リモートインタビューポッドキャストをホストしている場合でも、画面共有プレゼンテーションを公開したい場合でも、サイドバイサイドビデオは武器庫の優れたツールであり、簡単に作成できます。
今日のテクノロジーを使用すると、あなたが持っているクリエイティブなビジョンに合わせて、革新的で目を楽しませてくれるインタビュー動画を作成することができます。かつては特別なソフトウェアと学位を取得していたものが、iPhoneで達成できるようになりました。
この投稿では、ビデオの内容や録画方法から、最高の分割画面ビデオ作成および編集アプリまで、ビデオを並べて使用するために知っておく必要のあるすべてのことを説明します。
分割画面(サイドバイサイド)ビデオとは何ですか?
分割画面またはサイドバイサイドのビデオは、2つ以上のビデオを並べて配置し、同時に再生することで構成されます。動画クリエイターは、この手法を使用して、創造的または教育的な目的で、同じフレーム内の複数の関連するショットを比較、対比、または単に表示します。
これらの種類のビデオには多くの用途があります。作成に使用されている分割画面技術が表示される場合があります:
- リアクション動画
- ショットの前後
- 当時と現在の動画
- 比較(「誰が一番着ていたの?」)
- ビデオコラージュ
画面の残りの半分に、クリエイターが別のクリエイターの既存の動画に反応する自分の画像を記録するという、人気のあるTikTokの反応傾向を見たことがあれば、並べて動画を見たことがあるでしょう。
サイドバイサイドビデオアプリとは何ですか?
近年、モバイルカメラとビデオ技術の人気と機能性の両方が急上昇しているため、高度なモバイルビデオツールの需要も高まっています。そのような需要の1つは、クリエイターが動画のコラージュや並べて動画を作成できるアプリです。
サイドバイサイドビデオアプリ は、作成者がモバイルデバイスを使用して、分割画面ビデオを切り取り、配置、配置、およびエクスポートできるようにするツールです。
これらのアプリの中には、シンプルまたは正確な機能を備えているものもあれば、ビデオを1か所で録画、編集、再生できる小さなオールインワンの制作スタジオのようなものもあります。
サイドバイサイドビデオを録画する方法
分割画面ビデオの録画に必要な正確な手順は、使用しているツールによって異なります(詳細は後で説明します)。ただし、基本的なプロセスは3つの部分に分けることができます。
1。動画を録画してインポートする
お気に入りの録画ソフトウェアを通常使用するのと同じようにビデオを撮ります。これは、後でクリップを編集するために使用しているのと同じソフトウェアである場合もあれば、別のツールである場合もあります。
2。ビデオのサイズを変更して適切な形式に配置する
選択したビデオ編集ツールを使用して、2つのビデオを再生し、サイズと配置がクリエイティブなビジョンに合うようにします。これは、両方の動画が1つの画面にうまく収まるようにするための手順です。
3。オーディオトラックを編集する
動画の構成要素はビジュアルだけではありません。最後のステップでは、音声が自分に合っていることを確認する必要があります。おそらく次のいずれかを実行します:
- 1つの動画からのみ音声を再生します
- 邪魔にならない方法で両方の動画の音声をミックスします
- 完全に異なる背景音楽を選択して、ビデオコラージュで再生します
iOSとAndroidでポッドキャストとインタビューを録画するための最高のサイドバイサイドビデオメーカーアプリ
以下では、インタビューの記録と整理に使用される上位4つの動画アプリを並べて見ていきます。
1。 Riverside.fm
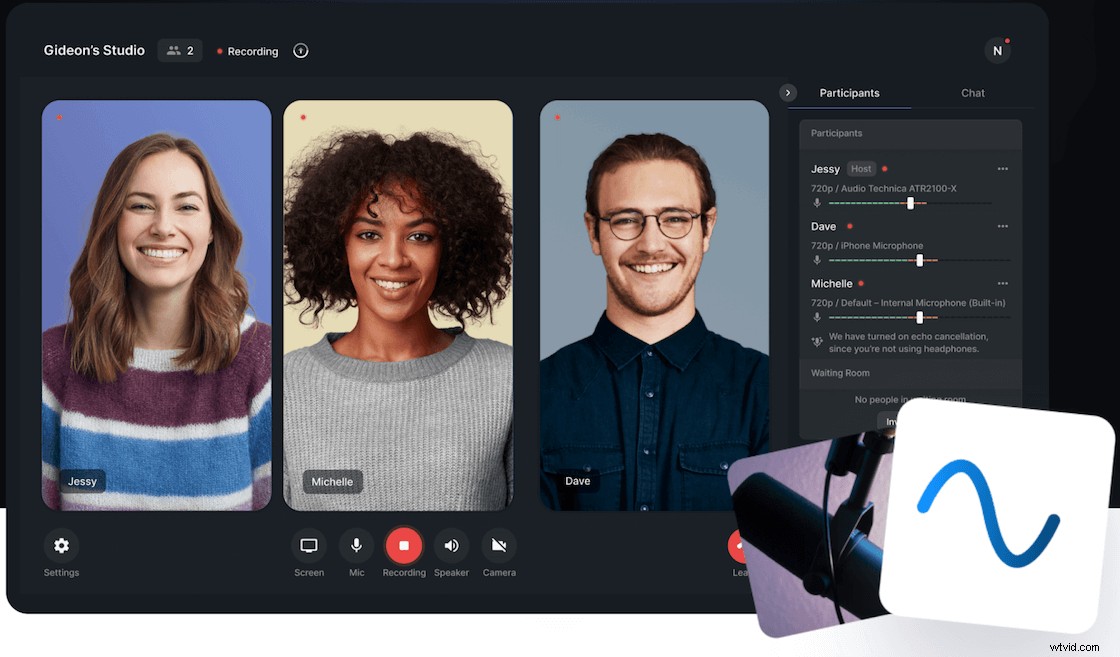
Riversideのビデオ録画ソフトウェアは、すべてのブラウザからスタジオ品質のビデオを簡単に作成できるオールインワンソリューションです。強力なツールは4K解像度で録音し、すべての音声を各参加者のコンピューターにローカルでキャプチャします。つまり、録音の品質をインターネット接続の速度に依存することはありません。
Riversideは、分割画面記録に最適なオプションです。すべてのゲストは、ブラウザを使用してワンクリックで参加できます。ダウンロードやインストールは必要ありません。録画が完了したら、RiversideのMagic Editorを使用して、HDで分割画面ビデオを自動的に作成します。
また、外出先でビデオを並べて録画する方法をお探しの場合は、Riverside.fmモバイルアプリをリリースして、ゲストにiPhoneやAndroidからのプロフェッショナルな録画体験を提供します。
実際、Riversideは、携帯電話からHDで録画すると同時にクラウドにアップロードするiOSアプリを世界で初めて立ち上げました。つまり、動画の録画が終了してから数秒以内に完成したファイルを入手できます。モバイルアプリを使用すると、ゲストはワンクリックでスタジオに参加し、どこからでもHDオーディオとビデオで録画できます。
Riverside.fmを使用してビデオを並べて録画および編集する方法
RiversideでHD分割画面ビデオを作成するのはこれほど簡単なことではありません。 Magic Editor機能は、自動化を使用してプロセスを合理化することにより、ポストプロダクションに費やす必要のある時間を短縮します。
Magic Editorは、フルHDで完璧なサイドバイサイドビデオを生成するためのすべての作業を行うため、半分の作業を行いながら、他のコンテンツクリエーターとは一線を画すことができます。
Riversideを使用してビデオを並べて録画および編集するには、次のようにします。
- スタジオを作成し、好みの設定を選択します。
- ゲストがワンクリックで参加できるようにインタビューリンクを送信します。
- 全員がスタジオに入ったら、記録を押します 。
- 録音が終了したら、録音でMagicEditorにアクセスします ダッシュボードのページ。 メディアの追加を選択します 含めるビデオファイルを選択します。
- オーディオで完成品の好みを選択します およびビデオ タブ。ここでは、ビデオのトリミング方法を選択するか、すべてのバックグラウンドノイズを除去するかを選択できます。
- カスタマイズの下に、ロゴやフレームなどの専門的な詳細を追加します オプション。
- 準備ができたら、ファイルの名前を選択し、[エクスポート]でエクスポート品質を選択します。 動画をダウンロードしたり、オンラインで共有したりする準備ができました。
詳細については、RiversideのMagicEditorを使用したHD分割画面ビデオの作成に関するこのYouTubeチュートリアルをご覧ください。
2。ズーム:共有画面をサイドバイサイドモードで表示する
パンデミックの仕事の定番であるZoomは、Skypeと比較してインターネット接続の一貫性と優れたオーディオ品質により、ビデオ通話の録音に人気があります。また、比較的使いやすく、非常に手頃な価格であるため、初心者にも魅力的です。
ただし、Zoomには、注意が必要ないくつかの欠点があります。 Zoomは録音ではなく主にビデオ通話用に設計されているため、そのソフトウェアは接続速度を優先してオーディオとビデオの品質を犠牲にします。ズームは圧縮されたオーディオとビデオを使用します 、つまり、トラックの一部を削除してファイルを小さくします。ズーム録画はライブインターネット接続にも依存するため、インターネット速度が低下したり、接続が完全に低下したりすると、最終的なビデオファイルが低下します。
ズームを使用してプレゼンテーションを記録する場合は、共有画面オプションを使用してサイドバイサイドモードに切り替えることができます。このオプションは、顔と画面の両方を同時に記録したいプレゼンターに役立ちます。
会議やウェビナーでは、表示オプションをクリックするだけです。 サイドバイサイドモードを選択します。 そこから、画面間の境界線の上にマウスを置いて、各ビューのサイズを調整できます。
ズームでサイドバイサイドモードに自動的に入る
ズームを頻繁に使用し、サイドバイサイドビューをデフォルトにしたい場合は、次の手順に従ってください。
1.Zoomデスクトップアプリにサインインします。
2.プロフィール写真をクリックし、[設定]をクリックします。
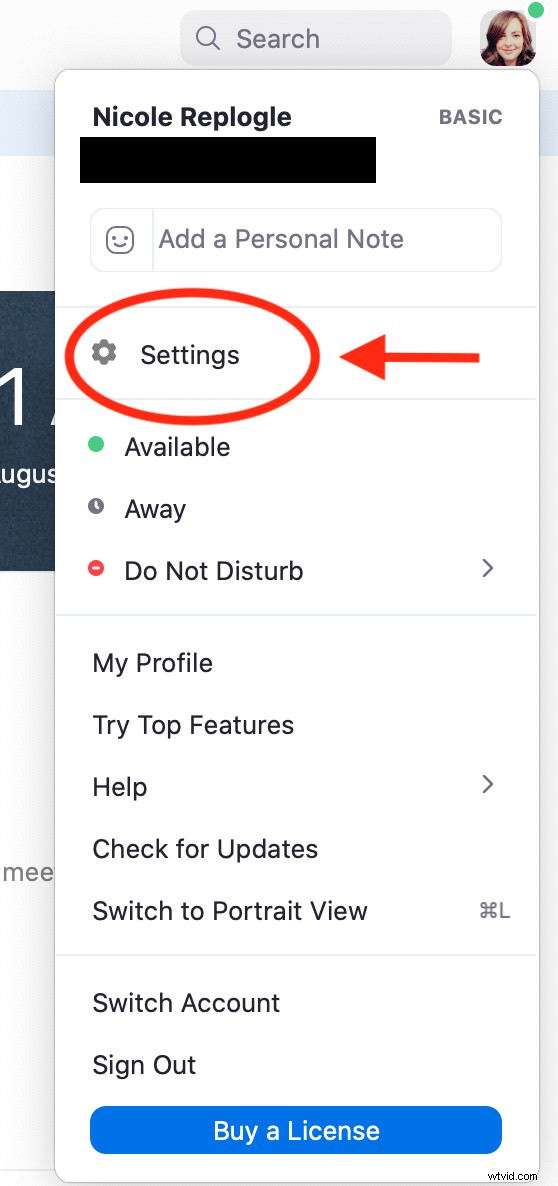
3.共有画面をクリックします。
4.サイドバイサイドモードの横にあるチェックボックスをオンにします。
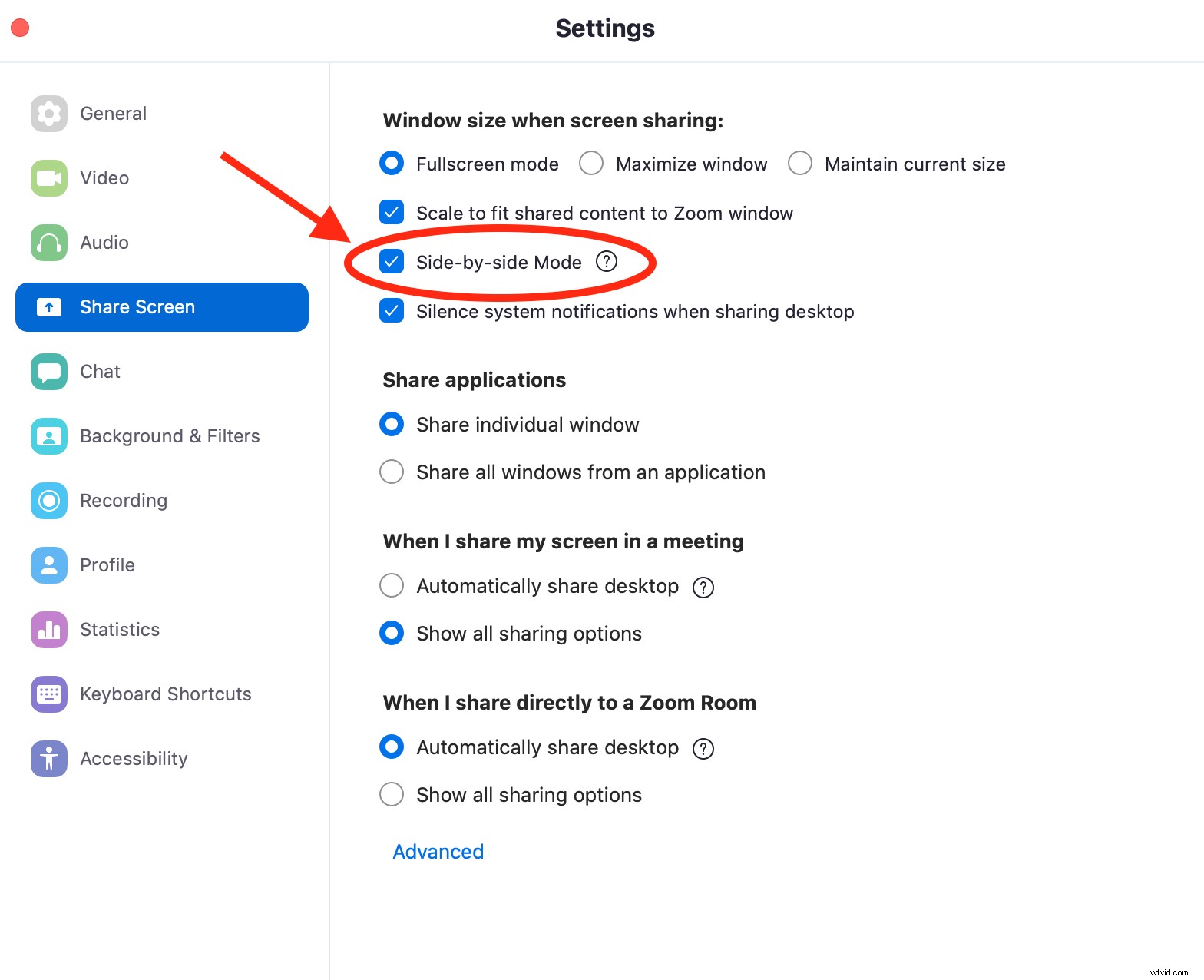
会議の参加者が画面の共有を開始するとすぐに、Zoomはアプリでサイドバイサイドモードになります。
3。 Skype
もう1つの人気のあるビデオ通話ツールであるSkypeは、クラウドでビデオファイルとオーディオファイルを録音するための無料の方法です。多くのポッドキャスターやコンテンツクリエーターは、無料で使いやすいため、リモートインタビューにSkypeを使用しています。
ただし、Skypeは録音ソフトウェアではなく、主にビデオ通話ツールとして使用するように設計されているため、Skypeでコンテンツを録音することにはいくつかの欠点があることに注意してください。 Zoomと同様に、Skypeはビデオファイルとオーディオファイルを圧縮します。つまり、プロの録音ソフトウェアを使用した場合よりも最終結果の品質が低くなります。
Skypeを使用してビデオを録画している場合は、グリッド(またはラージグリッド)ビュー、スピーカービュー、さらには参加者のビデオフィードを仮想空間に配置して次のように表示するTogetherモードなど、さまざまな参加者ビューから選択できます。全員が同じ部屋にいます。
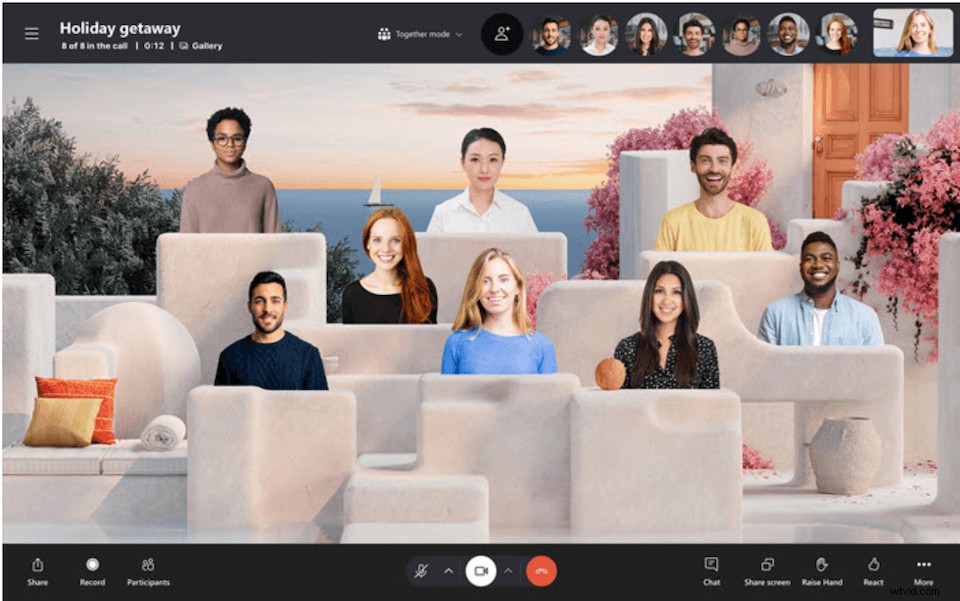
目的のために、おそらくグリッドモードを使用することをお勧めします。 Skypeでビューを切り替えるには、通話レイアウトを選択するだけです。 ボタンをクリックして、ビデオハングアウト中に使用する表示モードを選択します。
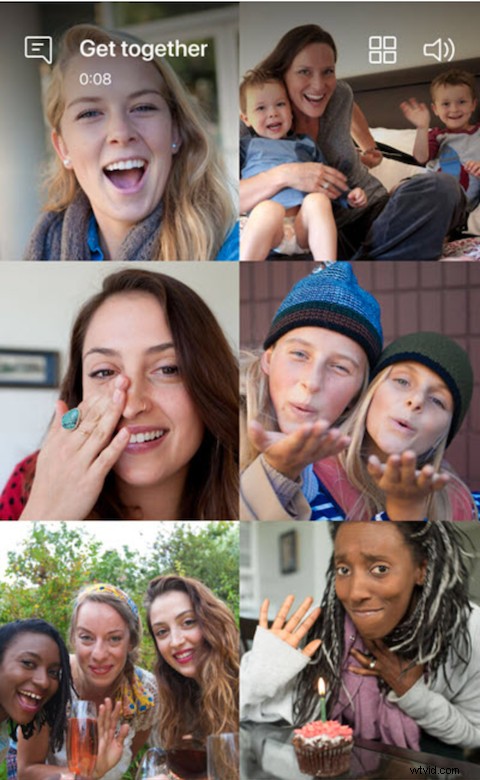
4。 Discuss.ioおよびその他の企業向けインタビューアプリ
誰もがポッドキャストやYouTubeチャンネルで公開するためにインタビューを録音したいとは限りません。場合によっては、採用、マーケティングリサーチ、スタッフ会議などの内部使用のために面接を記録する必要があります。
優れたオプションの1つは、市場調査、会議、およびビデオ作成に使用されるビデオ会議ツールおよびスマートビデオプラットフォームであるDiscuss.ioです。このプラットフォームは、主に顧客のコンバージョンキャンペーン用に設計されたモバイル画面共有アプリも提供しますが、コンテンツ作成者も使用できます。
サイドバイサイドプレゼンテーションビデオを作成している場合、Discuss.ioは、モバイルデバイスの画面をキャプチャしながら、プレゼンターの顔を記録することもできます。これには、プレゼンターが画面をタップしている場所やデバイスの操作方法を聴衆に見せることも含まれます。リアルタイムで。
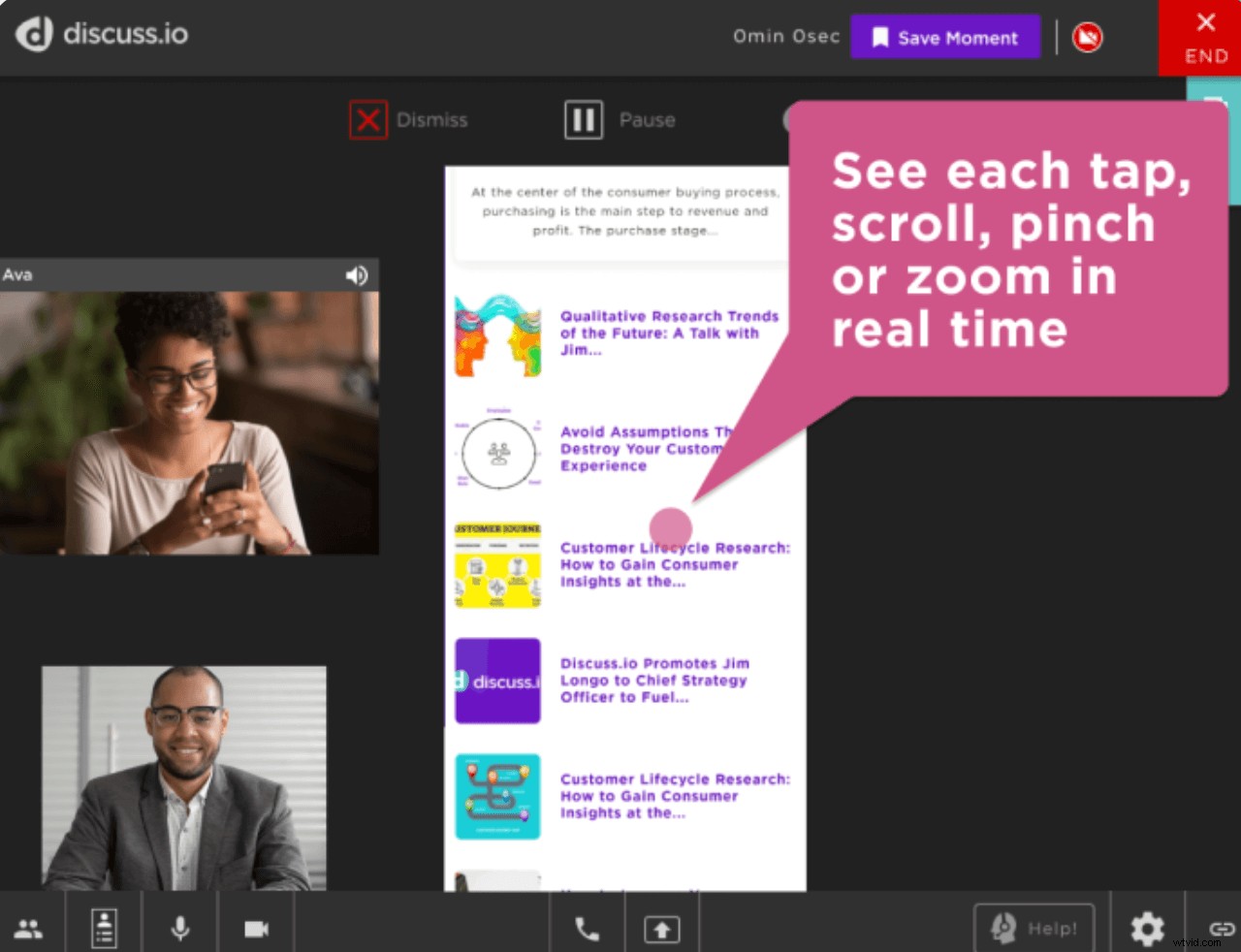
分割画面のビデオ作成にDiscuss.ioを使用するには、iTunes、Google Play、または選択したアプリストアからアプリをダウンロードし、安全なコードを入力してプレゼンテーションに参加し、画面を仮想会議室と共有します。プレゼンテーションを開始します。
分割画面のビデオのニーズがあまり公開されていない場合は、企業に焦点を当てたSaaSツールがたくさんあります。多くのツールには、チームに役立つ機能が組み込まれています。
たとえば、分割画面で採用面接を実施する動画アプリを探している場合、Interviewer.aiとMyInterviewはどちらも、スマートな事前審査、データ共有、動画会議を1つのアプリに組み合わせた一流のツールです。
サイドバイサイドビデオエディター
サイドバイサイドプロジェクトのビデオを録画することは、最初のステップにすぎません。コンパイルして、完成品に編集する必要もあります。生の映像を、お気に入りの共有プラットフォームに公開するのに適した洗練された分割画面ビデオに変えるのに役立つ3つのビデオエディタを見てみましょう。
1。 iMovie
Appleデバイスを使用してサイドバイサイドビデオを作成する場合は、iMovieが最適です。これは、ユーザーが動画をすべて1か所で録画、編集、公開できる無料アプリです。私たちの目的にとってさらに重要なのは、iMovieは分割画面オプションをサポートしていることですが、その編集機能は多くのプロのクリエイターが必要とするほど高度ではありません。プロのユーザーは、Appleのより高度な編集ツールであるFinal CutProXに切り替えることがよくあります。
iMovieで分割画面効果を作成するには、次のようにします。
1.クリップするビデオの部分を選択します。タイムラインのクリップの上に緑色の+アイコンが表示されるまでドラッグしてから、マウスボタンを離します。
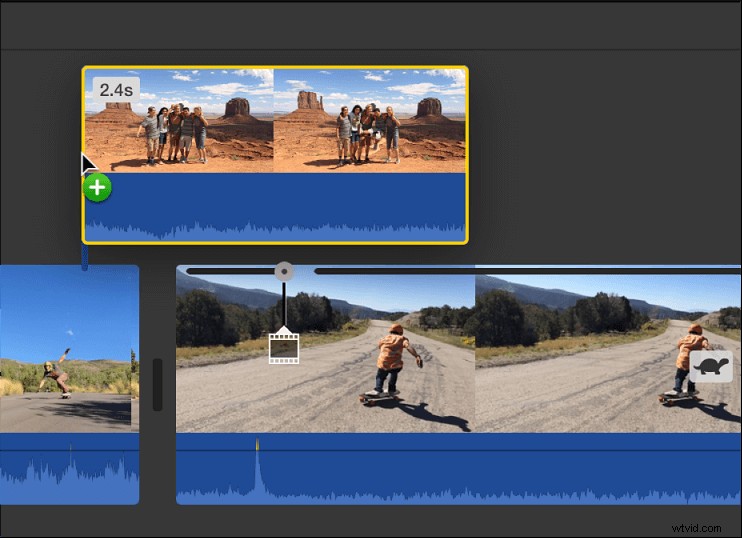
2. [ビデオオーバーレイ設定]ボタンをクリックして、ビデオオーバーレイコントロールを表示します

3.左側のポップアップメニューで、[分割画面]を選択します。 2つのビデオが並べて表示され、分割画面メニューが上部に表示されます。
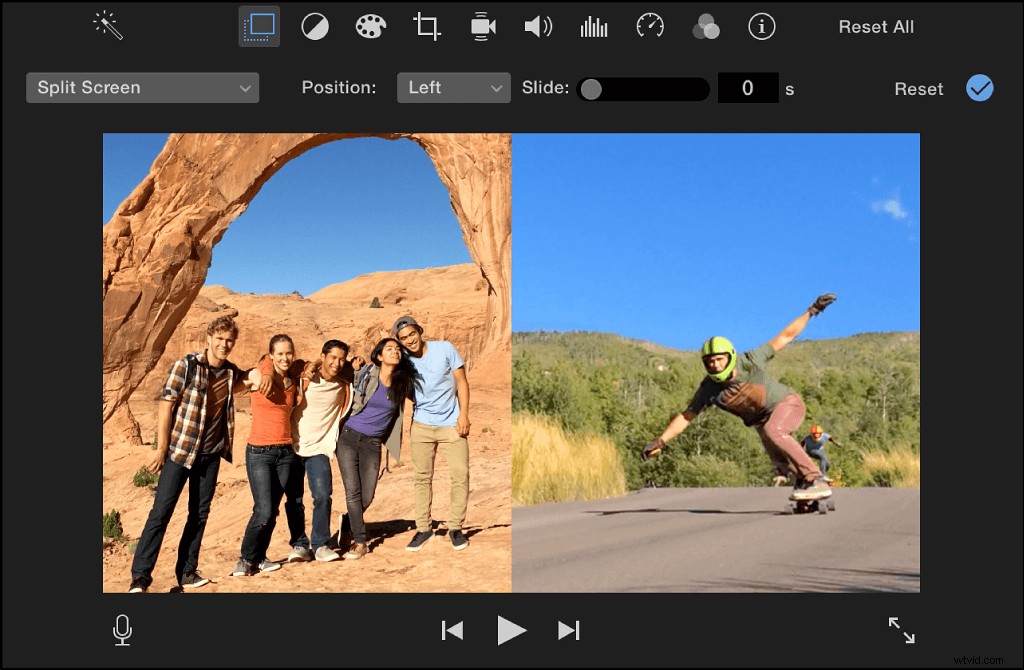
2。 Filmoraビデオエディタ
Wondershare Filmoraは、非常に人気があり、ユーザーフレンドリーなビデオ編集ソフトウェアです。 Filmoraを使用して、オーディオ、ビデオ、または画像をインポートし、カスタムタイムラインで編集および配置できます。作成したものをソーシャルメディアに共有したり、すべての一般的なビデオ形式でエクスポートしたりする前に、エフェクトやフィルター、音楽やグラフィックを追加することもできます。
Filmoraでサイドバイサイドビデオを作成するには、分割画面を選択します タブをクリックして、いくつかのレイアウトテンプレートから選択します。必要なものを選択して、タイムラインのビデオトラックにドラッグします。
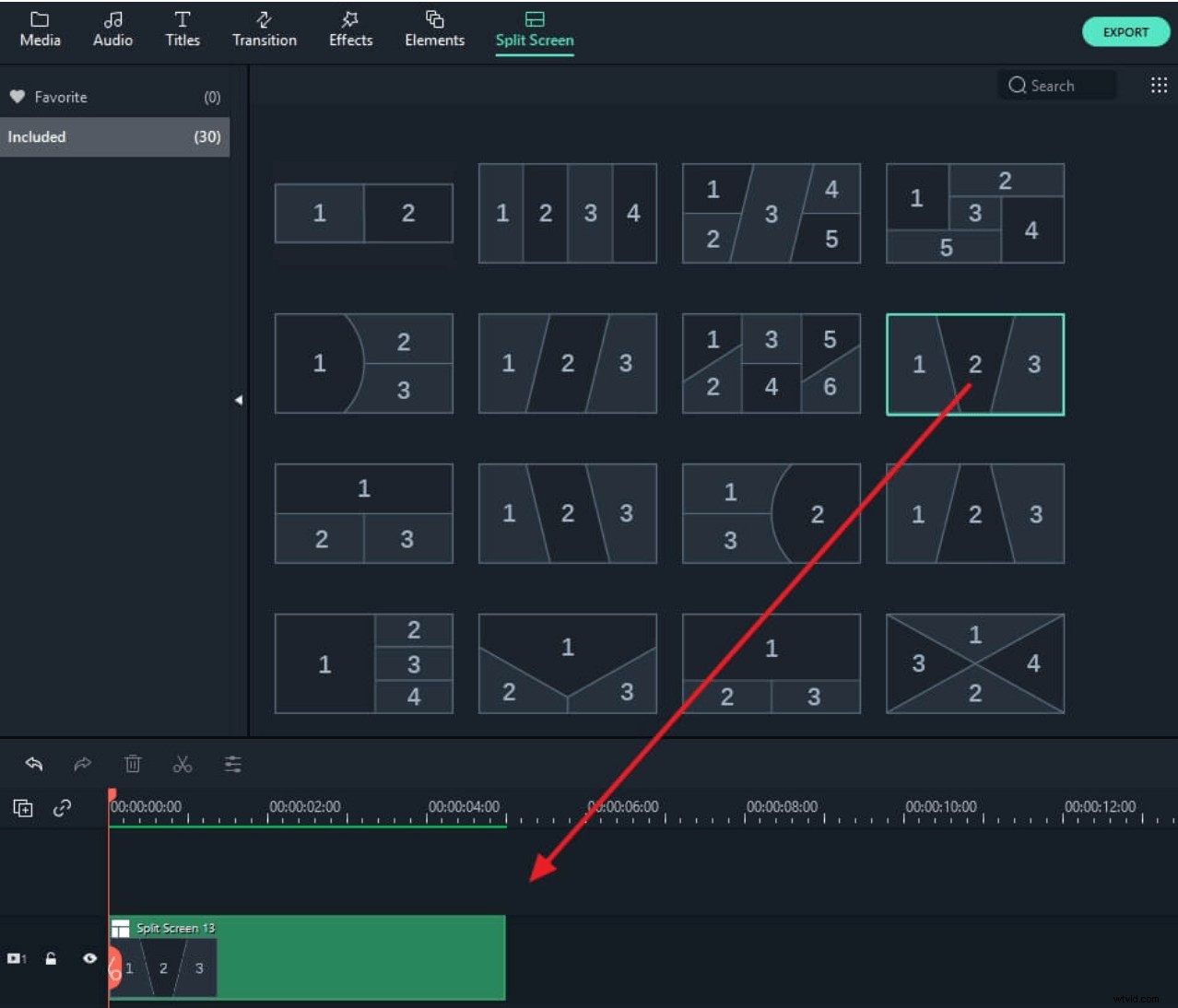
タイムラインの分割画面効果をダブルクリックして、編集します。分割画面効果の長さを調整したり、ビデオクリップを選択した分割画面ウィンドウにドラッグアンドドロップしたりできます。
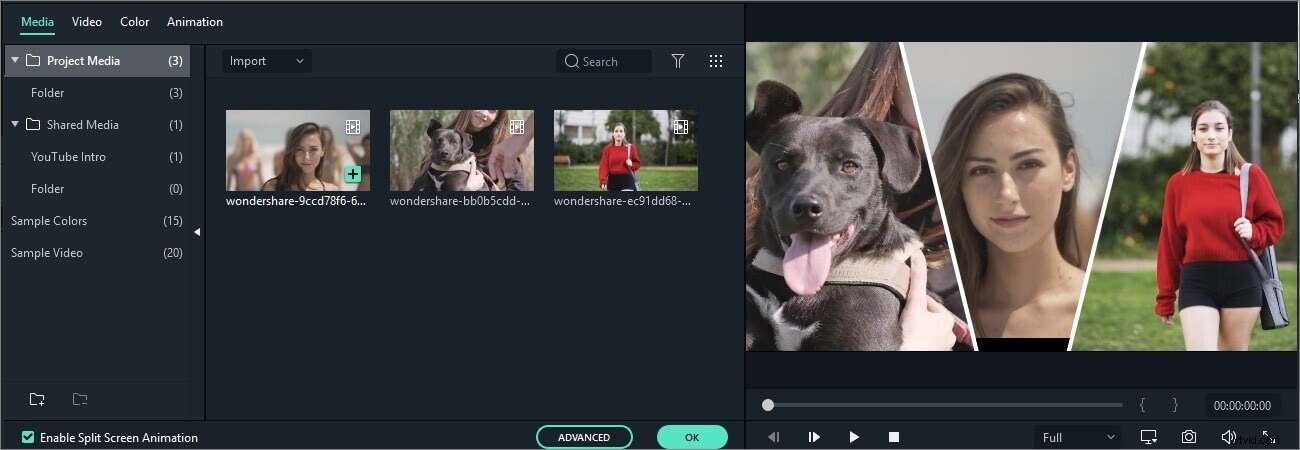
3。 Movaviビデオエディタ
Movaviは使いやすいビデオ作成および編集ツールであり、膨大な数の高度なオプションなしでビデオやクリップを作成できます。プラットフォームには最小限のインターフェースがあり、ビデオをインポートするか、アプリから直接録画することができます。トランジション、フィルター、およびピクチャーインピクチャー効果や分割画面ビデオなどのさまざまなビデオコラージュ要素を含めることもできます。
Movaviを分割画面ビデオエディタとして使用するには:
1.使用するビデオ映像をアップロードまたは作成します。
2. 1つの動画を選択し、タイムラインの上にドラッグします オーバーレイトラックを作成するには メインのビデオトラックの上。
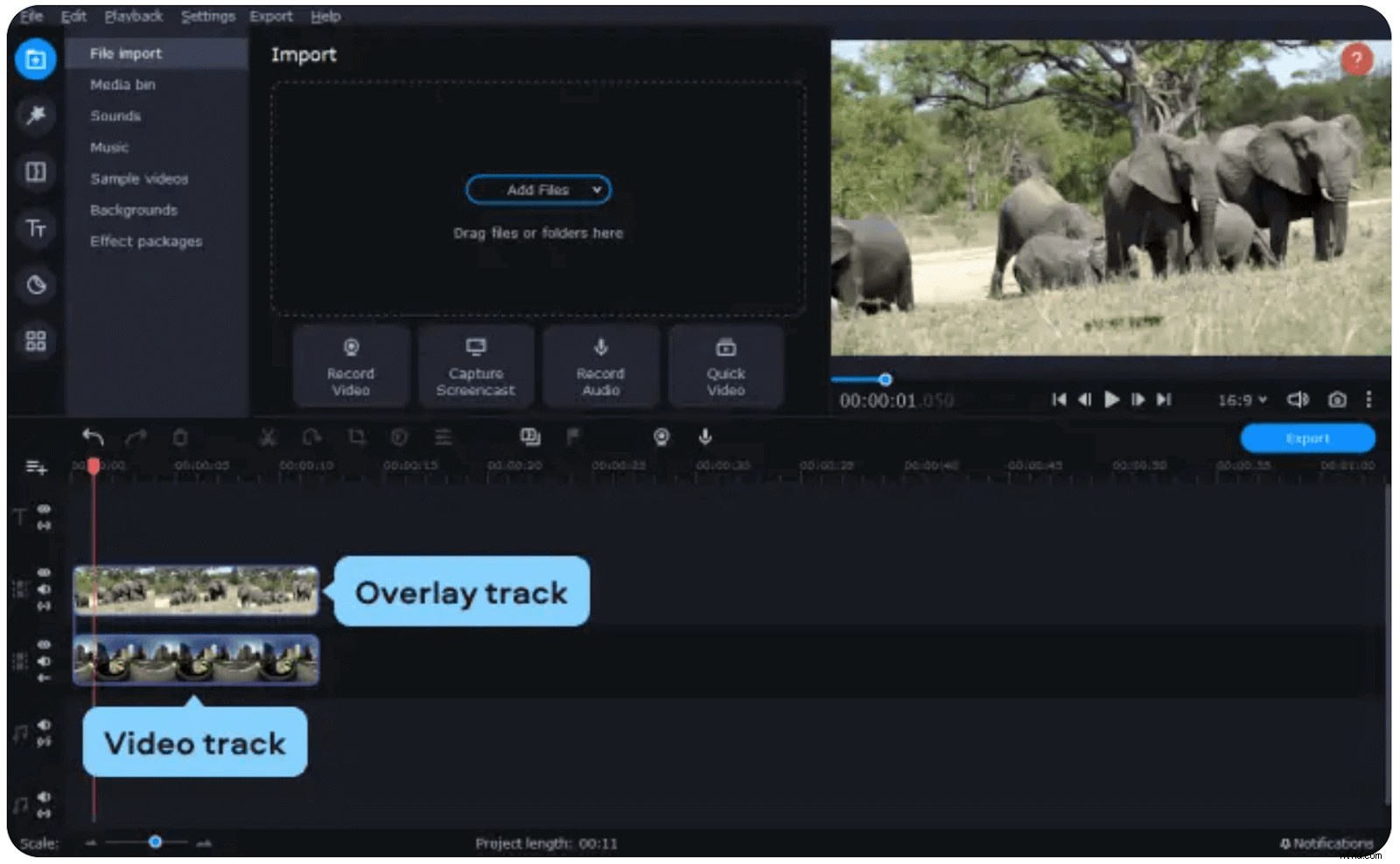
3.ダブルクリック トラックをオーバーレイして編集モードに入ります。
4.プレビューの上 ウィンドウで、並べて選択します。 オーバーレイトラックに塗りつぶすウィンドウ(左または右)を選択します。
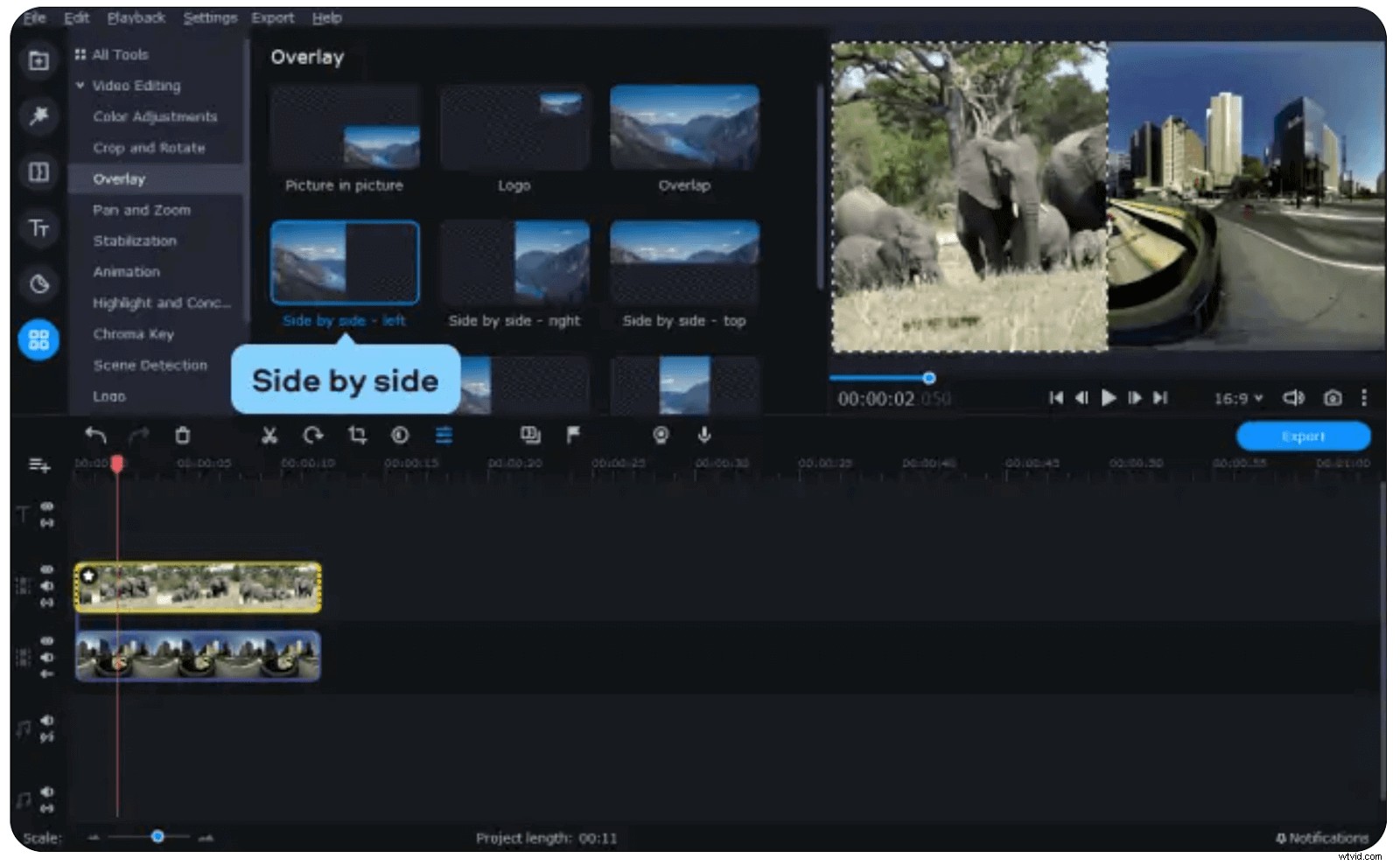
サイドバイサイドビデオアプリを使用してポッドキャストを録音する
分割画面ビデオを作成する機能は、創造的な可能性の世界を開きます。リモートビデオインタビューの録画、チュートリアルやハウツービデオの編集、市場調査インタビュービデオの実施など、サイドバイサイド機能は非常に便利です。
そのため、分割画面ビデオなどの主要な機能を備えた記録および編集ツールを武器庫に用意することが非常に重要です。 Riverside.fmは、プロ品質でユーザーフレンドリーなオーディオおよびビデオ録画用のワンストップソフトウェアです。今日から無料でレコーディングを始めましょう!
