ノイズを含むビデオを撮影したため、ビデオの元のトラックをミュートする必要があります。ビデオをミュートする方法は?この投稿では、動画から音声を完全に取り除くための7つの無料の方法を紹介します。
録画またはダウンロードした動画に、視聴者に聞かせたくない不要なノイズや情報が含まれている可能性があります。この場合、ビデオ全体をミュートするか、ビデオからオーディオの一部を削除する必要があります。ビデオをすばやくミュートする方法は?以下は、ビデオを無料でミュートするのに役立つ7つのオーディオリムーバー(MiniTool MovieMakerを含む)です。
試してみるべき7つのオーディオリムーバー
- ビデオエディタ
- MiniTool MovieMaker
- iMovie
- InShot
- クリップ
- Kapwing
- Apowersoftオンラインビデオエディタ
Windowsでビデオをミュートする方法
Windowsで利用できるオーディオリムーバーはたくさんあります。このパートでは、動画の音声を簡単にミュートできる2つの無料の動画ミュートアプリを紹介します。
ビデオエディタ
ご存知のように、Windowsムービーメーカーは2017年1月10日に廃止され、ビデオエディターに置き換えられました。ビデオエディタは、Windows 10のネイティブビデオ編集プログラムです。Windowsムービーメーカーと同様に、このビデオエディタには、ビデオのミュート、ビデオの分割、ビデオのトリミング、ビデオのマージ、ビデオへのテキストの追加、ビデオのズームイン/ズームアウトなどの機能があります。 。 Windows MovieMakerに基づいて、ビデオエディタは3D効果、テキストテンプレート、描画などのサーバルの新機能を追加しました。このビデオ編集プログラムでは、写真やビデオクリップから数分でビデオを作成することもできます。
Windows 10でビデオをミュートするにはどうすればよいですか?次の手順に従ってください:
手順1.検索アイコンをタップします タスクバーで、または「 Windows + S」を押します 」キーを押すと、Cortana検索が有効になります。検索ボックスに「videoeditor」と入力し、試合結果でVideoEditorアプリを開きます。
ステップ2.新しいビデオプロジェクトを選択します 新しいプロジェクトを作成します。ポップアップウィンドウから名前を入力するか、スキップをタップします 。
ステップ3.プロジェクトライブラリ セクションで、+追加をクリックします ボタンをクリックして、このPCからを選択します オプション。次に、音声を削除する動画を選択します。
ステップ4.ビデオをインポートした後、ビデオを選択してストーリーボードにドラッグします 。
ステップ5.ストーリーボードで 、スピーカーアイコンをタップし、音量スライダーをゼロまでドラッグします。ビデオのオーディオ部分をミュートする場合は、分割を選択できます ビデオをクリップに分割するツール。次に、必要なビデオクリップをミュートします。
ステップ6.次に、必要に応じてビデオを編集できます。
動画に音楽を追加 :バックグラウンドミュージックをクリックします 好きなオーディオトラックを選択し、ビデオを音楽のビートに同期するをチェックします 。または、カスタムオーディオをクリックして、コンピュータから独自のオーディオトラックをアップロードします 。
ステップ7.完了したら、ビデオの終了をタップします 右上隅で、ビデオを保存するビデオ品質を決定します。エクスポートを押します。 ボタンをクリックし、宛先を選択して、ビデオに名前を付け、エクスポートをクリックします。 ミュートされたビデオをエクスポートします。
MiniTool MovieMaker
Windows用のもう1つのオーディオリムーバーは、MiniToolMovieMakerです。シンプルなインターフェイスですが、編集機能が豊富に用意されているため、初心者、特に編集経験の少ない方にも便利です。編集機能には、ビデオのミュート、ビデオのマージ、ビデオの分割、ビデオのスピードアップ/スローダウン、ビデオの反転、ビデオからのGIFの作成などが含まれます。
MKV、MP4、AVI、WMV、MOV、WebMなどの最も一般的な形式をサポートしています。したがって、一般的な形式のビデオをミュートできます。このビデオエディタは、Windows7/8/10でのみ動作します。
MiniToolMovieMakerを使用してビデオをミュートする方法を見てみましょう。
手順1.MiniToolMovieMakerをダウンロードして、インストーラーを実行します。次に、ガイダンスに従ってインストールを完了し、プログラムを開きます。
手順2.ポップアップウィンドウをシャットダウンして、メインUIにアクセスします。
ステップ3.メディアファイルのインポートをタップします ミュートしたいビデオを選択します。 開くをクリックします ビデオをインポートします。次に、それをタイムラインにドラッグアンドドロップします。
ステップ4.スピーカーアイコンをクリックします ビデオフレームで、ビデオの元のオーディオトラックをミュートします。動画の一部をミュートする場合は、再生ヘッドを分割する場所に移動し、はさみアイコンをクリックします。 オーディオを削除する部分を選択します。次に、スピーカーアイコンをクリックします 。
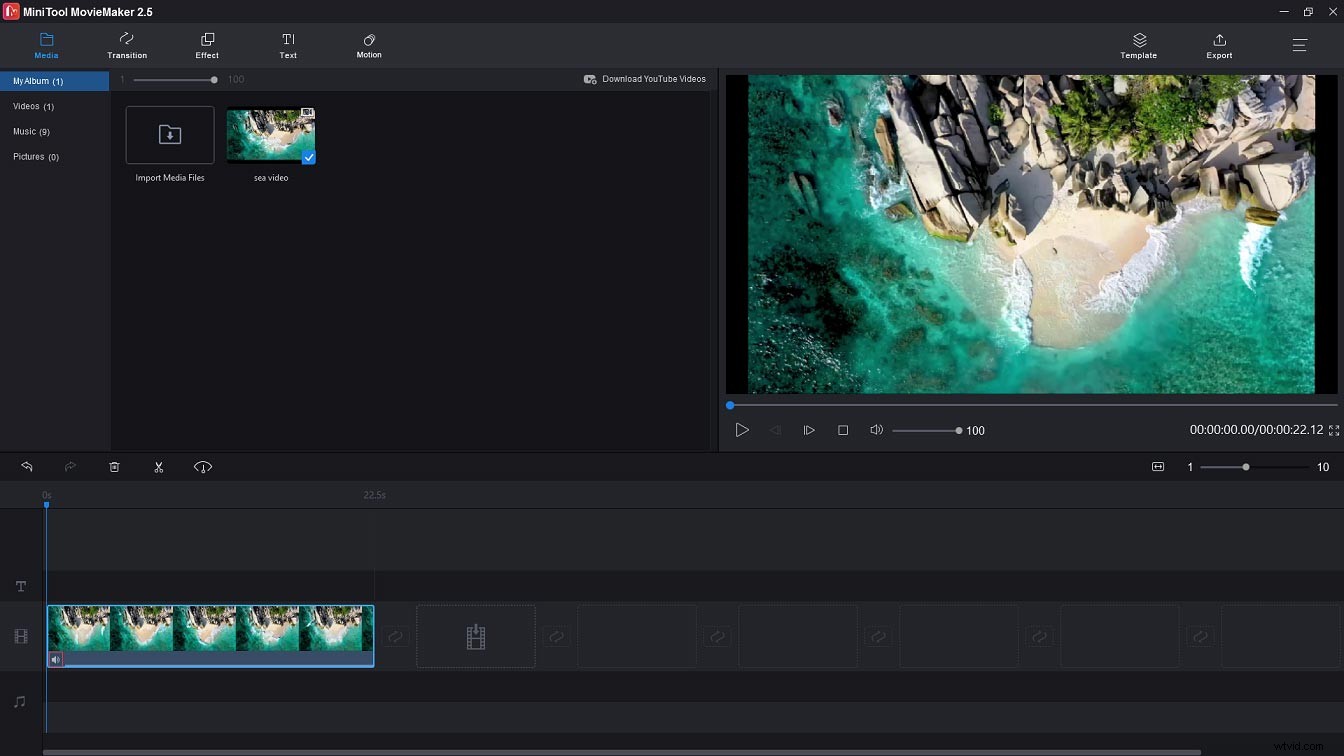
ステップ5.必要に応じてビデオを編集します。
動画に音楽を追加 :メディアファイルのインポートをクリックします 音楽トラックをインポートして+をクリックします タイムラインに追加します。
リバースビデオ :ビデオを選択し、スピードコントローラーアイコンをクリックします 。 リバースを選択します ビデオを反転します。
動画にテキストを追加 :テキストライブラリに移動し、目的のテキストテンプレートを選択して、 +をクリックします。 テキストを追加します。次に、ビデオに表示するテキストを入力し、設定を調整します。次に、[ OK]をクリックします 変更を保存します。
ステップ6.その後、右上隅にある[エクスポート]をタップして[エクスポート]ウィンドウを開きます。
手順7.出力設定を調整し、[エクスポート]をクリックします ミュートされたビデオをエクスポートするためのボタン。
クイックビデオガイド:
Macでビデオをミュートする方法
macOSでビデオをミュートするための無料のビデオエディタをお探しですか?この投稿では、無料で強力なツールであるiMovieを紹介します。
iMovie
iMovieは、Macコンピュータ、iPad、iPhoneなどのAppleデバイスに含まれている最高の無料ビデオ編集アプリです。 iMovieを使用すると、サーバルステップ内でビデオのオーディオをミュートできます。 iMovieは、プロのようなたくさんの編集オプションを備えたビデオを作成できるプロのビデオエディタです。
さらに、さまざまなトランジション、フィルター、サウンドトラック、サウンドエフェクト、グリーンスクリーンエフェクトを提供します。
ステップバイステップガイドに従って、iMovieでビデオをミュートする方法を学びます。
手順1.iMovieはMacコンピュータにプリインストールされているため、ダウンロードする必要はありません。 検索アイコンをタップするだけです 検索バーに「iMovie」と入力します。次に、iMovieアプリを開きます。
ステップ2.プロジェクトに移動します>新規作成 新しいプロジェクトを作成します。
ステップ3.次に、コンピューターからターゲットビデオをインポートします。それを選択してタイムラインにドラッグします。
ステップ4.ビデオを選択し、右クリックします。次に、ポップアップウィンドウが表示されます。ウィンドウから、オーディオのデタッチを選択します オプション。
手順5.オーディオトラックをビデオから切り離した後、オーディオトラックを右クリックして、[削除]を選択します。 ビデオから音声を削除します。
ステップ6.共有をクリックします 右上隅にあるボタンをクリックし、ファイルをタップします ビデオをエクスポートします。
AndroidとiOSで動画をミュートする方法
モバイルデバイスからミュートされたビデオを投稿したい場合は、ビデオのオーディオをミュートするための2つのビデオ編集アプリ(InShotとClips)をお勧めします。
InShot
InShotは、AndroidおよびiOS向けの強力なビデオ編集アプリです。ミュート、マージ、トリミング、トリミング、カット、背景のぼかし、フィルターの適用、テキストの追加、低速/高速モーションなどによってビデオを編集できる一連のプロフェッショナルな編集ツールが付属しています。動画を作成したら、YouTube、Instagram、TikTok、Facebook、Messenger、WhatsApp、Twitter、その他のソーシャルネットワークに直接投稿できます。
InShotを使用してiPhoneで動画をミュートする方法は次のとおりです。
ステップ1.InShotアプリをダウンロード、インストール、起動します。
ステップ2.InShotを開いた後、ビデオをクリックします ボタン。次に、ビデオを参照して、オーディオを削除するビデオを選択します。 チェックマークアイコンをタップします 右下隅にあるビデオをロードします。
ステップ3.右にスワイプして、ボリュームを見つけます 道具。それをクリックして、音声を抽出をタップします オーディオをビデオから分離するためのボタン。
ステップ4.オーディオトラックを選択し、削除をクリックします ボタンをクリックして音声を削除します。次に、サイレントビデオを取得します。
ステップ5.ビデオクリップに音楽を追加したい場合は、音楽をクリックします ツールバーのボタンをクリックして、好きなトラックを追加します。
ステップ6.最後に、保存をタップします ビデオを保存します。
クリップ
これは、ビデオを作成および編集するための無料アプリです。これを使用して、ビデオのミュート、ビデオの録画、ビデオへの絵文字の追加、ビデオへのパンおよびズーム効果の適用などを行うことができます。使いやすく、すばやく動画を作成できます。クリップはiOSとiPadOSで動作します。
クリップを使用して動画の音声をミュートする方法についてのガイドは次のとおりです。
手順1.iPhoneでClipsアプリを起動します。
ステップ2.ライブラリをタップします ライブラリからミュートしたいビデオを選択します。
ステップ3.ビデオをクリップにロードした後、クリップをタップすると、すべての編集機能が表示されます。
ステップ4.ミュートをクリックします ボタンをクリックして、元の動画をミュートを選択します オプション。ビデオを保存する前に、音楽を選択して、ビデオに背景音楽を追加できます。 オプション。
ステップ5.共有を押します 右下隅にあるアイコンをクリックして、ビデオをエクスポートするか、友達と共有します。
このパートでは、ビデオをオンラインでミュートするための2つのビデオエディターを提供します。デバイスに追加のソフトウェアをインストールしたくない場合は、オンラインビデオエディタ(KapwingおよびApowersoftオンラインビデオエディタ)を試してください。
カプウィング
Kapwingは、最も人気のあるオンラインビデオ編集ツールの1つであり、ビデオのミュート、ビデオのサイズ変更、ビデオのカット、フレームビデオ、ビデオの反転など、さまざまな編集オプションを提供します。
Kapwingを使用してオンラインでビデオをミュートするにはどうすればよいですか?方法は次のとおりです。
ステップ1.KapwingWebサイトにアクセスして、Kapwingアカウントを作成します。
ステップ2.新しいコンテンツをクリックします アップロードページにアクセスします。 クリックしてアップロードをタップします ターゲットビデオを追加します。
ステップ3.次に、ビデオを右クリックして、オーディオのデタッチを選択します 。

ステップ4.オーディオトラックを右クリックして、削除を選択します トラックを削除するオプション。
ステップ5.ビデオのエクスポートをクリックします ボタンをクリックしてビデオをエクスポートします。プロセスが終了したら、ミュートされたビデオをWebサイトからダウンロードします。
Apowersoftオンラインビデオエディタ
Apowersoft Online Video Editorは、ビデオの元のオーディオトラックをミュートできるもう1つのツールです。透かしなしで無料で使用できます。
以下の手順に従って、ビデオをオンラインでミュートします。
ステップ1.ApowersoftOnlineVideoEditorのWebサイトにアクセスします。
ステップ2.ビデオのミュートをクリックします ツールボックスで。
手順3.[+]をクリックして、コンピューターからビデオをインポートします。
ステップ4.ビデオをロードした後、処理の開始を押します ボタンをクリックして、ビデオからオーディオトラックを削除します。
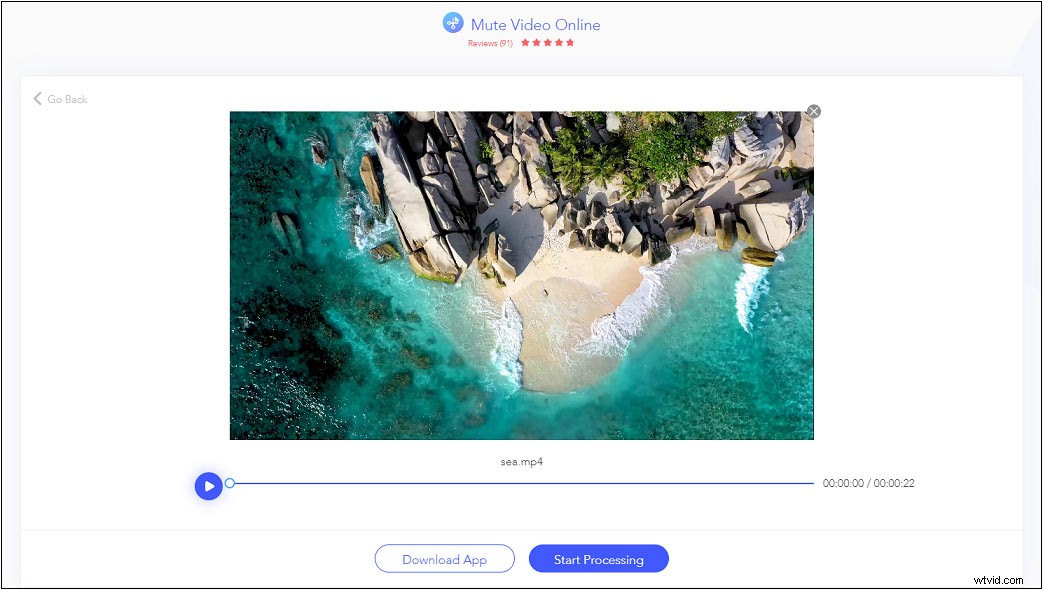
ステップ5.最後に、Webサイトからビデオをダウンロードします。
ビデオをミュートする必要がありますか?上記の方法を試してください!
MiniTool MovieMakerの使用中に問題が発生した場合、またはその他の提案がある場合は、admin @ wtvid.comまでご連絡いただくか、返信を残してください。
- OnlineConverterのWebサイトを開きます。
- ビデオコンバーターに移動します>ビデオにオーディオを追加 。
- 動画と音楽をアップロードしてから、[追加]をクリックします 。
- 最後に、ビデオファイルをダウンロードします。
- インストール後にMiniToolVideoConverterを開きます。
- ビデオファイルをインポートして、 MP3を選択します または他のオーディオコーディングフォーマットを出力フォーマットとして使用します。
- 変換をクリックします ビデオからオーディオの抽出を開始します。
- その後、変換済みで変換済みファイルを見つけます セクション。
