長いビデオや映画を見るときは、不要なショットや取るに足らないショットをすばやく再生したい場合があります。現時点では、このビデオを高速化するのが最善の方法です。ビデオをスピードアップする方法は?この投稿では、コンピューターと電話の両方でビデオを高速化するための包括的で明確な方法を提供します。
ビデオ編集アプリケーションの繁栄により、好みに基づいてビデオを簡単に作成およびカスタマイズできます。複数のビデオ編集機能の中で、この投稿ではビデオを高速化する方法に重点を置いています。また、ビデオを無料で高速化したい場合は、すばらしいビデオ速度チェンジャーであるMiniToolMovieMakerをここでお勧めします。
このパートでは、2つのデスクトップビデオスピードコントローラー、MiniToolMovieMakerとAdobePremiereを使用してビデオを高速化する方法を説明します。
方法1– MiniTool MovieMaker
MiniTool MovieMakerは、100%無料で、クリーンで、広告や透かしのないビデオ編集ソフトウェアです。ユーザーフレンドリーなインターフェースを備えており、使い方も簡単です。したがって、誰もが、初心者でもクリエイティブなビデオを作成するためにそれを使用することができます。まず第一に、それはビデオメーカーと編集者です。最も一般的な画像、ビデオ、およびオーディオ形式をサポートしています。
そのため、写真やクリップを使用してムービーを簡単に作成し、それに背景音楽を追加することができます。必要なビデオのスタイルがわからない場合は、美しいデザインのハリウッドスタイルのビデオテンプレートから1つを選択して、ビデオ作成を続行できます。 MiniTool MovieMakerは、最高のビデオスピードコントローラーの1つです。 6つのオプションでビデオの速度を上げ、6つのオプションでビデオの速度を落とすことができます。
次に、ビデオのオーディオを簡単に編集できます。 MP4からオーディオを抽出したり、ビデオからオーディオを削除したり、オーディオをフェードインおよびフェードアウトしたりすることができます。これを覚えておいてください:最初に画像またはビデオを追加し、次にビデオにオーディオを追加すると、オーディオを編集できます。そうしないと、タイムラインでオーディオを追加または編集できません。
最後に、これはすばらしいGIFメーカーおよびエディターです。ビデオからGIF、画像からGIF、およびGIFからビデオをサポートします。たとえば、お気に入りの動画をメリークリスマスGIFやハッピーバースデーGIFなどに変換できます。また、GIFのコーミングやカットなど、GIFを編集するための多くのツールも備えています。
MiniToolMovieMakerを使用してビデオを高速化する方法の詳細情報は次のとおりです。
手順1.MiniToolMovieMakerをインストールして起動します。
- 下のボタンをクリックして、このソフトウェアをPCにダウンロードしてください。
- 画面の指示に基づいてインストールします。
- それを開き、ポップアップウィンドウをシャットダウンします。
ステップ2.ターゲットビデオをインポートします。
- メディアファイルのインポートをタップします 、動画を見つけて選択し、[開く]をクリックします 。
- +をクリックします ボタンを押すか、ビデオをタイムラインにドラッグアンドドロップします。
- タイムラインに合わせてズームを押す タイムラインに合わせてすべてのクリップを調整します。
ステップ3.ビデオをスピードアップします。
- タイムラインでビデオクリップを選択し、速度をクリックします
- 高速を選択します 、通常から1つのオプションを選択します 、 2X 、 4X 、 8X 、 20X 、 50X 、クリックします。
- 再生をクリックします ボタンをクリックしてビデオをプレビューします。
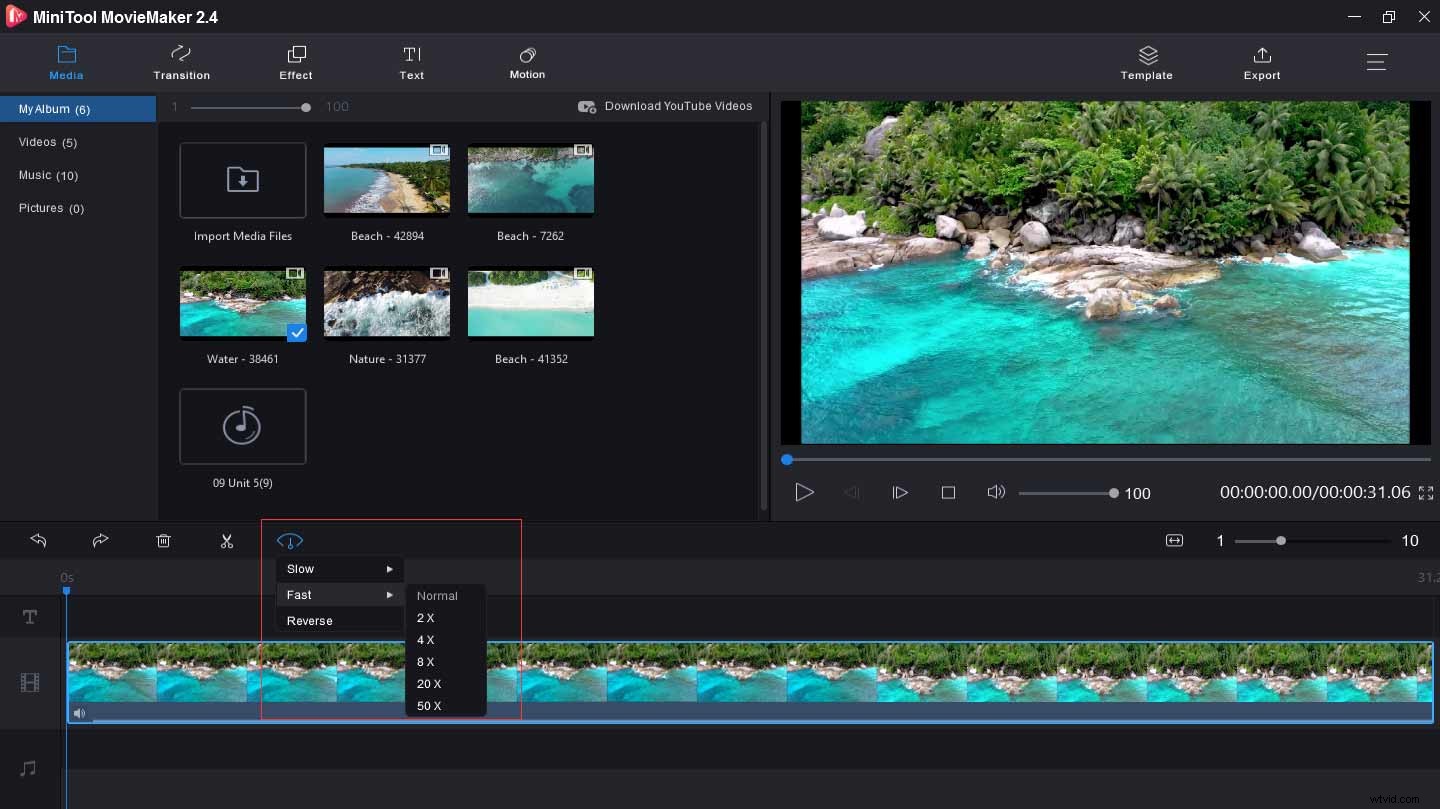
ステップ4.ビデオの速度を落とします。 (オプション)
- タイムラインでクリップを選択してヒットします。
- 遅いをタップします 、から1つ選択してください–通常 、 5X 、 0.25X 、 0.1X 、 0.05X 、 0.01X 。
- 変更を適用して動画をプレビューします。
ステップ5.ビデオの編集を続けます。 (オプション)
- ビデオにオーディオを追加する:メディアファイルのインポートをクリックします 、オーディオをアップロードし、 +をクリックします タイムラインに追加します。
- 動画にテキストを追加する:テキストを押します 、テンプレートを選択し、サンプルテキストを削除して、テキストを入力します。
- ビデオ効果を適用する:[効果]をクリックします 、 +を選択して押します 適用します。
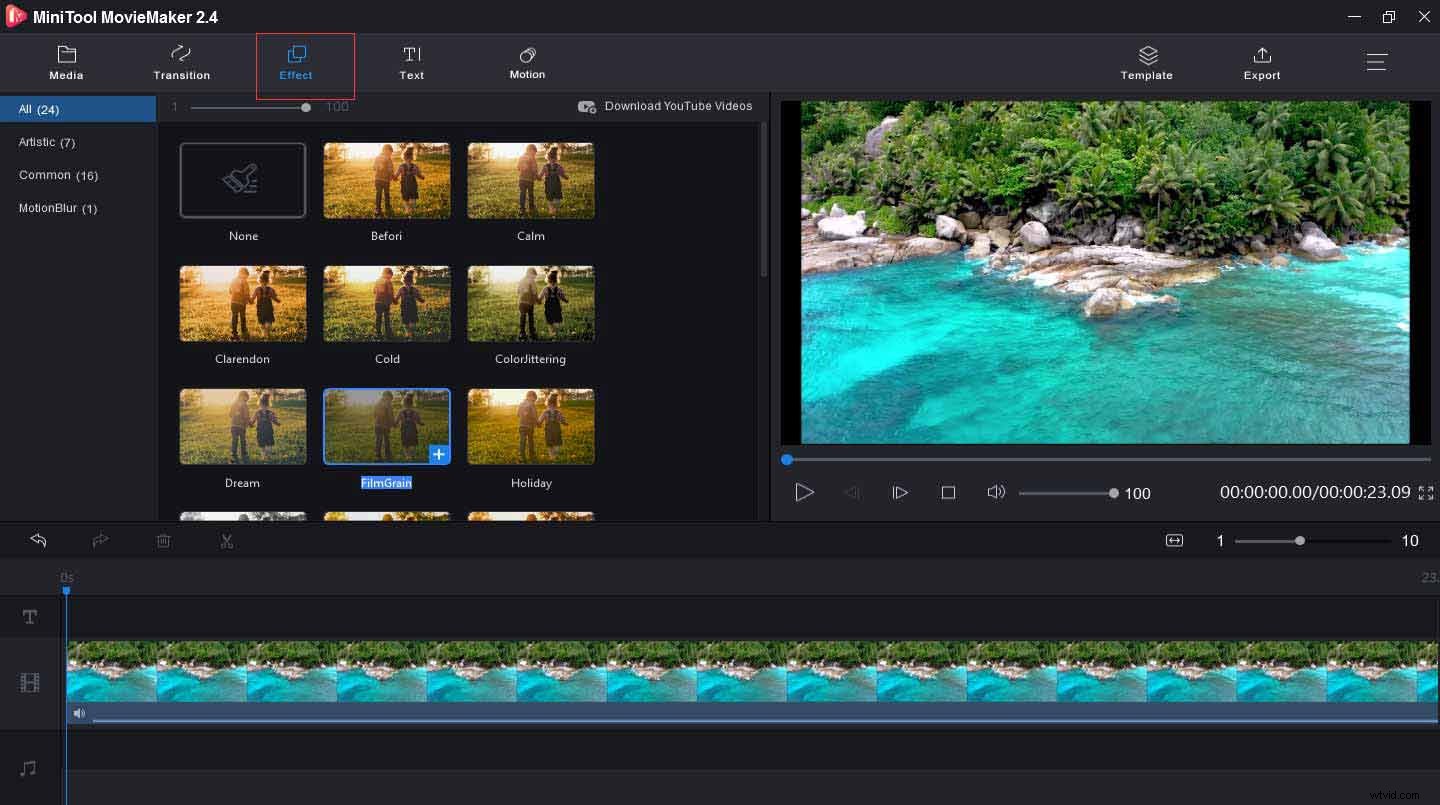
ステップ6.ビデオをエクスポートして保存します。
- [エクスポート]をクリックします 出力ウィンドウを表示します。
- ビデオの名前を変更し、フォルダを選択します。
- エクスポートをタップします ビデオを保存します。
MiniTool MovieMakerのその他の主な機能:
- 多くのビデオトランジションとエフェクトを提供します。
- 動画にテキストを追加したり、フォント、サイズ、位置、色を変更したりできます。
- 動画のトリミング、回転、切り取り、マージ、反転が可能です。
- 動画の色補正を行うことができます。
- GIFの速度を変更できます。
- GIFを分割、回転、切り取り、結合したり、GIFにテキストや音楽を追加したりできます。
MiniTool MovieMakerを使用すると、ビデオの速度を非常に簡単に上げたり下げたりできます。クリックしてツイート
方法2-AdobePremiere
Adobe Premiereはプロフェッショナルですが、少し高価なビデオ編集アプリケーションです。それでも、ビデオの色の調整、ビデオのトリミングや反転、ビデオの安定化などの包括的で強力な編集ツールがあるため、ユーザーの間で依然として人気があります。また、前回の記事では、Premiereでテキストを追加する方法を学びました。この投稿では、Premiereでビデオを高速化する方法を理解します。
Premiereでビデオを高速化する方法の説明は次のとおりです。
手順1.Premiereを起動し、動画を開きます。
ステップ2.タイムラインで、1つまたは複数のクリップを選択します。
ステップ3.クリップを右クリックして、速度/期間を選択します 、またはクリップ>速度/期間をクリックします 。
ステップ4.スピード ボックスにパーセンテージ値を入力して、希望の再生速度を指定します。
ステップ5.時間補間で ドロップダウンで、[オプティカルフロー]を選択し、[OK]をクリックします 設定を適用します。
ステップ6.シーケンスを押します>レンダリングアウト またはレンダリングの選択 。
ステップ7.[OK]をクリックします ビデオを再生します。
注: 継続時間を変更せずにビデオ速度を変更したい場合は、ギャングボタンをクリックしてリンク切れを表示できます。これで、PremiereおよびMiniToolMovieMakerでビデオを高速化する方法がわかりました。 2つの優れたデスクトップアプリケーションでビデオ速度を変更する場合は、それらをコンピューターにインストールする必要があります。ただし、ソフトウェアをダウンロードせずにビデオの速度を制御したい場合は、オンラインでビデオの速度を上げることができます。次のコンテンツでは、2つの方法を紹介します。
方法1-Kapwing
Kapwingは、ビデオ、GIF、および画像用の優れたオンラインエディターです。動画の結合、動画への音声、キャプション、字幕の追加、動画のマージ、トリミング、透かし、反転などが可能です。また、音声のトリミング、GIFへの音楽の追加、GIFのサイズ変更、画像の回転、画像へのテキストの追加も可能です。 、など。
その上、それはミームジェネレーター、スライドショーメーカー、スローモーションメーカー、そして無料の画像エディターです。また、優れたオンラインビデオスピードコントローラーでもあります。動画の速度を上げたり下げたりするのはとても簡単です。
Kapwingを使用してオンラインで動画を高速化する方法は次のとおりです。
ステップ1.KapwingのWebサイトにアクセスします。
ステップ2.ツールをクリックします 、ページを下にスクロールして、ビデオスピードチェンジャーを選択します 。
ステップ3.コンピューターからビデオをアップロードするか、ビデオURLを貼り付けるか、サンプルを試してください。
ステップ4.ビデオの速度を上げるには、 1.5Xから速度を選択します 、 2X 、および 4X 。
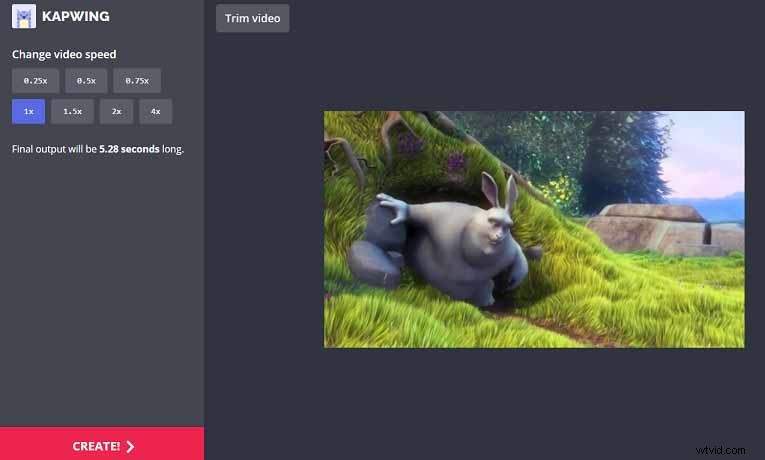
ステップ5.ビデオの速度を落とすには、 0.25Xから速度を選択します 、 0.5X 、および 0.75X 。
ステップ6.トリムをタップします スライダーを動かしてビデオをカットおよびトリミングするには、[完了]をクリックします。
ステップ7.作成をクリックします ビデオをKapwingにロードするか、MP4でダウンロードします。
方法2– Clideo
Clideoは包括的なオンラインビデオツールです。これを使用すると、いくつかの簡単な手順でビデオ速度を増減できます。また、多くのビデオをアップロードして、ワンクリックでそれらを組み合わせることができます。ビデオが大きすぎる場合は、圧縮できます。また、Clideoを使用すると、ビデオのトリミング、ビデオのループ、ビデオのミュート、ビデオのサイズ変更、オーディオのカットまたはマージなどを行うことができます。
さらに、テキストや絵文字を使って面白いミームを作成したり、音楽、画像、動画を使ってスライドショーを作成したりできます。
Clideoを使用してオンラインで動画を高速化する方法は次のとおりです。
ステップ1.Clideo.comと入力して、そのWebサイトに入ります。
ステップ2.ツールを選択します>すべてのツール 。
ステップ3.ページを下にスクロールし、スピードビデオを見つけてクリックします 。
ステップ4.ファイルを選択をクリックします パソコン、Googleドライブ、Dropboxから動画をアップロードするか、動画のURLを入力します。
ステップ5.ビデオを高速化するには、1.25X、1.5X、または2Xを選択します。
手順6.0.25X、0.5X、または0.75Xを選択して、ビデオの速度を落とします。
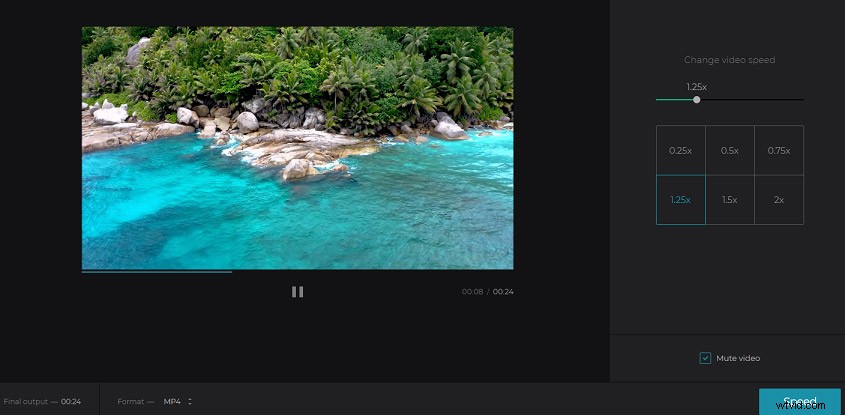
ステップ7.速度をクリックします 変更を適用します。
ステップ8.結果の編集をクリックします ビデオ編集を続行するか、ダウンロードを選択します コンピュータにビデオをダウンロードします。
注: 結果のビデオには透かしがあります。削除する場合は、[透かしの削除]をクリックします 月額9ドルまたは年額72ドルを選択し、続行を押します。 。オンラインとオフラインでビデオの速度を上げる方法を学んだ後、この投稿では引き続き電話でビデオの速度を制御する方法を説明します。
iPhoneソリューション-iMovie
iPhoneに最適なビデオエディタとなると、iMovieは無視されません。テンプレートとテーマを使用して、ハリウッドスタイルの映画や予告編を作成できます。プロジェクトをカスタマイズするには、ロゴ、クレジット、音楽を追加し、トランジション、フィルター、グリーンスクリーン効果などを適用します。
それでは、iMovieでビデオを高速化する方法の手順を見てみましょう。
手順1.iMovieを実行して、新しいプロジェクトを開始します。
ステップ2.+をクリックします ボタンをクリックして[ムービー]を選択します。
ステップ3.ビデオを選択し、ムービーの作成を押します 。
ステップ4.ビデオクリップを選択し、速度をクリックします ボタン。
手順5.スライダーを左にドラッグして、ビデオの速度を上げます。
ステップ6.再生をクリックします 変更をプレビューします。
ステップ7.完了を選択します 変更を保存します。
ステップ8.ビデオを保存、エクスポート、または共有します。
Androidソリューション– InShot
InShotは、Android向けの優れたビデオメーカーおよびエディターです。ビデオのトリミングとカット、ビデオの2つの部分への分割、複数のクリップの1つへのマージ、品質を損なうことなくビデオの結合と圧縮、ビデオと画像のアスペクト比への適合、ビデオのトリミング、回転、反転、HDでのビデオのエクスポートが可能です。品質。
さらに、音楽、テキスト、ステッカー、絵文字を動画に追加したり、55以上の動画トランジションを提供したりできます。さらに重要なのは、動画の速度を上げたり、0.2倍から100倍のスローモーションを追加したりできることです。
InShotで動画を高速化する方法は次のとおりです。
手順1.携帯電話でInShotを起動します。
ステップ2.ビデオを選択します 新規作成で バー。
ステップ3.ビデオをアップロードし、速度を選択します 。
ステップ4.0.2xから100xの間の速度を選択します。
ステップ5.白いチェックアイコンをクリックして、保存を選択します 。
ステップ6.出力解像度を選択し、終了したら共有します。
オンライン、オフライン、または電話でビデオを高速化したい場合でも、この投稿を使用すると、満足のいく選択肢を見つけることができます。また、動画の速度を上げる方法やその他の提案について質問がある場合は、admin @ wtvid.comからお問い合わせいただくか、下のコメント欄に残してください。
- PCにVideoStudioをインストールして起動します。
- 動画をアップロードしてクリップを選択します。
- クリップを右クリックして、 Time Remappinを選択します gツール。
- 動画の一部を選択してください。
- 速度を押す ボタンをクリックして、このクリップの速度を調整します。
- [再生]をクリックします 結果のビデオをプレビューします。
- スローモーションビデオをエクスポートして保存します。
- iPhoneにiMovieをインストールして実行します。
- 動画の新しいプロジェクトを開始します。
- タイムラプス動画を選択してインポートします。
- 遅くしたいビデオクリップを選択してください。
- 速度をクリックします スライダーを右にドラッグして、ビデオの速度を落とします。
- 最後に、完了をタップします 終了したら。
- スマートフォンでAdobeRushを起動します。
- 動画をアップロードして再生します。
- 速度を開きます
- 範囲速度を選択します 。
- スライダーを動かして、ビデオの速度を上げたり下げたりします。
