ビデオプレゼンテーションは、予定されている会議に参加できない場合に非常に便利です。 Q&Aセッションがない場合は、ビデオプレゼンテーションですべてを説明できるので、眠りにつくこともできます。また、恥ずかしがり屋で人前で話すことができない場合は、ビデオプレゼンテーションを作成し、他の人の前で再生することで、あなたを救うことができます。
しかし、多くの人はビデオプレゼンテーションの作り方を知りません。そのため、この記事を作成します。ビデオプレゼンテーションを作成する方法、またはプレゼンテーションのプロセス全体を再生可能なビデオとして記録する方法を示します。記事全体を読んで、適切な方法を見つけてください。
通常のプレゼンテーションと比較したビデオプレゼンテーションの利点
ビデオプレゼンテーションには、ナレーションや効果音と組み合わせた画像、グラフィックス、テキストが含まれているため、スライドよりも簡単に情報を説明できます。他にもいくつかの利点があります。見てみましょう。
- より多くの視聴者: ビデオプレゼンテーションをオンラインで投稿して、より幅広い視聴者に届けることができます。
- より説得力がある: 動画は視聴覚ストーリーテリングに依存しており、人々は動画から収集した情報をより適切に保持し、説得力を高めます。
- 困惑が少ない: 人前で話すことを恐れている人は、ステージに立つことの厄介さを避けることができます。
- 関係構築: 人々はあなたを信頼し、直接の交流を通じてあなたとの関係を築く可能性が高くなります。ビデオは一種の対面の相互作用として見ることができます。
パート1.PowerPointでビデオプレゼンテーションを作成する
私たちの多くはスライドを提示するため、このビデオのナレーションが必要ない場合、ビデオプレゼンテーションを作成する最も簡単な方法は、PowerPointスライドをビデオ形式で保存することです。ただし、ナレーションが必要な場合は、スライドをビデオとして保存する前に音声を録音できます。 PowerPointでビデオプレゼンテーションを作成するために必要なことは次のとおりです。
ステップ1。 プレゼンテーションを開き、PowerPointツールバーの[ファイル]に移動し、[エクスポート]を選択してエクスポートオプションを表示します。
ステップ2。 「エクスポート」メニューで、「ビデオの作成」を選択します。次に、プレゼンテーションにナレーションを追加するかどうかを選択できます。
ステップ3。 ドロップダウンメニューで、プレゼンテーションを「ナレーション付き」(すでに録音済み)または「なし」でエクスポートすることを選択します。この時点でナレーションを録音する場合は、[タイミングとナレーションを録音]をクリックします。
ステップ4。 各スライドの長さを設定します。小さなドロップダウンメニューでデモの速度を管理します。
ステップ5。 [ビデオの作成]ボタンをクリックして、スライドをビデオとしてダウンロードし始めます。
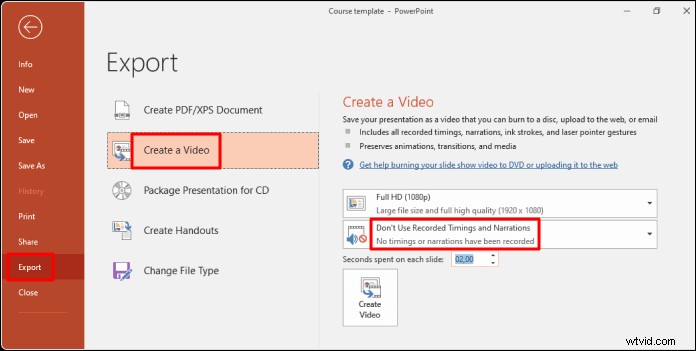
パート2.EaseUSRecExpertsでビデオプレゼンテーションを作成する
PowerPointはPPTスライドをナレーション付きのビデオに変換できますが、ビデオで他の人にあなたを見てもらいたい場合は、PPTスライドを提示するときにカメラを録画することができます。そのためには、画面(スライドの再生)、マイク、カメラを同時に録画できる画面録画ソフトウェアが必要です。 EaseUSRecExpertsはあなたが必要とするものです。
このツールを使用すると、内部と外部のサウンドを一緒にまたは別々にキャプチャできます。したがって、音声や環境ノイズを録音したくない場合は、マイクをオフにすることができます。また、スライドの一部を強調したい場合は、ズームインして大きくするか、そのコンテンツにマークを付けて、聴衆に重要であることを伝えることができます。
主な機能:
- PPTスライドを再生可能なビデオとして記録する
- スライドを提示しながら自分をキャプチャします
- 重要なコンテンツにマークを付けて強調します
- 録画したビデオプレゼンテーションに透かしを入れます
- ビデオをさまざまな形式でエクスポートする
EaseUS RecExpertsをダウンロードし、以下の手順に従ってビデオプレゼンテーションを作成します。
ステップ1。 EaseUS RecExpertsをダウンロードした後、PowerPointスライドを開きます。
スクリーンレコーダーのmianインターフェースで、「フルスクリーン」を選択します。サムタイムのサウンドとスライドをキャプチャするには、ツールバーの左下隅にあるスピーカーアイコンをクリックします。
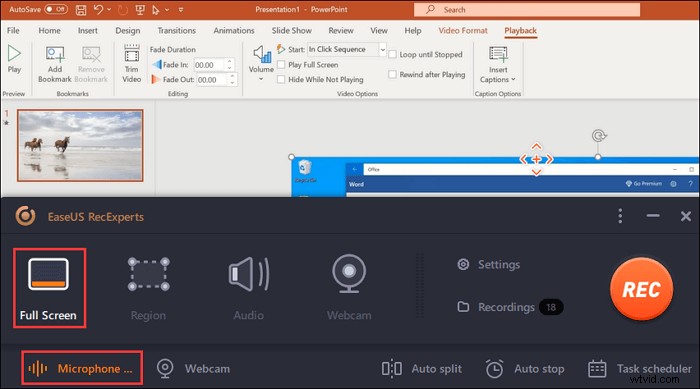
ステップ2。 パワーポイントを提示するときに顔を記録するには、メインインターフェイスからWebカメラ機能を選択します。それをクリックして、この機能を有効にします。また、Webカメラのリソースを選択します。
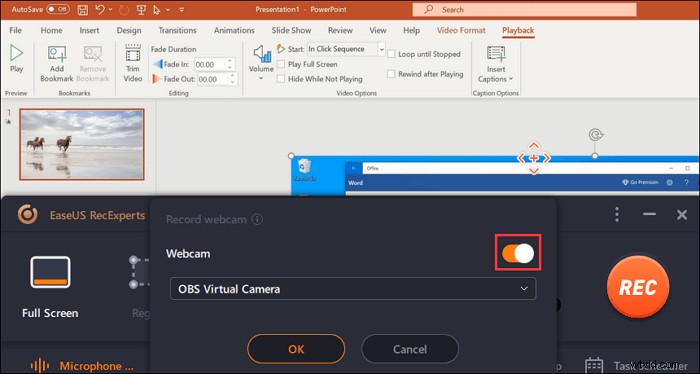
ステップ3。 メインインターフェースに戻り、「REC」をクリックしてミッションを開始します。次に、スライドをマイクで提示します。同時に、左下隅にあるウェブカメラウィンドウをご覧ください。
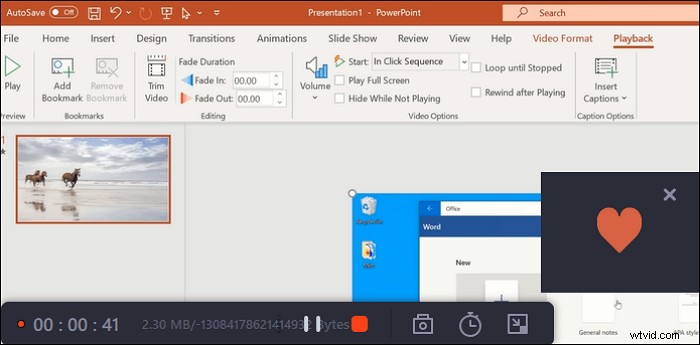
ステップ4。 録音を終了するには、「停止」ボタンをクリックしてください。次に、保存されたビデオが「録画」に表示されます。 mianインターフェイスに戻り、クリックします。最近のものが一番上にあります。
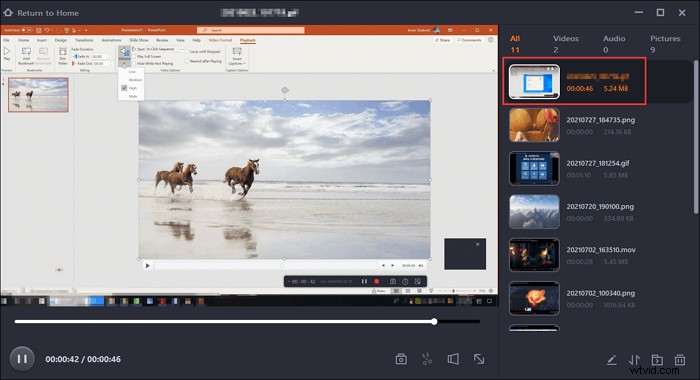
パート3.選択できるその他のツール
上記の2つのツールを使用したくない場合は、以下に他の2つのツールを提供します。それらから1つを選択できます。
ツール1.織機
Loomは、PC、Mac、およびモバイルデバイスで動作し、ビデオの作成、編集、および視聴者との共有を容易にします。 Loomを使用すると、画面とナレーションを記録することで、Googleスライド、PowerPointスライド、またはその他のプレゼンテーションに音声を追加できます。 Loomを使用して、マーケティング、従業員トレーニング、オンラインコース、またはその他の目的でビデオプレゼンテーションを作成する場合でも、数回クリックするだけです。
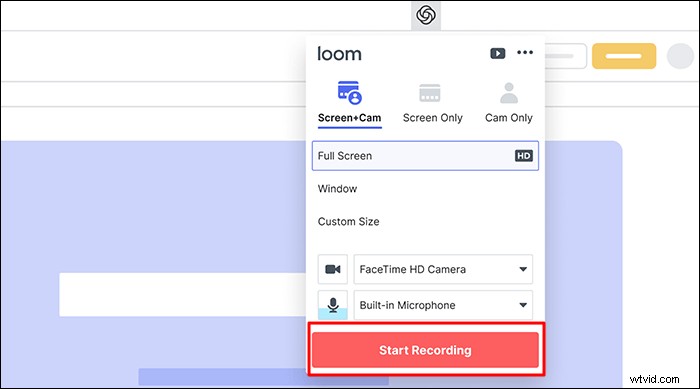
長所
- 記録されたGoogleスライド、PowerPointなどに音声を追加する
- 動画を友達と共有する
- 録画したビデオを編集して改善します
短所
- 高度な機能の欠如
- 常に安定しているとは限りません
ツール2.AdobePresenter
Adobe Presenterは、私たちが紹介したいもう1つのビデオプレゼンテーションソフトウェアです。他のアプリケーションとは異なり、Adobe Presenterを使用すると、ビデオプレゼンテーションにクイズを追加して、インタラクティブで魅力的なものにすることができます。プレゼンテーションを記録するときは、画面とWebカメラの両方をキャプチャできます。また、音声からテキストへの変換機能により、オーディオトラックのクローズドキャプションが自動的に生成されます。録画後、HDビデオを簡単に作成できます。
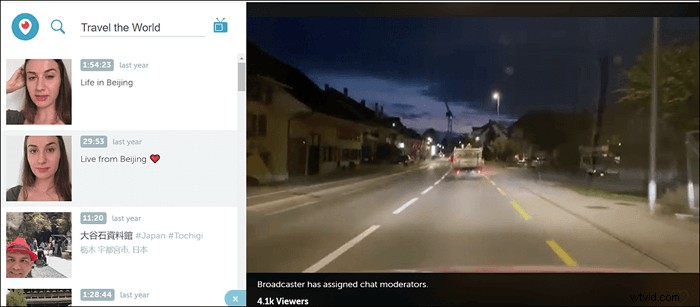
長所
- PowerPointコンテンツをHTML5に直接公開する
- ビデオプレゼンテーションの背景をカスタマイズする
- 録画した動画を複数のシステムに公開
短所
- 高速で安定したインターネット接続が必要です
- 一部の機能は無料ではありません
結論
この記事を読んだ後、ビデオプレゼンテーションを作成する利点とその作成方法を理解していただければ幸いです。 PPTスライドをビデオに変換することは、ビデオプレゼンテーションを作成するためのより速くて簡単な方法です。そしてこの記事では、4つの異なるツールを使用してこれを行う方法を示しました。 Windowsユーザーの場合、EaseUS RecExpertsをダウンロードすることをお勧めします。これは、包括的でありながらユーザーフレンドリーであるためです。
