チャンネル登録者と視聴者に、YouTube 動画の各セクションについてより多くの情報を提供したいですか? YouTube チャプターを使用してみてください。 YouTube チャプターは、ビデオ コンテンツをセクションに分割し、各セクションに個別のプレビューを提供して、視聴者が特定のセクションを再生できるようにします。かなり役に立ちますよね?
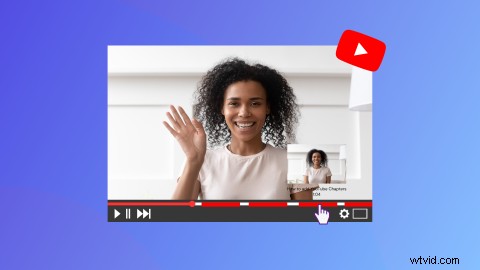
動画にアクセスしやすくするために YouTube チャプターがどのようにゲームを変えることができるか、また YouTube 動画にチャプターを追加する方法については、以下をお読みください。
YouTube チャプターとは?
YouTube のサムネイルと同様に、YouTube のチャプターはクリエイターとチャンネル登録者にとって便利なツールです。この機能は、YouTube コンテンツを小さなセクションに分割し、それぞれに個別のプレビューを表示します。ビデオ チャプターを使用すると、視聴者は YouTube ビデオの別の部分を簡単に再視聴したり、チャプターをスキップしたりできます。視聴者がモバイル デバイスを使用して Google 検索を行った場合にも表示されます。チャプターは、チュートリアルやドキュメンタリー スタイルの YouTube ビデオで非常に役立ちます。 YouTube クリエイターは、動画のアップロードごとにパーソナライズされたチャプターを追加したり、YouTube によって作成された自動動画チャプターを利用したりできます。
すべての YouTube 動画が自動チャプターの対象となるわけではありません。 YouTube チャンネルにアクティブな違反警告がある場合、またはコンテンツが YouTube のガイドラインを満たしていない場合、ビデオ チャプターは利用できません。
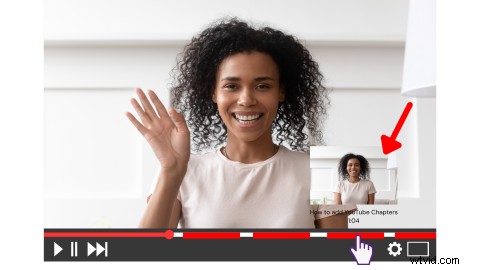
YouTube 動画にチャプターを追加する方法
YouTube チャプターは、YouTube ビデオに簡単に追加できます。次の手順に従って、数回クリックするだけでチャプターを追加します。
1.独自のビデオ チャプターを追加する方法
動画のチャプターは、クリエイターが各動画の説明ボックスに入力した YouTube のタイムスタンプから自動的に生成されます。
ステップ 1. YouTube Studio にログインする
YouTube チャプターを始めるには、YouTube Studio にアクセスしてログインしてください。
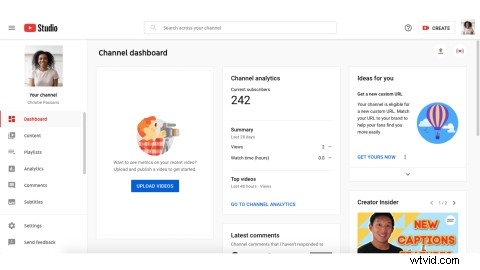
ステップ 2. チャプターを追加する YouTube ビデオを見つける
画面の左側のメニューを見つけます。 [コンテンツ] をクリックします。 次に、YouTube チャプターを追加したい動画をクリックします。クリックすると、ビデオが自動的に開きます。
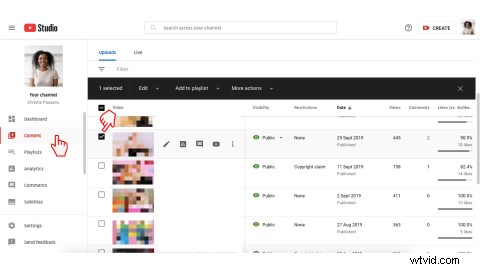
ステップ 3. 動画の説明ボックスにタイムスタンプを追加する
説明に、YouTube のタイムスタンプとタイトルのリストを追加します。最初の YouTube タイムスタンプが、YouTube のイントロで 00:00 から始まることを確認してください。チャプターごとに最低 10 秒の長さで、少なくとも 3 つの YouTube タイムスタンプが昇順でリストされている必要があることに注意してください。
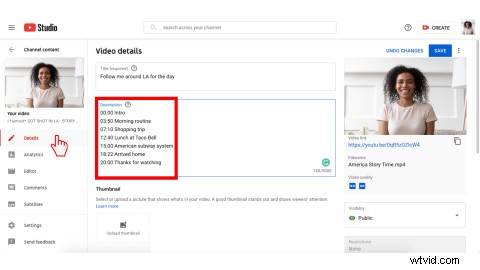
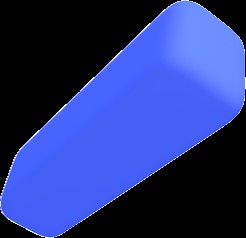
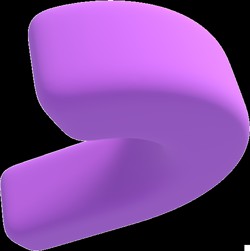
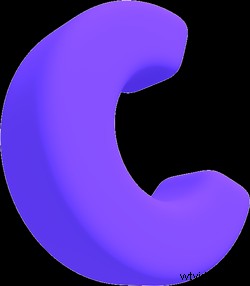 無料のブラウザ内ビデオ エディタ
無料のブラウザ内ビデオ エディタ 数分でプロフェッショナルなビデオを作成
無料でお試しください2.自動ビデオ チャプターの使用方法
YouTube のタイムスタンプを動画の説明に追加したくない場合は、動画の自動チャプターを使用してください。
ステップ 1. YouTube Studio にログインする
YouTube チャプターを始めるには、YouTube Studio にアクセスしてログインしてください。
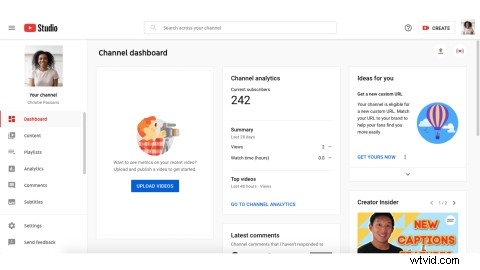
ステップ 2. チャプターを追加する YouTube ビデオを見つける
画面の左側のメニューを見つけます。 [コンテンツ] をクリックします。 次に、YouTube チャプターを追加したい動画をクリックします。クリックすると、ビデオが自動的に開きます。
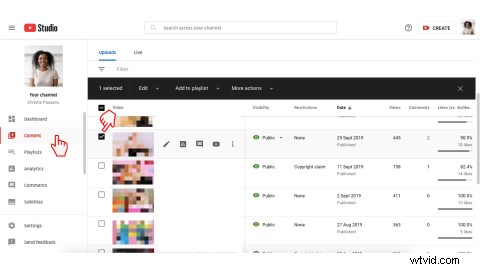
ステップ 3. 自動 YouTube チャプターを許可する
[もっと見る] をクリックします 自動チャプターの下 で、[自動チャプターを許可する (利用可能で資格がある場合)] を選択します。 デフォルトでは、このボックスはすべての新しいアップロードに対してチェックされます。
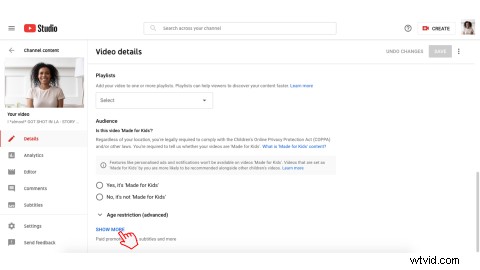
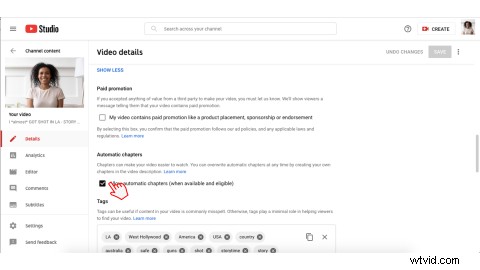
FAQ 1. クリエイターは YouTube CC またはナレーションを追加して動画を作成する必要がありますか?チャプターは機能しますか?
クリエイターは、チャプターを機能させるために YouTube CC やナレーションを追加する必要はありません。ただし、どちらの YouTube ビデオ機能も、視聴者が音声なしでビデオを視聴し、使いやすさを改善し、YouTube チャプターを最大限に活用するのに役立ちます。
YouTube CC または無料のナレーションを追加する簡単な方法を探している場合は、Clipchamp の無料のオンライン動画エディターにアクセスしてください。クリエイターは 170 を超える本物そっくりの声を選択し、自動生成されたキャプションを無料で追加できます。
よくある質問 2. YouTube 動画にタイムスタンプを追加する方法
YouTube のタイムスタンプは簡単に追加できます。 分:秒の形式で時刻を入力するだけです 、次に YouTube 動画の説明ボックスにある動画セグメントのキーワードをいくつか入力します。 YouTube 動画の説明は最大 1000 文字です。
よくある質問 3. 動画の YouTube 音声を保存するにはどうすればよいですか?
YouTube Premium で YouTube から音声を簡単に保存できます。また、Clipchamp の YouTube 音声ガイドの保存方法でさらに 3 つの簡単な方法を探ることもできます。
FAQ 4. 自動ビデオ チャプターの使用をオプトアウトする方法
特定の動画の自動動画チャプターをオプトアウトするには、次の手順に従います。
<オール>YouTube Studio にログインします。
設定をクリックします .
[デフォルトをアップロード] をクリックします .
詳細設定をクリックします タブ
詳細設定の下 、自動チャプターを許可する (利用可能で資格がある場合) のチェックを外します .
YouTube チャプターで YouTube 動画に価値を追加
YouTube チャプターで YouTube 動画を簡単に最適化できます。アップロード スケジュールにもう 1 つの手順を追加するだけで、YouTube コンテンツの認知度を高めて価値を高めることができます。 Clipchamp の無料オンライン動画エディターで素晴らしい YouTube 動画を作成しましょう。
