私は最近、アートギャラリーでの次の展示のために白黒画像を作成するプロジェクトに着手しました。画像は撮影されましたが、残っている唯一の問題は、後処理をどのように処理するかです。過去数年間、私はLightroomとNik Silver Efexに大きく依存してきました(そのプログラムを覚えています)。しかし、Nikコレクションによって作成された白黒の変換と外観は少し古くなってきていることがわかりました。
数年前はSilverEfexで処理するのが非常に流行していましたが、Googleがプログラムを更新しなくなったため、今日のアートバイヤーにアピールする外観を作成するためのプリセットも機能していないことがわかりました。
注: Nik Collectionは、開発を継続するDxOに売却されました。この記事の執筆時点ではまだ無料ですが、新しいバージョンやアップグレードには料金がかかる可能性があります。

コレクション内の画像の1つ。 Lightroomを初期調整に使用し、Luminarをプラグインとして使用して編集を終了しました。
そこで、MacphunのLuminarを使用して画像を処理することにしました。私はすでにプログラムと使いやすいインターフェースに精通していたので、もう少し自分自身を押し進めて、これらの画像を編集して、特に白黒を処理するようにしようと思いました。
プリセットの白黒ワークスペース
最初に知っておくべきことの1つは、Luminarが白黒固有のワークスペースを提供していることです。 [ワークスペース]タブをクリックすると、白黒変換の処理に役立つさまざまなツールが表示されます。
ワークスペースには、カラーフィルター、露出/コントラスト、ハイライト/シャドウ、クラリティ/ディテールなどのフィルターが含まれています。 Curvesフィルターは、マウスをクリックするだけでRGBと個別の色を調整できるという点でうまく構成されています。
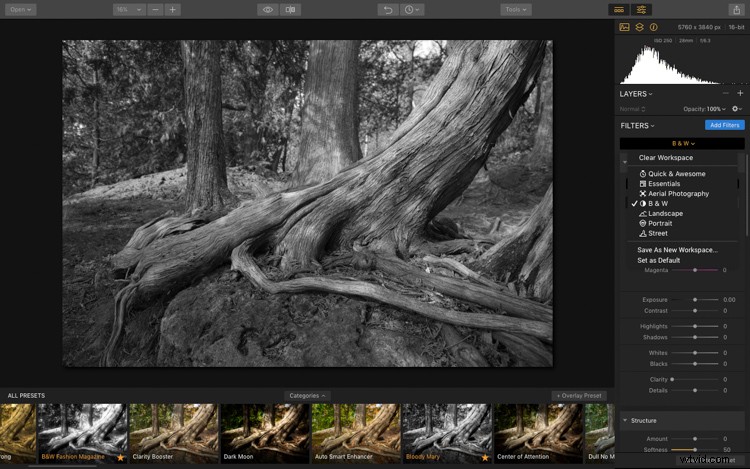
この画像では、白黒変換のためにワークスペースを白黒に設定していることがわかります。
また、リストにフィルターを追加したり、他のフィルターをすばやく簡単に削除したりすることもできました。ほとんどの画像では、テクスチャを使用する傾向がないため、このフィルターをワークスペースから削除しました。別の画像セットを処理する場合は、このフィルターを使用する可能性がありますが、今のところ、削除する方が簡単でした。フィルタの追加または削除を開始すると、ワークスペースがカスタムセットアップになります。
カスタマイズされたワークスペースを作成する
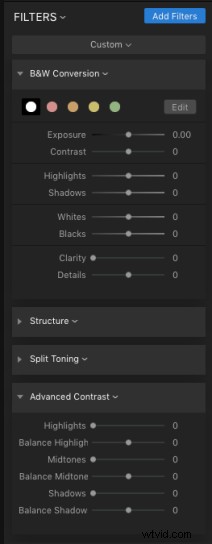
Luminarについて私が気に入っている機能の1つは、カスタマイズされたワークスペースを作成できることです。私はまだ白黒フィルターを微調整している最中なので、開始する特定のワークスペースをすばやく簡単に選択できます。さまざまな異なる外観を目指して、簡単に白黒に変換するために必要なフィルターを提供してくれるものです。たとえば、汚れた黒と白の変換用のワークスペースや、ビンテージフィルムの外観を模倣するワークスペースを作成できます。
そこで、ワークスペースにフィルターを追加し、好みに合わせて処理するためのカスタムセットを作成しました。削除したフィルター。テクスチャオーバーレイ、グレイン、ソフトグロー、カーブ、およびビネット。 AdvancedContrastフィルターを追加しました。フィルタ名のすぐ左にある小さな三角形のアイコンをクリックして、現在作業していないフィルタを折りたたむこともできます。これにより、作業領域が増え、フィルターパネルを上下にスクロールする必要が少なくなります。
調整ブラシ
Luminarは、ブラシツールとラジアルマスクツールを使用して特定のローカル調整を行う機会もユーザーに提供します。ある特定の画像については、ブラシを使用して、画像の特定の部分のみに調整を加えました。ブラシツールは、画像に編集を選択的に適用できるマスクを作成します。
このテクニックの詳細については、こちらをご覧ください:強力なローカル調整のためにLuminarでフィルターマスクを使用する方法
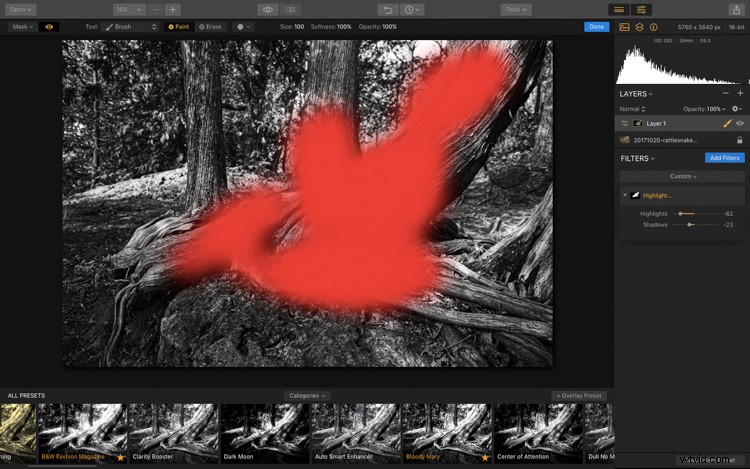
ここでは、ブラシとフィルターマスクを使用して、選択した領域にのみハイライト/シャドウフィルターを適用する方法を確認できます。
ワークフロー
ですから、これ以上面倒なことはせずに、この画像を編集するために使用した手順を説明します。ご覧のとおり、Luminarは非常にすばやく簡単に使用できるプログラムであり、短時間で作業を編集できます。
ステップ1-プリセット
私はいつもプリセットで自分の画像を見ることから始めます。誰が知っている、それらの1つはちょうど働くかもしれません、そしてそれから私の仕事は終わります。 Luminarには、画面の下部に各プリセットのこれらの巨大なプレビューがあり、非常に便利です。これは「ブラッディマリー」と呼ばれています。含まれている色のヒントが好きですが、今回の展示では他の画像と合わないため、後で使用するためにこの効果を保存する必要があります。
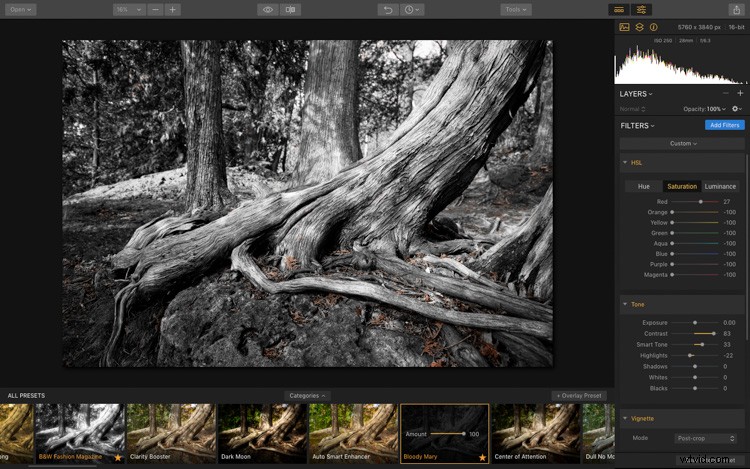

ステップ2–白黒ワークスペース
次に、黒と白のワークスペースを選択してから、黒と白のポイントの調整を開始しました。それぞれの画像に、純粋な白から純粋な黒までのすべてのトーンが含まれていることを確認したいと思います。これは常に私の最初のステップの1つです。ヒストグラムが左端と右端の両方に接触していることを確認します。このステップは私のプリントに多くの深みを与えるので非常に重要です。
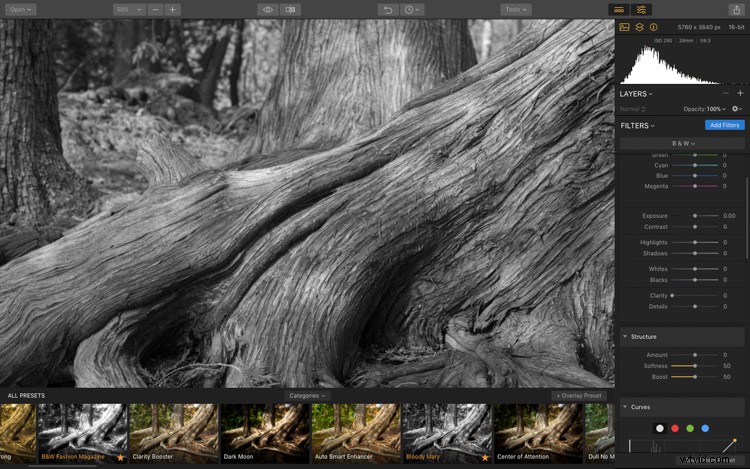
黒と白のポイントスライダーを調整する前。画像のコントラストが不足していることに注意してください。
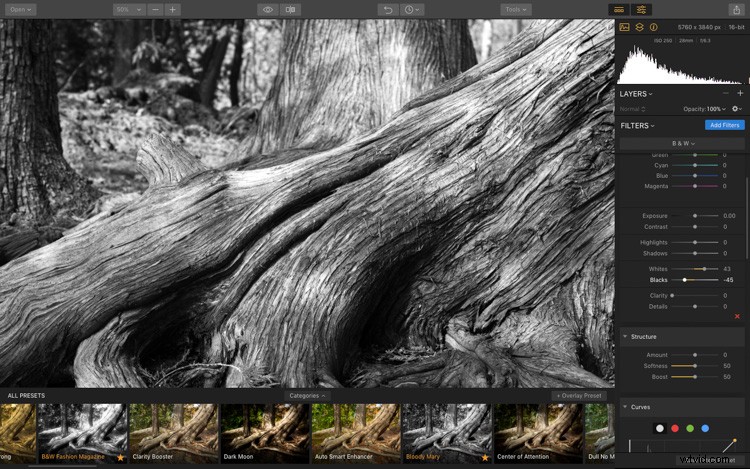
黒と白のポイントスライダーを調整した後。これにより、画像に純粋な黒と純粋な白が設定され、コントラストが追加されます。
ステップ3–カラーフィルター
次のステップは、カラーフィルターとスライダーを試して、それらが画像の外観にどのように影響するかを確認することでした。フィルタを使用すると、画像の特定の部分がポップになることがあります。この特定のショットでは、木の幹を横切って再生された光の帯を強調したいと思います。
これを行うには、色付きの円の横にある[編集]をクリックしてから、[輝度(明るさ)]タブをクリックします。これにより、各色の色調を個別に調整できます。それぞれで遊んで、画像にどのように影響するかを確認してください。
この画像では、赤いスライダーを左端まで動かすと、岩の色調がかなり暗くなっていることがわかります。スライダーを左に動かしている間、ショットのこの部分に光が追加されます。
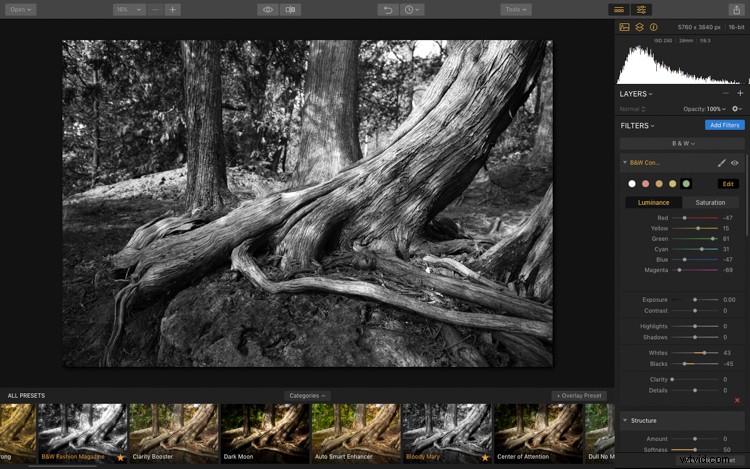
カラースライダーを調整する前に。
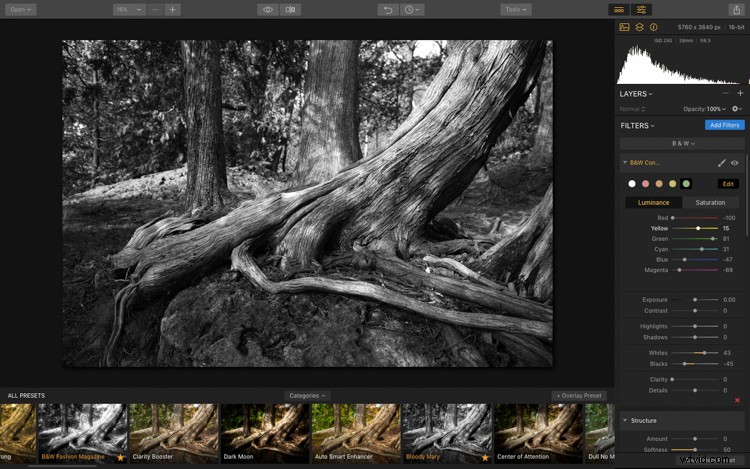
左側の赤いスライダーは、画像内の赤いトーンを暗くします。
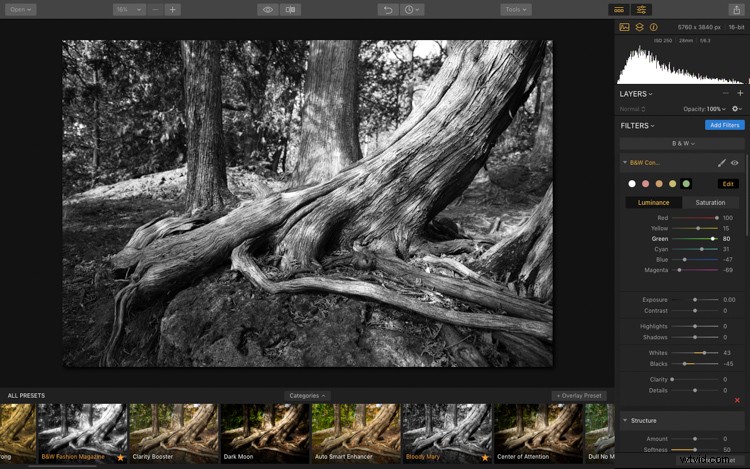
右側の赤いスライダーは、赤を明るくし、反対の色を暗くします。
ステップ4–構造
このショットをもっと粗く定義したかったので、構造フィルターも調整しました。樹皮の質感は、幹への光の影響にとって重要です。構造スライダーはこれを強調するのに役立ちます。
これらの2つのショットは、Structureがこの画像に与える影響を示しています。この最初の画像では、効果を確認できるように、意図的にスライダーを左端まで移動しました。 2番目のショットは、スライダーがさらに右に移動したことを示しています。このスライダーで遊んだとき、樹皮の尾根ははるかに明確になりました。
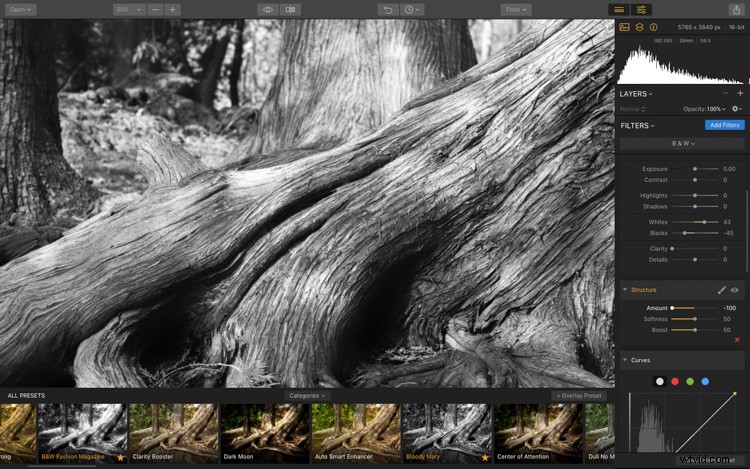
構造スライダーが左端まで引っ張られました。
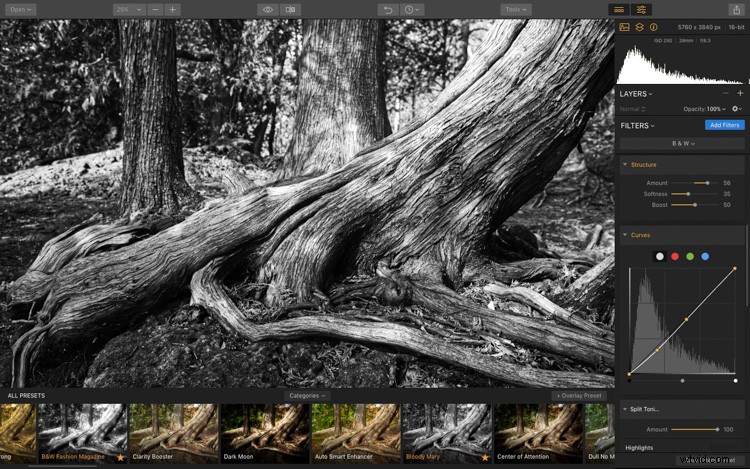
最終的なトーンダウン構造スライダー。
ステップ5–スプリットトーニング
この一連の画像では、アーバンショットとネイチャーショットを組み合わせています。ただし、すべてのネイチャーショットは、トロント市内のどこかで撮影されました。写真には、わずかに青みがかっています。テクスチャード加工されたファインアート紙に印刷されたときのそのトーンが大好きです。また、ギャラリーの展示用の画像をフレームに収めるときに、この青のヒントとわずかに灰色/青のマットを組み合わせるのが好きです。微妙にユニークな外観です。
ここで、彩度を誇張して、色が気に入ったかどうかを判断しました。次に、気に入った色合いになったら、色をトーンダウンして、白黒の画像にほんのわずかな青のヒントを追加しました。また、ハイライトよりもシャドウの方が青のトーンが多く表示されるようにバランスを調整しました。
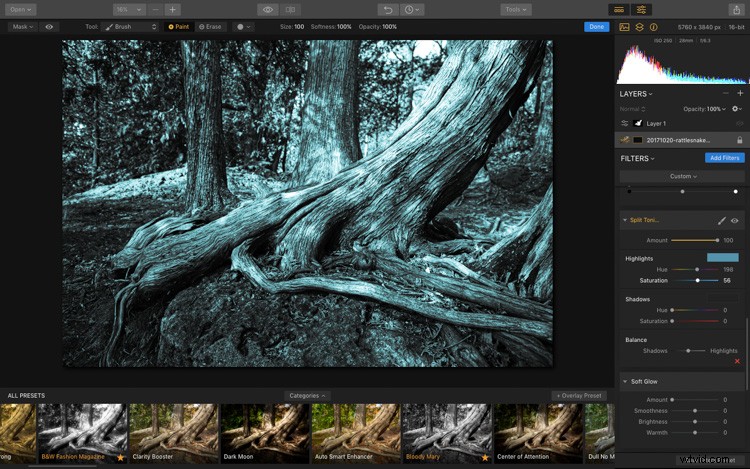
色を判断するための誇張されたスプリットトーニングフィルター。
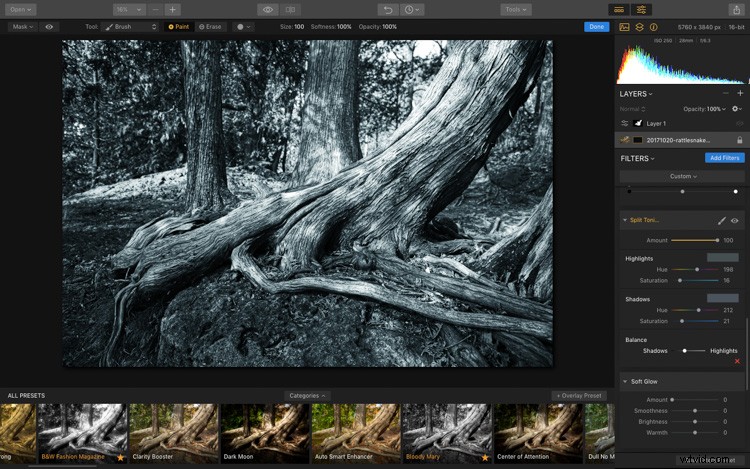
最終的なスプリットトーニングの設定と外観。
ステップ6–最終調整

最後に、高度なコントラストフィルターを追加しました。画像内の細部にパンチを加えたかったのですが、このスライダーはこの画像で美しく機能しました。ハイライト、ミッドトーン、シャドウを別々に試すことができます。調整後、ハイライトスライダーをさらに右にシフトして、樹皮のコントラストの効果を調整しました。
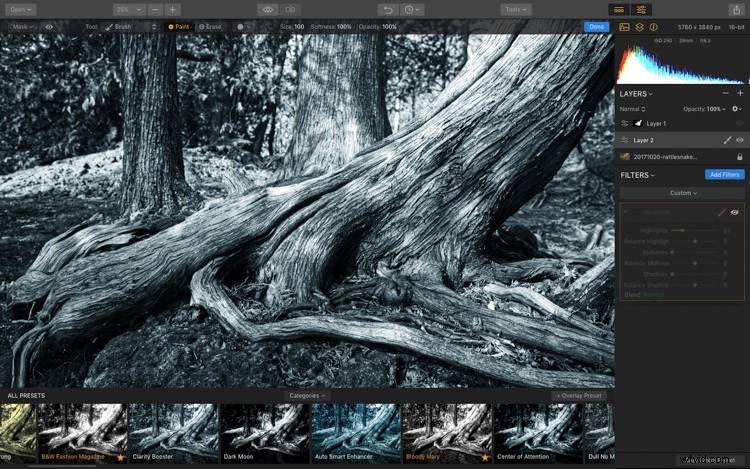
高度なコントラストフィルターがオフになっています。
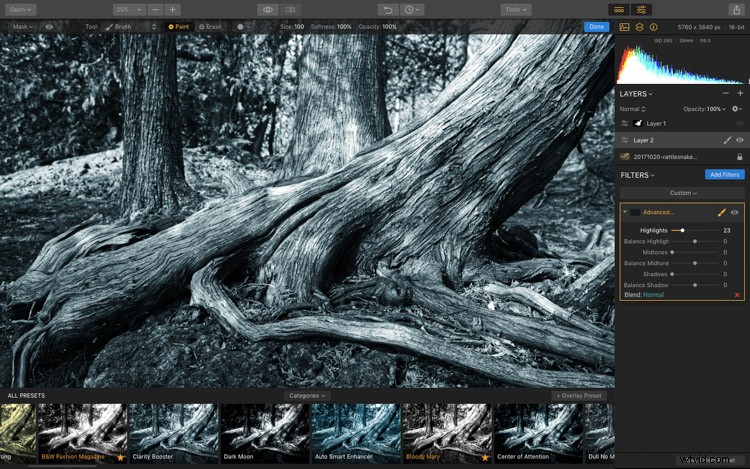
高度なコントラストフィルターが追加されました。
結論
さて、それだけです、皆さん。編集は非常に迅速かつ簡単でした。これで画像は完成です。私はいつも仕事を数日間残してから、また戻って画像を見るのが好きです。新鮮な目のセットは、常に細部を微調整するのに役立ちます。

最後に、Luminarは、黒と白の変換を完了するための非常に迅速で使いやすいツールであることが証明されています。他のプログラムと同じ汎用性と創造的な機会を提供し、真に強力なアプリケーションです。
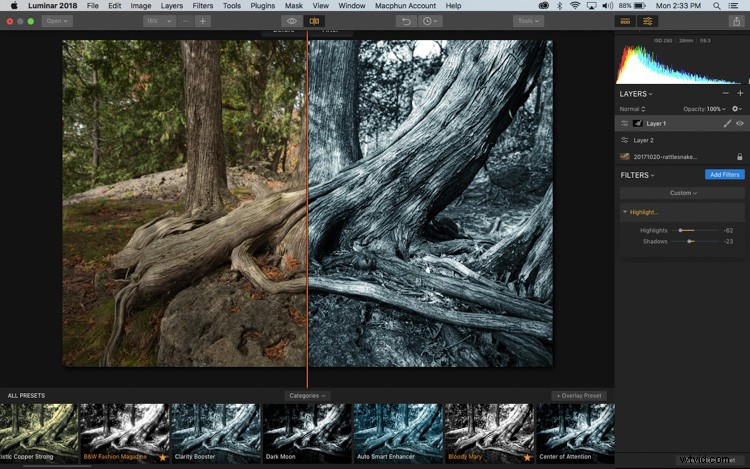
比較の前後。便利な前後スライダーを使用して、画像に加えたすべての変更を確認できます。開いた本のように見える上部の小さなアイコンをクリックし、画像上でスライダーを動かすだけで効果を確認できます。

画像の前後を並べて表示します。
スタンドアロン製品としても、Lightroomのプラグインとしても使用できるのが気に入っています。インターフェイスは確かに他のプログラムよりもナビゲートしやすく、Luminarでの作業を楽しんでいます。私は後処理をいじるのが好きなタイプではないので、それは確かに何かを言います。
免責事項:MacphunはdPS広告パートナーです。
