MacphunのLuminarは用途の広い獣です。多くは風景や街並みの処理で作られていますが、それは非常に有能なポートレートエディタでもあることがわかります。このウォークスルーに従って、Luminarを使用してポートレートを編集する方法を確認してください。
はじめに
Luminarで写真を開きます。今のところ、プリセットよりもレイヤーベースのワークフローを使用するため、画面の右上にある最後から2番目のアイコンをクリックしてプリセットパネルをオフにします。この方法で使用できるスペースと画像が増えます。
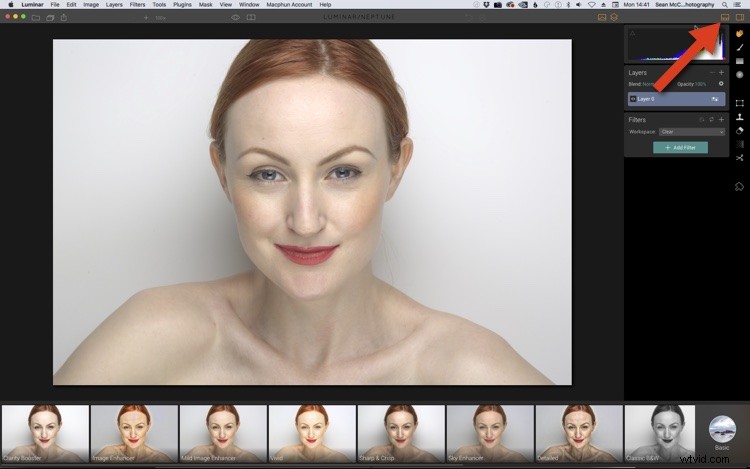
最初のレイヤー(およびそれ以降のレイヤー)では、[フィルターの追加]ボタンをクリックしてコントロールを追加する必要があります。 1つのレイヤーに必要な数のフィルターを含めることができます。
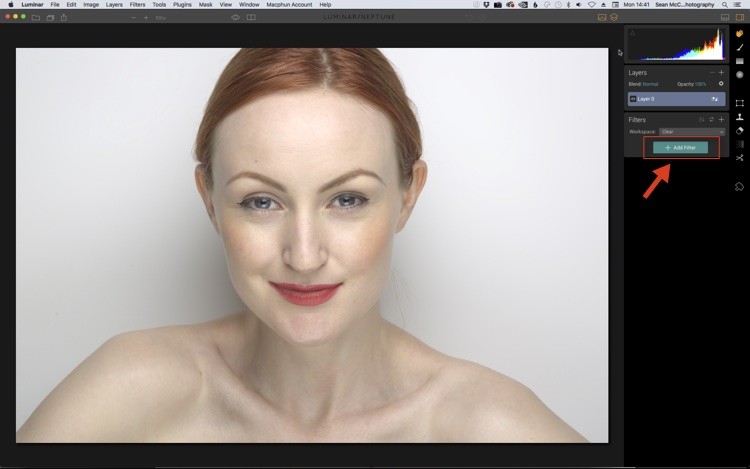
画像の色調バランス
最初のステップは、ポートレートの全体的な色調バランスを改善することです。これは少し暗いですが、同時に、写真には真の黒はありません。ヒストグラムを見ると、上部(右側)に壁が白くなる可能性のあるギャップがあります。下部(左側)にも、瞳孔などの領域が暗くなる可能性のあるギャップがあります。
これを修正するためのLuminarの最良のフィルターはToneです。これは、[フィルターの追加]ボタンをクリックした後に表示されるフィルターリストから選択できます。必要なフィルターの名前がわかっている場合は、[検索]フィールドにフィルターの名前を入力するだけで、フィルターをすばやく見つけることもできます。
注:Luminarのフィルターに慣れてくると、同じフィルターを頻繁に使用することに気付くでしょう。それらをさらに見つけやすくするには、フィルター名の左側にある「星」をクリックして、それらを「お気に入り」として指定します。その後、[フィルターの追加]パネルの上部にある[お気に入り]カテゴリを選択して、最もよく使用するフィルターにすばやくアクセスします。
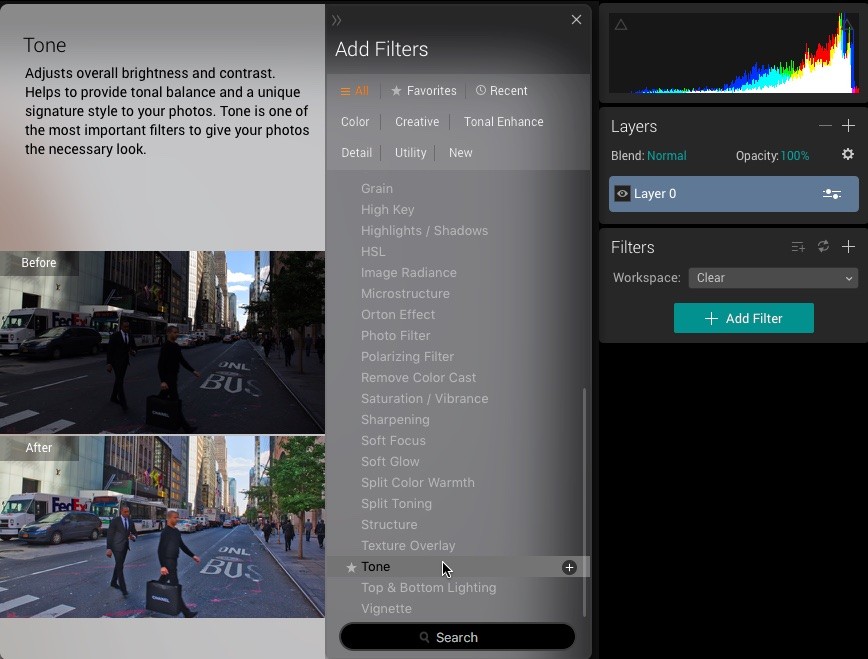
暗い部分では、黒のスライダーを下(左)にドラッグして味わいます。明るさについては、SmartToneスライダーを使用する必要があります。この非常にすっきりとしたスライダーを使用すると、ハイライトを保護しながら画像を明るくしたり、シャドウを保護しながら暗くしたりできます。これは、ハイライトとシャドウをクリップする露出よりも優れています。
残りのスライダーは、写真の見栄えが良くなるまで調整する必要があります。ここでは、ハイライトとシャドウに小さな変更があり、少量のホワイトもあります。もちろん、設定は画像ごとに異なります。
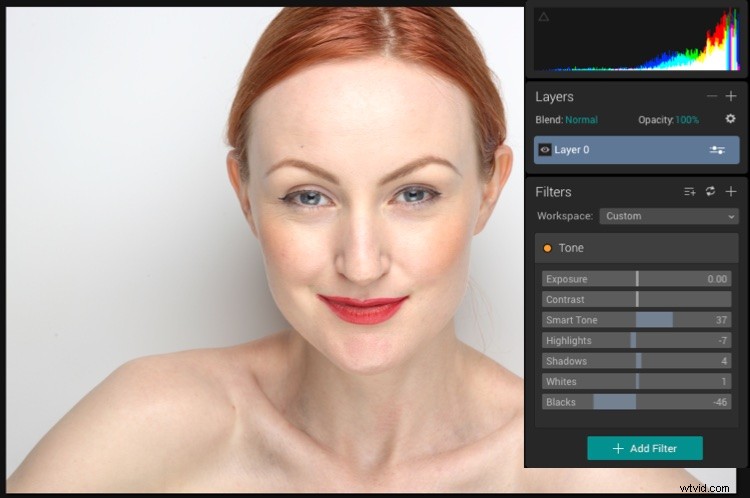
どの段階でも、目のアイコンをクリックしてプレビューするか、前/後ビューをクリックしてスライド可能な前/後プレビューを表示することで、進行状況を確認できます。
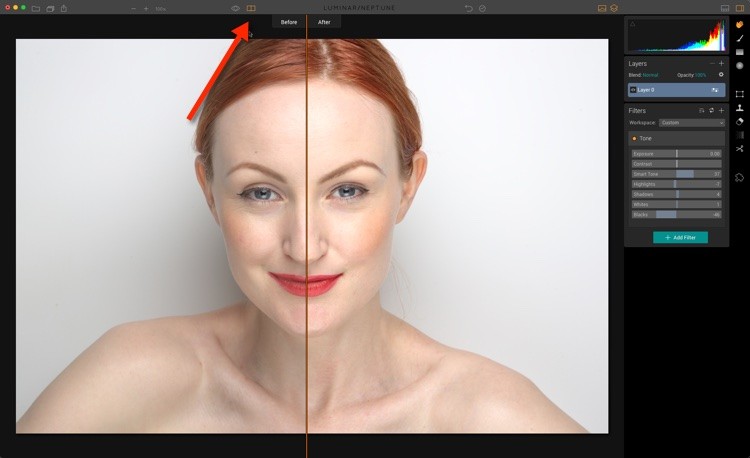
前後のスライダーを使用して編集内容をプレビューする方法。
傷の除去
私の被写体の肌は完璧だとあなたが思っていることは知っていますが、間近でやるべきことがあります。あなたはあなたの肖像画のために多かれ少なかれやるべきことがあるかもしれませんが、同じ原則が当てはまります。 Luminarの右側のパネルにクローンツールがあります。クリックすると、編集する新しいレイヤーがレンダリングされます。これはレンダリングされたレイヤーであるため、事実上、生のファイルで作業していないことを意味しますが、編集するトーンのバランスが取れているので、これで問題ありません。気になる場合は、この手順を後で実行することをお勧めします。
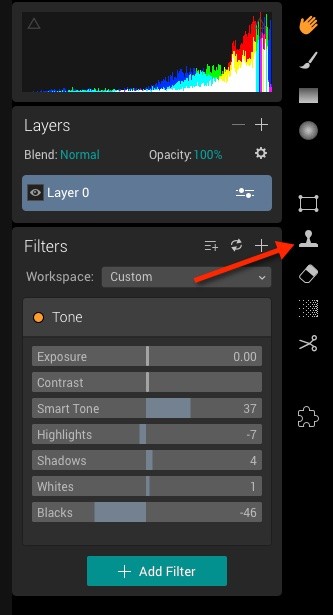
クローンツールはLuminarの右側のパネルにあります。
レンダリングが完了すると、「クリックしてソースを設定」するように求めるクローン画面が表示されます(以下を参照)。ソースは、作業する必要のある領域(宛先)を修正するためにコピーする場所です。この後、別のソースを設定するには、Alt / Optionボタンを押したまま、ソースを配置する場所をクリックします。
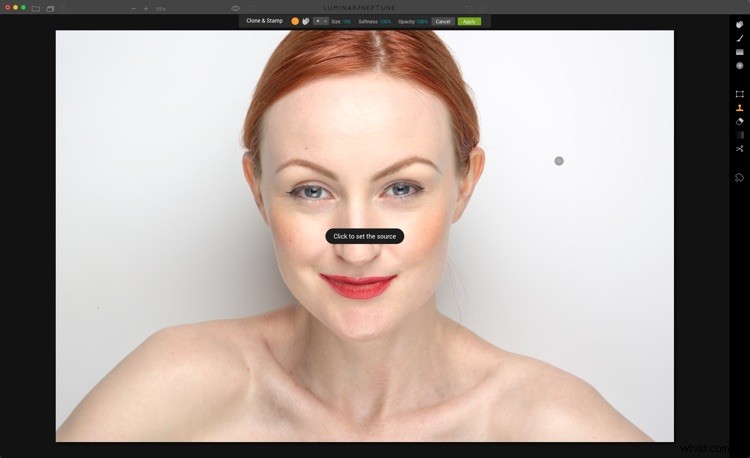
クローン作成
次に、ソースポイントを下の頬に設定して目の下を修正します。角かっこキー[および]を使用して、ブラシサイズをすばやく変更できます。ブラシの柔らかさ(羽)を調整するには、シフトキーを角かっこキーで押し続けます。特定の領域では、目的地を完全に削除したくない場合(たとえば、目の下の線の一部を自然に見せたい場合)、不透明度を少し下げます。よくわからない場合は、50%から始めるとよいでしょう。
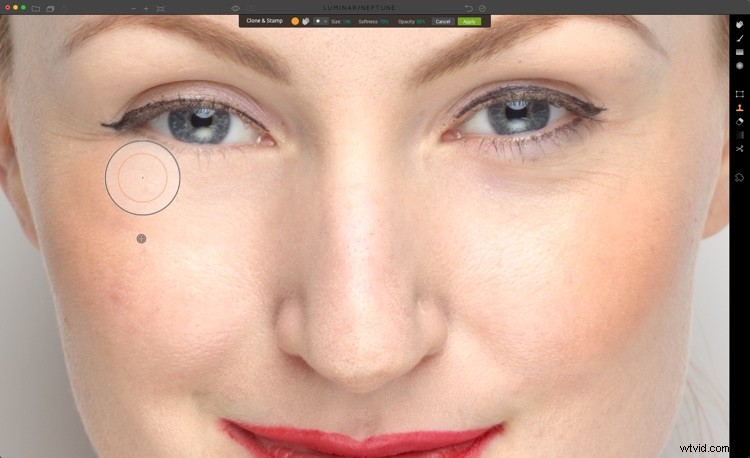
ある領域を完全に拭くには、不透明度を100%に設定します。ブラシのサイズを傷よりわずかに大きく設定します。傷の周りの領域のテクスチャと明るさの両方に一致する領域をソースポイントとして選択します。
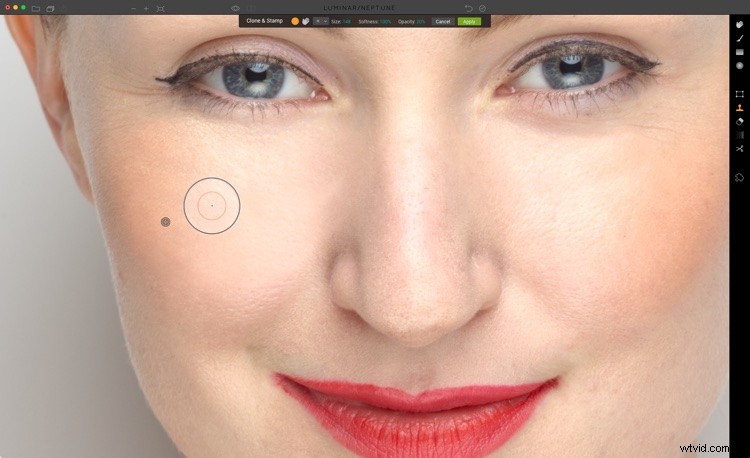
古いレタッチャーのトリックは、不透明度を低く(20%など)設定してから、画像をゆっくりとブラシで塗り、さまざまな領域をサンプリングしながら傷を取り除くことです。これはテクスチャを滑らかにしすぎる可能性があるので、それを行うときは注意してください。完了したら、[適用]をクリックします。
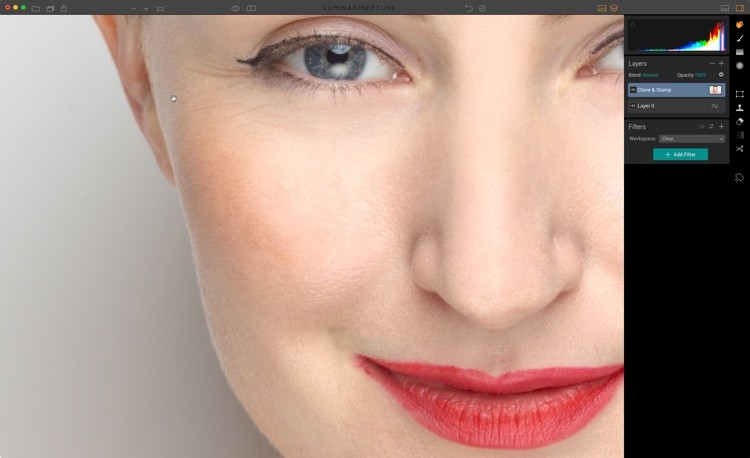
私の例の画像の場合、まだ修正が必要な領域が1つか2つありますが、最終的な仕上げを適用する前に、メインのレタッチの最後にこれをクリーンアップします。
ソフトグロー
次に、このレイヤーで使用するフィルターをマスクするため、新しいレイヤーが必要になります。マスキングを使用すると、レイヤーの影響を受けたくない領域を非表示にできます。 [レイヤー]パネルの[+]記号をクリックし、[新しい調整レイヤーの追加]を選択します。
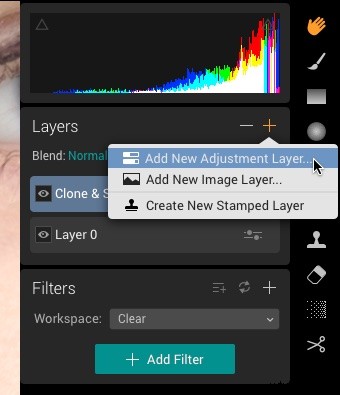
このレイヤーの[フィルター]リストから[ソフトグロー]を選択します。グローの量を増やすと、ポートレートの明るさも増えることに気付くでしょう。そのため、明るさスライダーを使用して明るさを減らします。滑らかさを増して味わうこともできます。ポートレートは通常、追加された暖かさの恩恵を受けることもできます。
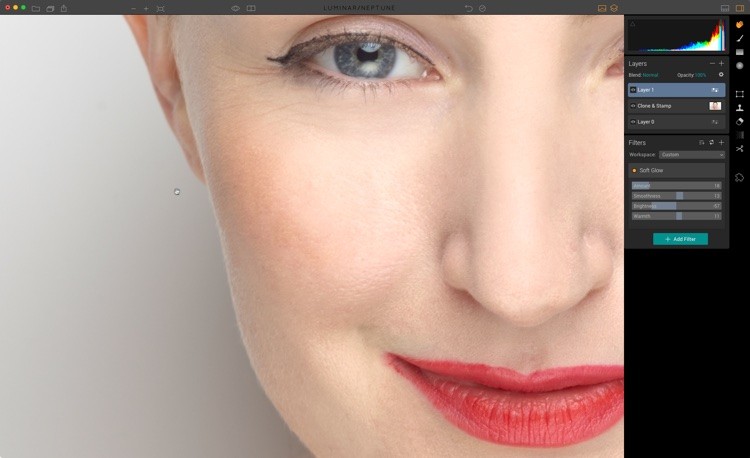
マスキング
ここではスキンへの効果のみが必要なので、レイヤーを右クリックして、[マスク]>[マスクの反転]メニューを選択します。画面の右上、手のひらツールの下に、ブラシツールが表示されます。クリックして。ブラシコントロールの目のアイコンをオンにして、マスクをペイントしている場所を確認します。肌をペイントするだけで、目、眉毛、鼻孔、口などの細部の領域は避けてください。
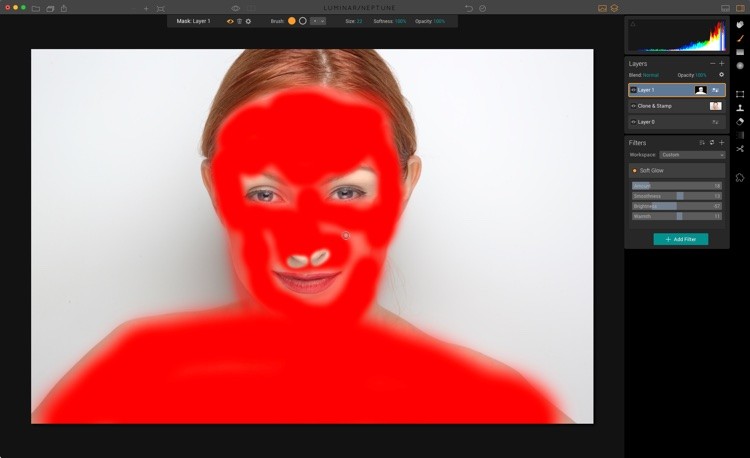
必要に応じて、後でレイヤー全体の不透明度を下げることができるため、100%の不透明度でペイントできます。
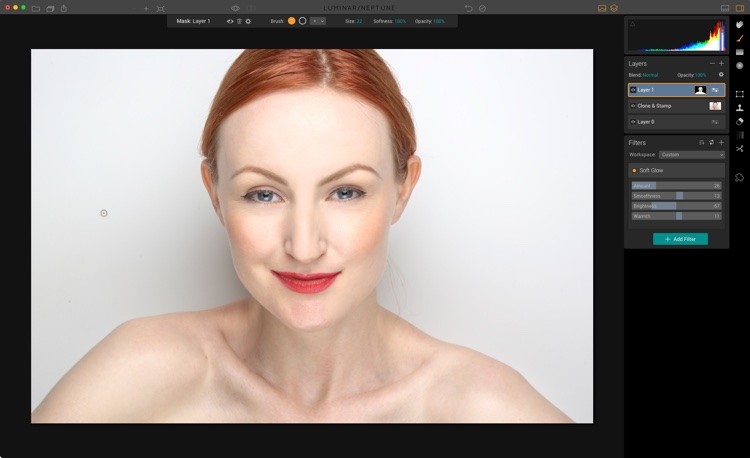
目
次に、目をレタッチしましょう。作業を簡単にするためにレイヤーの名前を変更することを検討してください(以下で説明します)が、必須ではありません。新しい調整レイヤーを作成し、詳細エンハンサーフィルターを追加します。各詳細セクションをブーストして味わってください。フィルタセクションを拡張して、下に表示しやすくしました(アプリでできることではありません)。
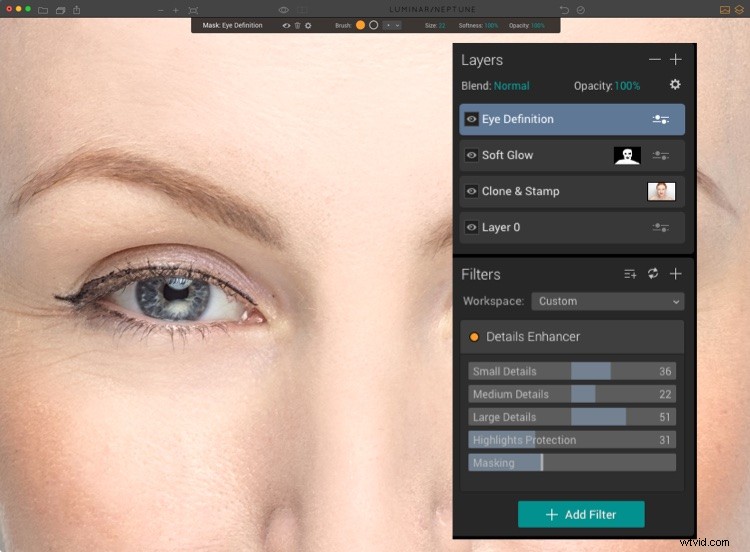
ここでも、レイヤーを右クリックして、[マスク]>[マスクの反転]を選択します。次に、ブラシを使用して虹彩のみをペイントします。効果が強すぎる場合は、レイヤーパネルでレイヤーの不透明度を元に戻します。
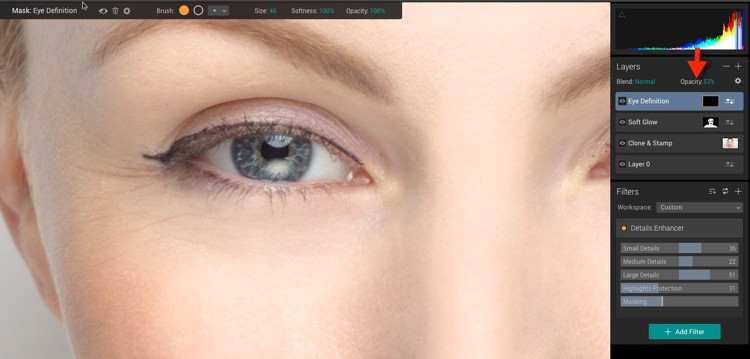
覆い焼きと焼き込み
プリセットやフィルターではありませんが、Luminarで簡単に回避して書き込むことができます。それらを2つの調整レイヤーとして設定し、マスクする必要があります。
書き込み(選択した領域を暗くする)
書き込みの場合は、新しい調整レイヤーを作成し、フィルターとしてカーブを追加します。曲線の中央をつかみ、少し下に引いて画像を暗くします。そのレイヤーのブレンドモードをLuminosityに変更します。これにより、曲線が彩度とコントラストを追加するのを防ぎます。レイヤーに名前を付けることを忘れないでください。そうすれば、レイヤーがどれであるかがわかります。
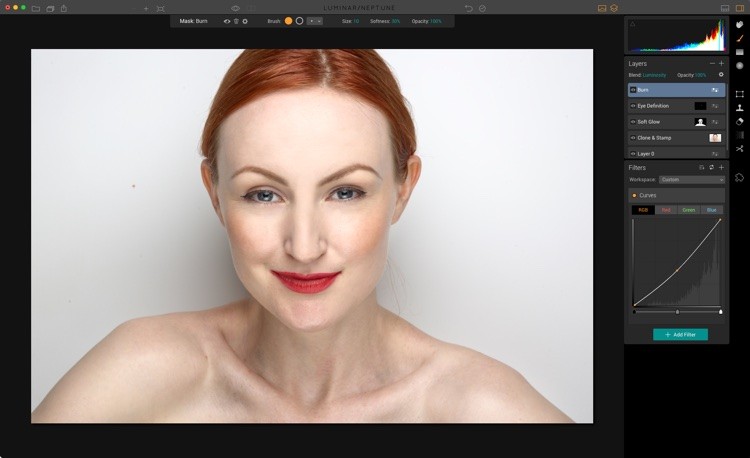
次に、他のレイヤーと同様にマスクを反転する必要があります。書き込みレイヤーを右クリックして、[マスク]>[マスクの反転]を選択します。焼き付ける必要のある領域は、写真の中で自然に暗い領域、または最小化したい領域です。燃やすと物事が後退し、回避すると物事が前進します。
顔の場合、燃える領域は額の端、頬骨の下の領域、ネックライン、鼻の側面、および鼻の近くの眉骨です。以下は、私が燃やした領域を持つアクティブマスクを示しています。不透明度の低いブラシ(10%程度)でペイントして、効果を高めたいと考えています。レイヤーをオフにしてからオンにして、やりすぎないようにします。効果は微妙なはずです。
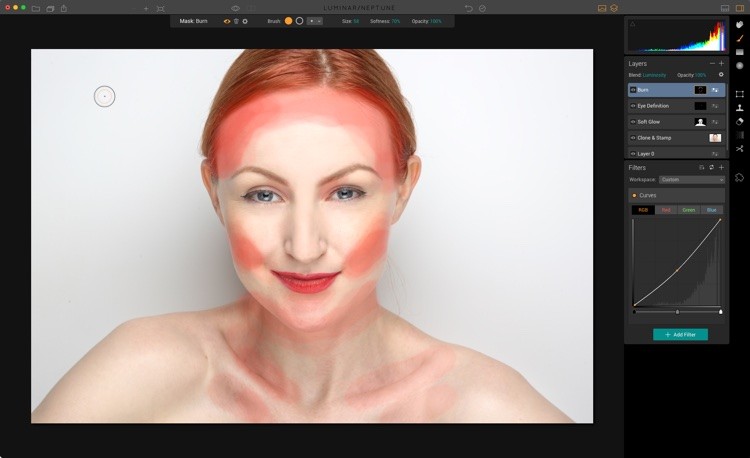
間違った領域をブラッシングした場合は、Alt/Optionキーを押したままにして一時的に消しゴムに変えてください。白丸をクリックして消しゴムツールを選択できます。
覆い焼き(選択した領域を明るくする)
覆い焼きは、カーブフィルターを備えた新しい調整レイヤーでもあります。先に進んで、今すぐ追加してください。ただし、今回はカーブの中央を少し上げます。
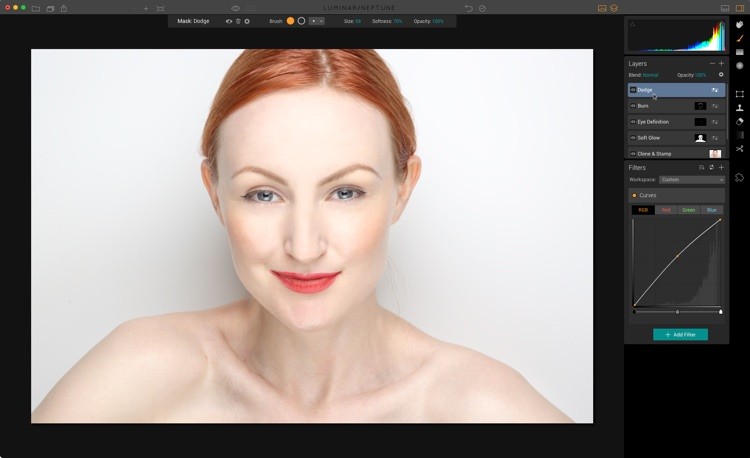
このマスクも反転する必要があると推測できます。これで、Luminarでレイヤーを使用するコツをつかむことができます。かわすには、前に出たい部分をペイントする必要があります。額、頬骨の上、あご、鼻の前。
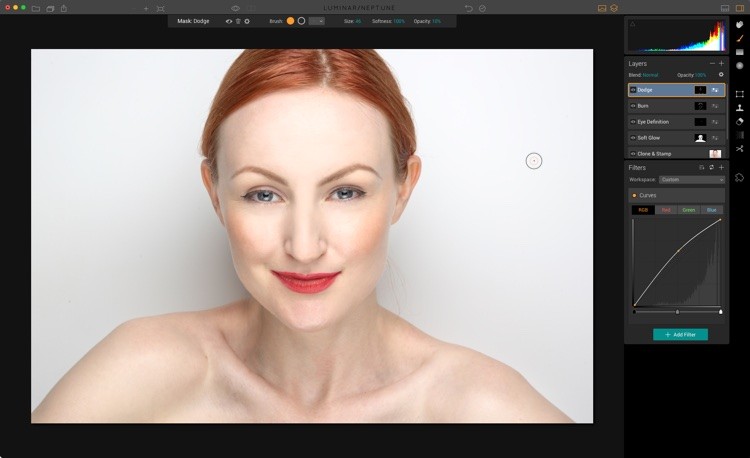
それでも効果が微妙すぎる場合は、カーブをもう少し上げてください。覆い焼きと焼き込みを組み合わせることで、顔の輪郭と形がより良くなります。最後のビットとして、虹彩の底に小さな三日月形をかわすこともできます。私の画像では、クローンツールを使用してもう少しクリーンアップを行います。
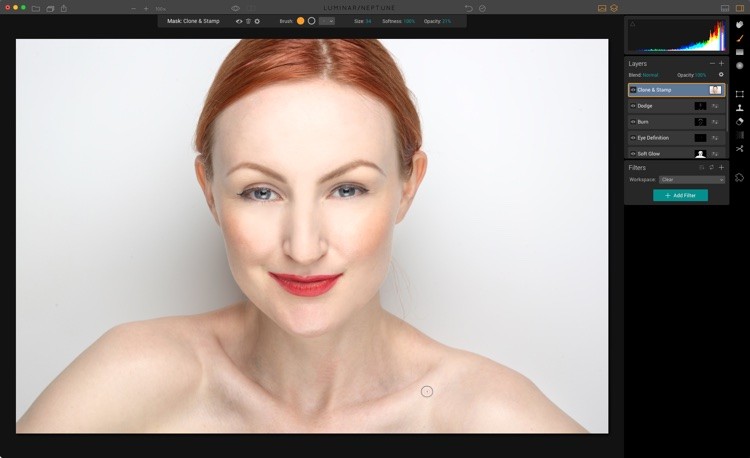
外観の仕上げ
最終的な外観については、写真の要素とそれを向上させることができるものを検討してください。このポートレートは少し彩度が高すぎるため、新しい調整レイヤーに彩度/鮮やかさフィルターを追加し、彩度を下げて好みに合わせます(ここでは-16を使用しました)。
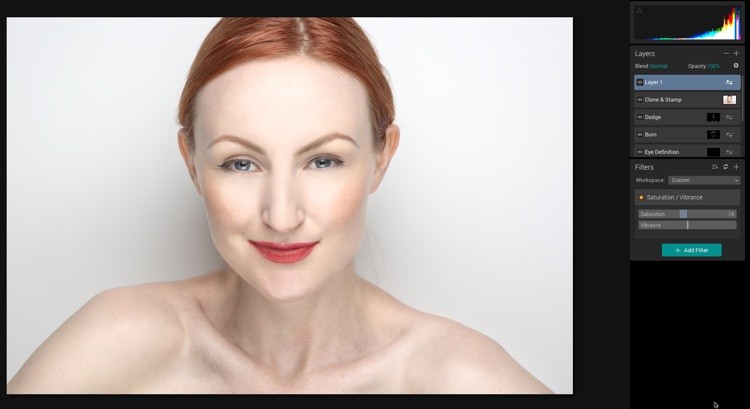
最初に黒を元に戻したとしても、この画像をフェードさせるとかっこよく見えます。これを行うには、レイヤーにカーブフィルターを追加し、左のポイントを少し上げます。写真の暗い部分に効果を制限するには、2番目のポイントを追加します。
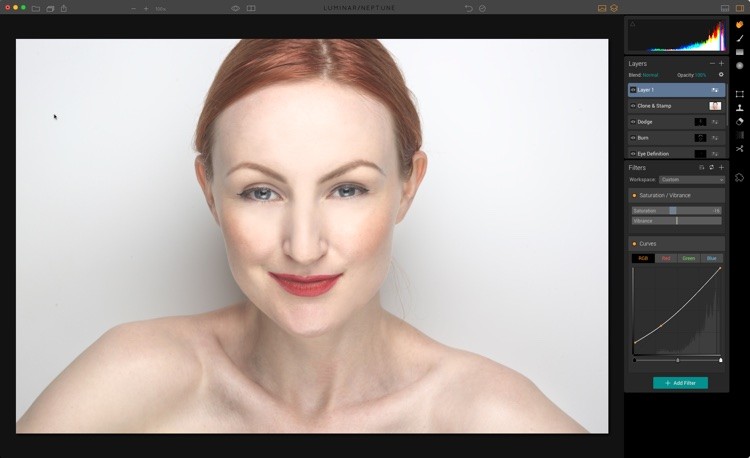
最後にできることは、Grainフィルターを追加することです。少量の場合、少しテクスチャが得られ、ショットにより有機的な感触が与えられます。
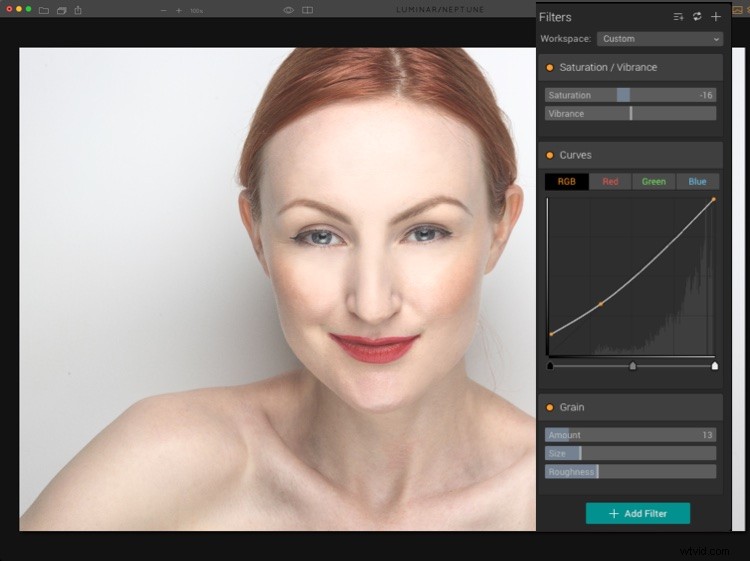
画像を保存する
[ファイル]>[保存]メニューからファイルを保存すると、すべてのレイヤーがそのままの状態で、完全に編集可能なファイルである.lmnrファイルが保存されます。履歴をこのファイルに保存することもできます。
ファイルを他の人と共有するには、いくつかのオプションがあります。トップバーの左側に、標準の共有アイコン(上向きの矢印が付いたボックス)が表示されます。クリックすると、利用可能なオプションが表示されます。 [画像にエクスポート]を使用すると、レンダリングされた画像が作成されます。使用可能なアイコンを使用すると、メール、メッセージ、Twitter、Facebook、Flickr、Smugmug、または500pxで共有できます。
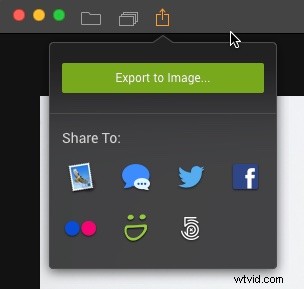
サービスを選択すると、そのサービスのダイアログが表示されます。
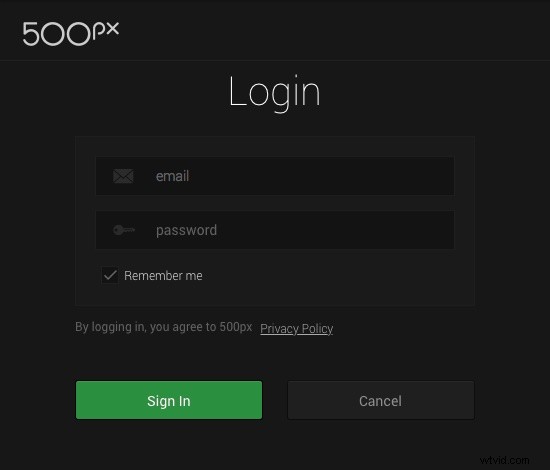
[イメージにエクスポート]を選択すると、標準のオペレーティングシステムのブラウザダイアログが表示されます。 JPEG、GIF、JPEG2000、PNG、TIFF、PSDまたはPDF出力から選択できます。他のオプションはこれを反映して変更されます。 Web共有には、sRGBJPEGが最適なオプションです。
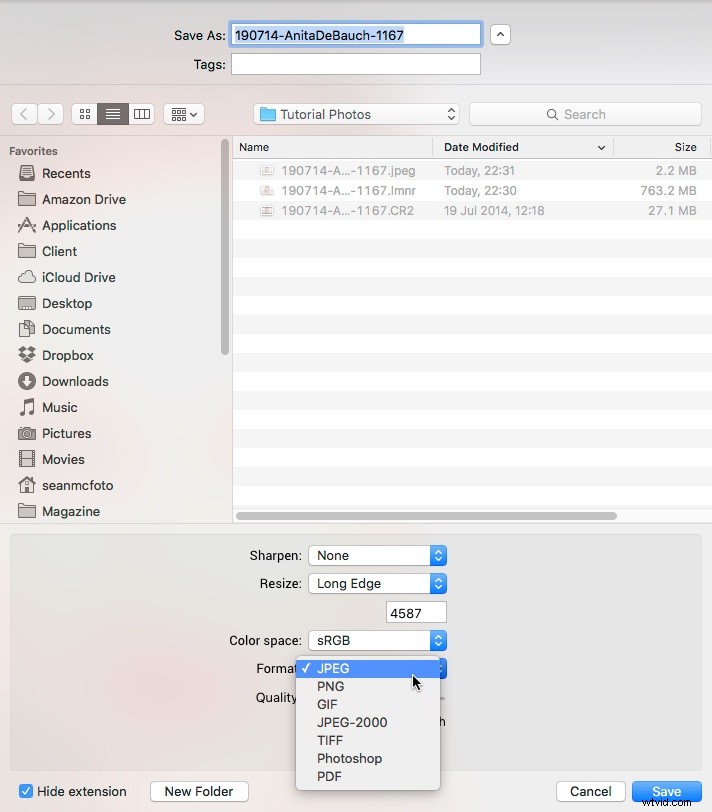
結論

これで、ポートレートの編集を支援するためにLuminarで使用できるさまざまなツールを確認しました。ここから無料トライアルをダウンロードして、試してみることができます。コメントに結果を投稿してください。
免責事項:MacphunはdPS広告パートナーです
