iPadまたはiPhoneでフルHDまたは4Kフッテージをキャプチャする は簡単なプロセスですが、メッセージングアプリやソーシャルメディアを介してその映像を共有することは、もう少し複雑になる可能性があります。
ビデオファイルのサイズ 4K解像度で記録されるものはギガバイトで測定されることが多く、圧縮する必要があります 友達と共有するために。
iPhoneとiPad向けの最高の無料ビデオコンプレッサーアプリを5つ選びました。 これにより、数分で動画を縮小できるようになります ソーシャルネットワークに投稿するか、メールやメッセージングアプリを介して送信します 。
それでは、iOS用の無料の動画圧縮アプリを使用して動画のサイズを縮小する方法を見てみましょう。
iPhoneとiPadで無料でオンラインで動画を圧縮
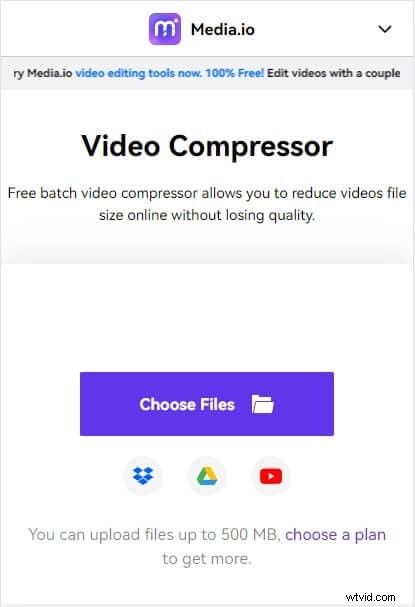
オンラインビデオコンプレッサーを試すことができるので、ビデオを圧縮するためだけにiPhoneに特定のアプリをインストールする必要はありません。 Media.ioのビデオコンプレッサーは、何の努力もせずにビデオを圧縮する必要がある場合の最良の選択の1つです。ビデオファイルのサイズを必要な特定のサイズに縮小できます。ソフトウェアやアプリをダウンロードせずに、Dropbox、Googleドライブ、YouTube、またはローカルストレージからムービーをアップロードし、このWebブラウザーベースのビデオコンプレッサーを使用して圧縮します。サポートされているビデオ形式には、MOV、MP4、WEMB、AVI、MKV、およびWMVが含まれます。堅牢なインターネット接続でオンラインを維持し、1080p、720p、480p、360p、240p、144pなどの任意の解像度でビデオを圧縮します。
ビデオサイズを縮小するiOS向けの5つの最高のビデオコンプレッサーアプリ
ビデオクリップを録画した後でも、ビデオのサイズを縮小するのは簡単です。トップ5リストに含まれている無料のビデオコンプレッサーアプリはそれぞれ、ビデオのサイズをすばやく縮小することができます。 ソーシャルメディアで共有したり、友達に送信したりする前に。 iPhoneとiPad用の最高の無料ビデオコンプレッサーアプリについてもっと知りたい場合は読んでください。
1。ビデオの圧縮とビデオのサイズ変更
価格: 無料ですが、アプリ内購入が含まれています
この無料のビデオコンプレッサーアプリで 、サイズを変更するビデオの品質について心配する必要はありません。これは、ビデオが80%以上縮小された場合でも、ビデオの品質を維持するためです。このように、Compress Videos&Resize Videoアプリは、空き容量を増やすのに役立ちます。 iPhoneまたはiPadで。
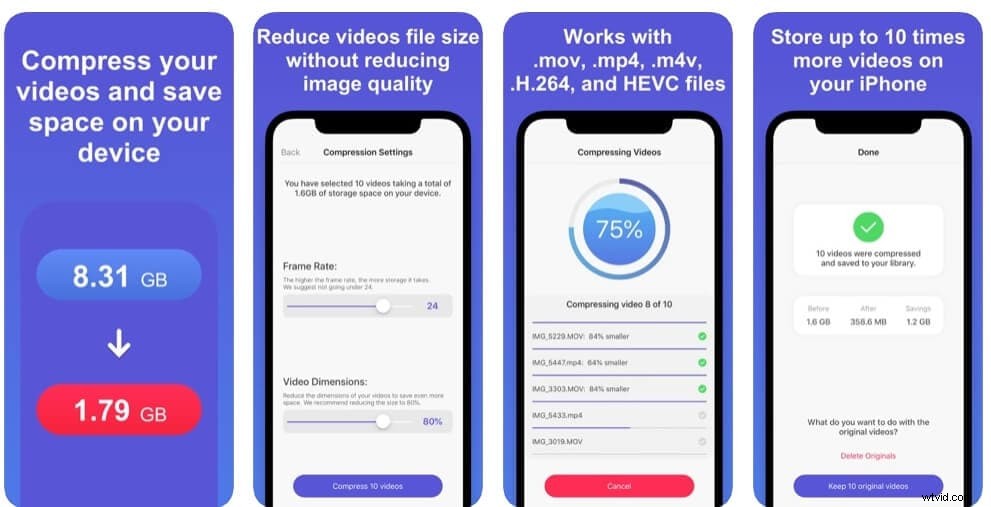
ビデオの圧縮とビデオのサイズ変更でビデオサイズを縮小するにはどうすればよいですか?
動画のサイズを縮小するには、アプリを開いて、最近追加されたすべての動画、またはその他の利用可能なカテゴリを選択するだけです。
特定のカテゴリをタップした後、縮小したい1つまたは複数のビデオクリップの選択に進むことができます。このアプリは、携帯電話またはiCloudフォトライブラリに保存されているビデオを表示し、各ビデオの正確なサイズを表示します。
縮小する動画を選択したら、[次へ]ボタンをクリックする必要があります [圧縮設定]ウィンドウに進みます 。その後、フレームレートとビデオサイズの設定を変更するだけです。 スライダーを左または右にドラッグします。準備ができたら、圧縮ボタンをタップします Compress Videos&Resize Videoアプリは、ビデオを縮小してCompressedVideosアルバムに保存します。
2。ビデオコンプレス–ビデオコンプレス
価格: 無料ですが、アプリ内購入を提供しています
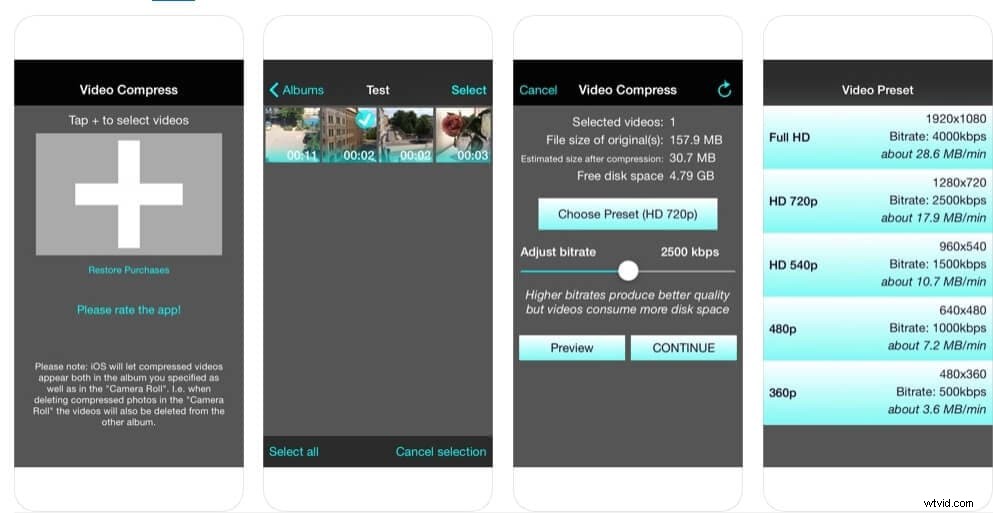
4K、フルHD、またはHD解像度で録画された動画のサイズを縮小できます ほんの数ステップで。このアプリでは、1つ以上の動画のサイズを同時に変更できます および出力ビデオの解像度を選択 。唯一の欠点 つまり、広告を削除したり、アプリのすべての機能へのアクセスをロック解除したりするには、アプリ内購入を行う必要があります。
ビデオコンプレスでビデオを圧縮する方法–ビデオを縮小しますか?
iOS用のこの無料のコンプレッサーアプリをデバイスにインストールしたら、アプリを起動して+アイコンをタップする必要があります 圧縮するビデオをアプリにインポートします。写真アプリにアクセスする権限をアプリに付与し、縮小する動画が保存されているフォルダーに移動します。
ビデオを選択したら、プリセットの選択をタップする必要があります ボタンをクリックして、使用可能なプリセットの1つを選択します。オプションで、ビットレートを調整したり、圧縮の前後でビデオがどのように表示されるかをプレビューしたりできます。 続行ボタンをタップします 準備ができたら、サイズ変更されたビデオのエクスポート先のアルバムを選択します。ビデオ圧縮プロセスが完了すると、アプリは元のビデオファイルを削除して、サイズ変更されたバージョンのみを保持するかどうかを尋ねてきます。
3。ビデオスリムアプリ
価格: 無料またはProの場合は$2,99
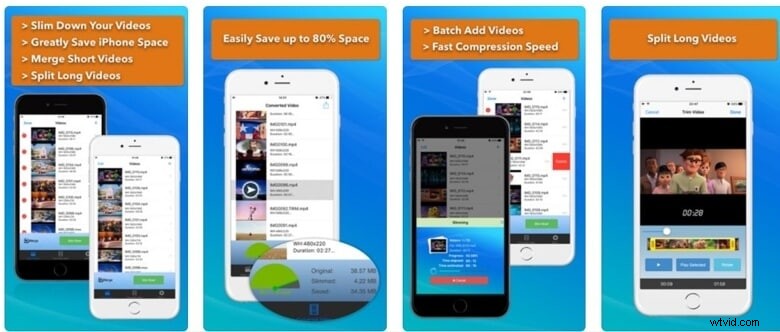
Video Slimmerは、単純なビデオコンプレッサーアプリ以上のものです iOSの場合、ユーザーが動画をトリミング、回転、またはマージできる 。アプリのバッチ処理機能 サイズ変更されたビデオをVideoSlimmerからすばやくエクスポートできるため、注目に値します。 iOSベースのデバイスに保存する動画を圧縮することで、iPhoneまたはiPadのストレージ容量の最大80%を解放できます。
Video Slimmer Appで動画を圧縮するにはどうすればよいですか?
Video Slimmerを使用して複数のビデオを縮小しても、圧縮プロセスの期間はビデオクリップのサイズによって異なりますが、それほど時間はかかりません。 +アイコンをクリックします アプリを起動した後、カメラロールから動画を選択するため。
歯車のアイコンをタップします ビデオ品質とビデオサイズを調整する場合は、画面の右下隅にあります 設定。さらに、Video Slimmerアプリでは、圧縮後に元のビデオをデバイスから削除するか、ビデオのコピーをフォトライブラリに追加するかを選択できます。
アプリのメインメニューに戻り、[今すぐスリム化]ボタンをタップします 選択したビデオの圧縮を開始します。ビデオのサイズを縮小した後、ソーシャルメディアで共有したり、元の高解像度ファイルよりもはるかに高速に友達に送信したりできます。
4。ビデオ圧縮–ムービーサイズの縮小–ビデオの縮小
価格: 無料
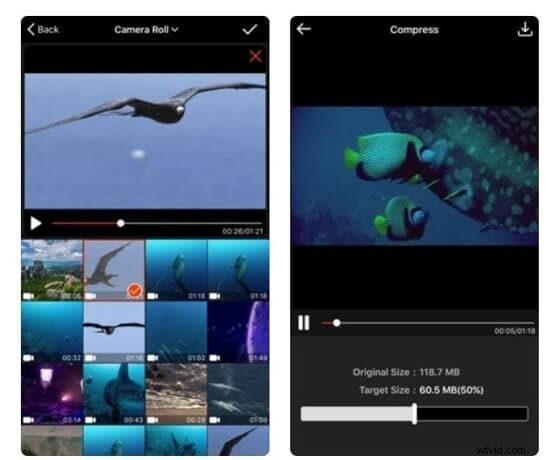
あなたがiPhoneとiPadのためのシンプルで効率的な無料のビデオコンプレッサーアプリを探しているなら、ビデオコンプレッサーはあなたにとって正しい選択かもしれません。そのインターフェースは直感的であるため、これまでビデオを圧縮したことがなくても、慣れるのにそれほど時間はかかりません。
それを使ってビデオを圧縮する方法は?
動画の圧縮を開始するために必要なのは、アプリを起動して、カメラロールから縮小する動画を選択することです。 その後、[圧縮]ウィンドウが表示され、ターゲットサイズが表示されます。 ビデオが圧縮される割合。アプリでは縮小された動画をMPEG-4およびQuickTimeファイルとしてのみ保存できるため、唯一の制限要因は出力ファイル形式です。 。
圧縮されたすべてのビデオは、ソーシャルメディアで簡単に共有したり、VideoCompressから直接メールやメッセージングアプリを介して送信したりできます。
5。ビデオコンプレス–ビデオを縮小する
価格: 無料ですが、アプリ内購入を提供しています
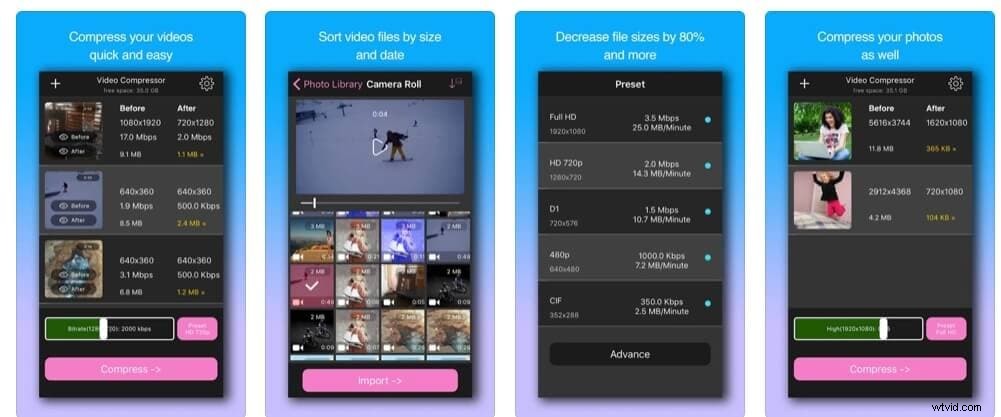
Video Compressorアプリは、多数のプリセットを提供するため、ビデオの縮小を簡単に見せることができます。 これにより、ビデオのサイズをどれだけ縮小するかを選択できます。時間を節約するだけでなく、iPhoneおよびiPad用のこの無料のビデオコンプレッサーは、デバイスにより多くのストレージスペースを作成できます。
このアプリで動画サイズを縮小するには?
アプリはすべての動画のサイズを表示するので、カメラロール上の大きな動画ファイルを識別するのにそれほど時間はかかりません。 。 Video Compressorアプリでは、ビデオを圧縮するだけでなく、iPhoneまたはiPadに保存している写真を縮小することもできます。
圧縮するビデオをタップするだけで選択し、プリセット解像度を選択します。 そのビデオクリップが圧縮されます。オプションで、ビットレートを変更できます 圧縮ボタンをタップする前に。
ビデオ圧縮プロセスが終了したら、縮小したビデオを簡単に整理できますが、Proバージョンを購入する必要があります Video Compressorが提供するすべてのツールにアクセスしたい場合は、アプリの
エディターが組み込まれたiPhoneの無料ビデオコンプレッサーはありますか?
ソーシャルメディアで共有する前にビデオを編集すると、不要な部分を取り除き、色をより鮮やかにするのに役立ちます。 iMovie ビデオをトリミングしたり、フィルターやエフェクトを追加してビデオサイズを縮小したりする場合は、これが最適です。 。さらに、このiOSネイティブのビデオ編集アプリを使用して、元のビデオファイルのサイズを縮小できます。
すべての動画編集タスクを完了したら、アプリの編集ウィンドウを終了する必要があります [完了]をタップしてから、[動画の共有/保存]をタップします オプション。 iMovieはさまざまな出力ビデオファイル形式を提供しているため、ビデオを 360p、540p、HD、または4K解像度で保存するかどうかを選択できます。 。好みの出力解像度を選択すると、iMovieはビデオをフォトライブラリに追加します。
ボーナス:録画時にiPhoneとiPadのビデオサイズを小さくするにはどうすればよいですか?
最近のすべてのiPhoneおよびiPadモデルは、幅広いビデオ解像度での録画をサポートしています。 解像度を下げる場合 デバイスがビデオをキャプチャする場所で、[設定]メニューに移動する必要があります カメラオプションをタップします。
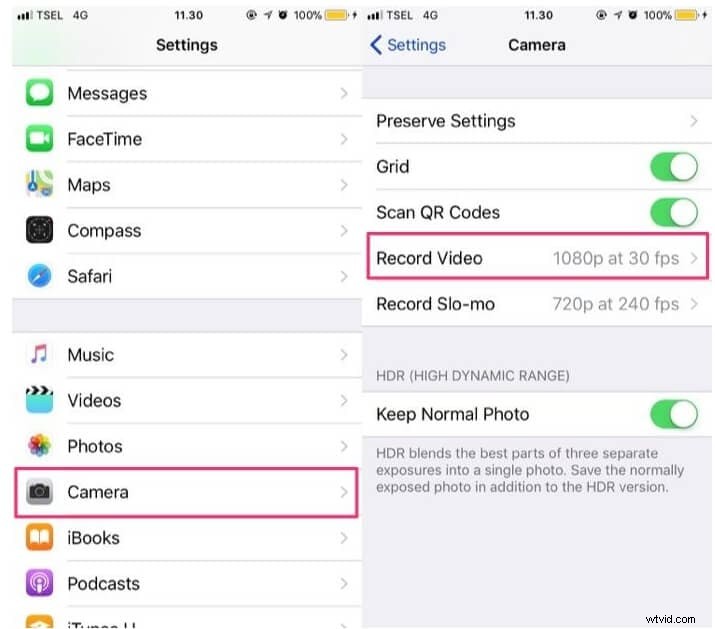
ビデオの録画を選択します [カメラ]メニューから、ビデオの新しい解像度を選択します。デフォルトの解像度は30fpsで1080pに設定されていますが、ストレージ容量をあまり消費しない動画を作成する場合は、30fpsで720pに簡単に下げることができます。
Slo-Moの記録オプション 120fpsの720pHDまたは240fpsの720pHDから選択できるため、高品質のスローモーションビデオを録画しながらストレージスペースを節約できます。
結論
iPhoneやiPadで録画されたビデオはサイズが非常に大きくなる可能性があり、それらを送信したりインターネットにアップロードしたりするのは時間のかかるプロセスになる可能性があります。 iPhoneまたはiPadでビデオを頻繁に録画する場合は、iOS用の無料のビデオ圧縮アプリをインストールすることをお勧めします。この記事に含まれている無料のビデオコンプレッサーアプリはそれぞれ、ビデオをすばやく効率的に縮小できます。どの無料のビデオコンプレッサーアプリを選択しますか?コメントを残してお知らせください。
| サポートされているiOS | サポートされている形式 | ユーザー評価 | |
|---|---|---|---|
| ビデオスリム | iOS8.0以降 | MP4、MOV、AVI ... | 3.7 |
| ビデオコンプレス-ビデオコンプレス | iOS10.3以降 | MP4、MOV、AVI | 4.6 |
| iMovie | iOS10.3以降 | MP4、MOV、AVI、QuickTime ... | 3.9 |
| ビデオの圧縮とビデオのサイズ変更 | iOS8.0以降 | MPEG-4とQuickTime | 4.6 |
| ビデオコンプレス-ビデオを縮小 | iOS8.0以降 | MP4、MOV、AVI | 4.7 |
| ビデオ圧縮-ムービーサイズを縮小し、ビデオを縮小 | iOS8.0以降 | MP4、MOV、AVI | 4.6 |
