MP4ファイル形式は、さまざまなビデオ録画デバイスがデフォルトのビデオファイル形式として使用するため、おそらく今日最も一般的に使用されているビデオファイル形式です。ビデオの長さとビデオがキャプチャされた解像度によってサイズが決まるため、MP4ファイルのサイズは数百メガバイトから数ギガバイトの間で変化する可能性があります。このタイプのファイルをMP3ファイル形式に変換するのは簡単なプロセスであるため、オーディオのみが必要な場合に巨大なMP4ファイルを保存する理由はありません。オンラインまたはPCやMacコンピューターで使用できる最高のMP4からMP3へのコンバーターについて詳しく知りたい場合は、このまま読み進めてください。
最高のMacおよびPCベースのMP4からMP3へのコンバーター
MacとPCの両方のユーザーは、MP4ビデオファイルをMP3オーディオファイルに変換できるようにする幅広い無料ソフトウェア製品を自由に利用できます。それでは、MacまたはPCでMP4をMP3に変換する最も簡単な方法をいくつか見てみましょう。
1。 Filmoraを使用してMP4をMP3ファイルに変換する
Filmoraは、macOSとWindowsオペレーティングシステムの両方と互換性のある強力なビデオ編集ソフトウェアです。 Filmoraでは、グリーンスクリーンビデオの作成、アクションカメラでキャプチャした不安定なフッテージの安定化、またはピクチャーインピクチャー効果の作成に使用できる多数のビデオ編集ツールを提供するだけでなく、オーディオファイルを簡単に編集することもできます。ロイヤリティフリーの音楽とオーディオエフェクトの組み込みライブラリを使用すると、ビデオごとに魅力的なサウンドトラックを作成できます。また、ノイズ除去機能を使用すると、オーディオファイルのバックグラウンドノイズを減らすことができます。 FilmoraでMP4をMP3に変換するのは簡単なプロセスで、数分もかかりません。 FilmoraでMP4をMP3に変換する方法は次のとおりです。
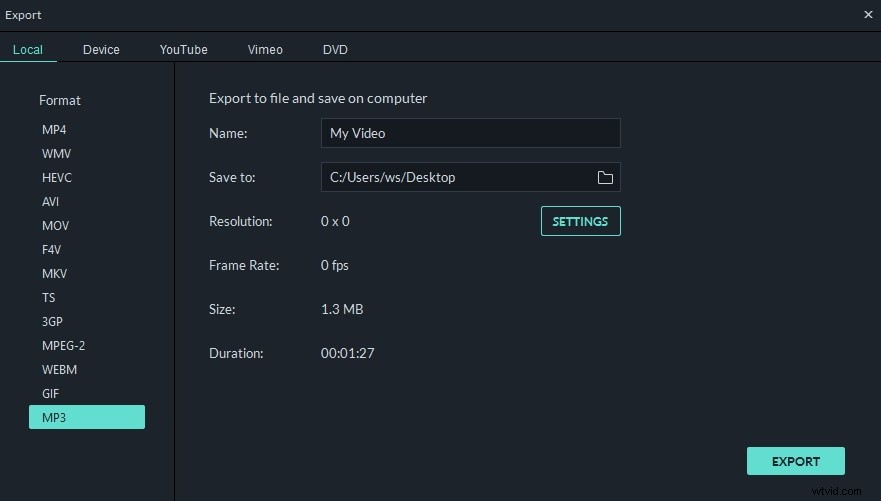
新しいプロジェクトを作成したら、編集者のメディアパネルに移動する必要があります MP3オーディオファイルに変換するMP4ビデオファイルをインポートします。 Filmoraのプロジェクトにインポートしたファイルはメディアパネルに表示されます。タイムラインにドラッグアンドドロップするだけです。 。 MP4ファイルをタイムラインのビデオトラックに配置したら、[エクスポート]ボタンをクリックする必要があります 。
画面に[エクスポート]ウィンドウが表示され、優先出力形式としてMP3を選択する必要があります。 [エクスポート]ボタンをクリックします 。レンダリングプロセスはすぐに開始されますが、その期間は選択したサイズと品質設定によって異なります。 Filmoraを使用すると、MP4ビデオファイルから高品質のMP3オーディオファイルを作成できるため、幅広いユーザーに最適です。
長所
- 無料バージョンのソフトウェアを使用している場合でも、MP3ファイルに透かしを入れません
- MP4からMP3への変換プロセスをすばやく簡単に行う
短所
- バッチ変換オプションは提供していません。
2。無料でWindowsMediaPlayerを使用してMP4をMP3ファイルに変換する
最近のすべてのバージョンのWindowsOSには、ビデオファイルとオーディオファイルの両方を再生できるWindowsMediaPlayerがバンドルされています。 MP4からMP3ファイルへの変換を開始するには、最初にMP4ファイルを開く必要があります。 Windows Media Playerでは、[ファイル]ドロップダウンメニューをクリックするだけです。 、開くオプションを選択します 開きたいMP4ファイルを選択します。開いたビデオファイルの再生が開始され、メニューボタンをクリックする必要があります プレーヤーのホーム画面にアクセスします。
ホーム画面が読み込まれたら、[整理]ドロップダウンをクリックする必要があります 画面の左上隅にあるメニューと[オプション]を選択 。 [音楽のリッピング]タブをクリックします 画面に表示された[オプション]ウィンドウで、[変更]アイコンを使用します 変換されたファイルが保存されるハードドライブ上の宛先を選択します。
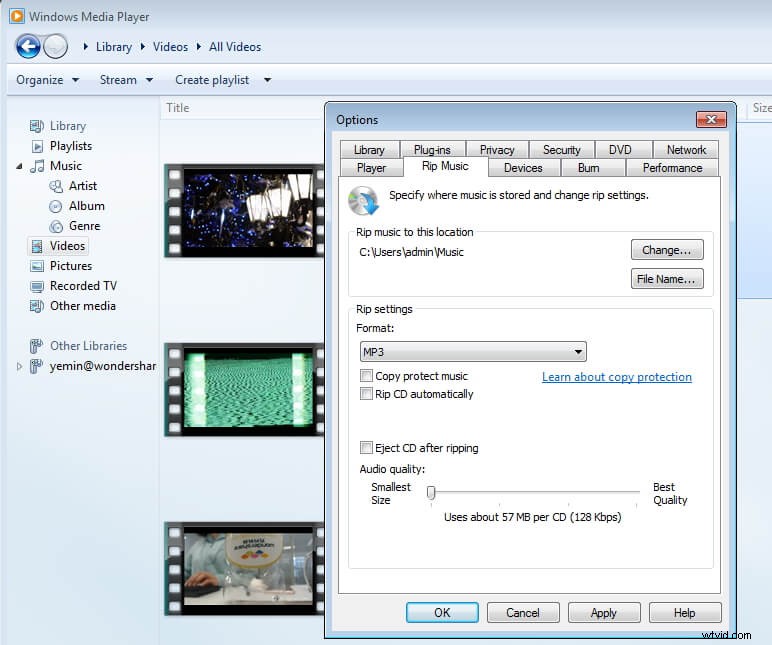
すぐ下に、タブの[リップ設定]セクションが表示されます。 、[フォーマット]ドロップダウンメニューをクリックします MP3オプションを選択します 。 [OK]ボタンを押します 変換プロセスを開始し、MP4ファイルがMP3ファイルに変換されるのを待ちます。
長所
- すべてのWindowsユーザーはMP4をMP3ファイルに無料で変換できます
短所
- 出力ファイルの品質を制御することはできません
- [音楽のリッピング]タブには簡単にアクセスできません
3。 iTunesライブラリを使用してMP4をMP3ファイルに変換する
iTunesはおそらくこれまでに作成された中で最高のメディアプレーヤーの1つであるため、MP4からMP3へのコンバーターとして使用できることは驚くことではありません。 [ファイル]メニューをクリックして、MP3に変換するMP4ファイルをiTunesライブラリに追加するだけです。 ライブラリにファイルを追加を選択します オプション。ライブラリに追加するファイルが見つかるまでコンピュータのハードドライブを参照し、[OK]をクリックします プロセスを完了します。
MP4ファイルはiTunesの音楽カテゴリに配置されます 、そしてあなたはそれをクリックするだけでそれを選択することができます。 [ファイル]メニューに戻り、MP3バージョンの作成を選択します 変換サブメニューのオプション 。変換プロセスはすぐに開始され、完了すると、新しく作成したMP3ファイルをiTunesから直接再生できます。
長所
- iTunesを使用するとMP3ファイルを簡単に整理できます
- 迅速なファイル変換プロセス
短所
- 大量のMP4ファイルをMP3に変換するには時間がかかる場合があります
4。 VLCプレーヤーを使用したWindows、macOS、およびLinuxでのMP4からMP3ファイルへの変換
VLCは、幅広いオーディオファイルとビデオファイルを再生できるオープンソースプレーヤーです。また、ユーザーがエフェクトやフィルターを適用したり、オーディオおよびビデオファイルの形式を変更したりできるビデオ編集およびファイル変換機能も提供します。
メディアメニューに移動します 変換/保存オプションをクリックします または、 Ctrl + Rを使用します オープンメディアを表示するためのキーボードショートカット 窓。 ファイルの選択の下 、追加アイコンをクリックします 変換するMP4ファイルの選択に進みます。このウィンドウの下部に、変換/保存ボタンが表示されます。 、それをクリックして、変換ウィンドウを待ちます 画面に表示されます。 [プロファイル]ドロップダウンを展開します [設定]の下にあるメニュー 、出力ファイル形式を MP3に変更します 次に、参照アイコンをクリックします 宛先ファイルの横 新しいオーディオファイルが保存される宛先を指定します。 スタートボタンをクリックします 変換プロセスが完了するのを待ちます。
長所
- 使用しているOSに関係なく、MP4をMP3に変換する信頼できる方法
- MP4からMP3への変換はわずか数ステップで完了できます
短所
- 低品質のMP3ファイルを生成します
あなたも好きかもしれません: ビデオフォーマットを変更する方法[無料チュートリアル]>>
最高の無料オンラインMP4からMP3へのコンバーター
MacおよびPCコンピューター用のMP4からMP3へのコンバーターを使用することに加えて、Webベースのツールを使用してMP4からMP3への変換を試すこともできます。無料で使用できる最高のオンラインMP4からMP3へのコンバーターのいくつかを見てみましょう。
1。オンラインオーディオコンバータ
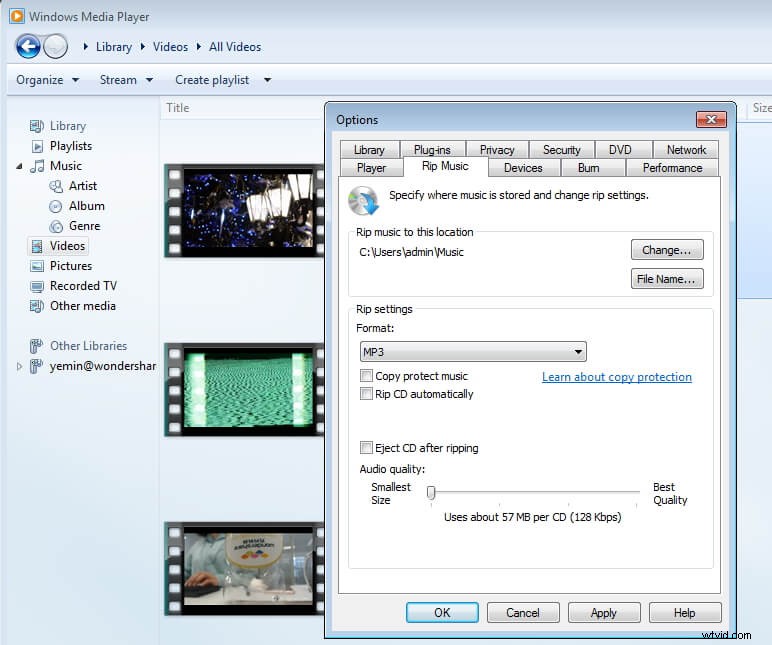
オンラインオーディオコンバータを使用すると、300以上の異なるファイル形式を変換できます たった3つの簡単なステップで、MP3、WAV、Ogg、その他のオーディオファイル形式に変換できます。単にファイルをアップロード 、出力形式をMP3に設定 品質設定を調整します 。オプションで、[詳細設定]ボタンをクリックできます。 フェードインとフェードアウトを適用する場合 エフェクト、ビットレートとサンプルレートを変更するか、チャンネル数を指定します。このプラットフォームでは、トラック情報を編集して、アーティストの名前や曲のタイトルを追加することもできます。さらに、バッチ変換オプションを使用することもできます 複数のMP4ファイルを同時にMP3に変換したい場合。ファイル変換プロセスを完了する準備ができたら、[変換]ボタンをクリックします。
長所
- バッチ変換機能を利用できます
- ユーザーは出力ファイルの品質を完全に制御できます
短所
- 大きなMP4ファイルのアップロードには時間がかかる場合があります
2。 Convertio
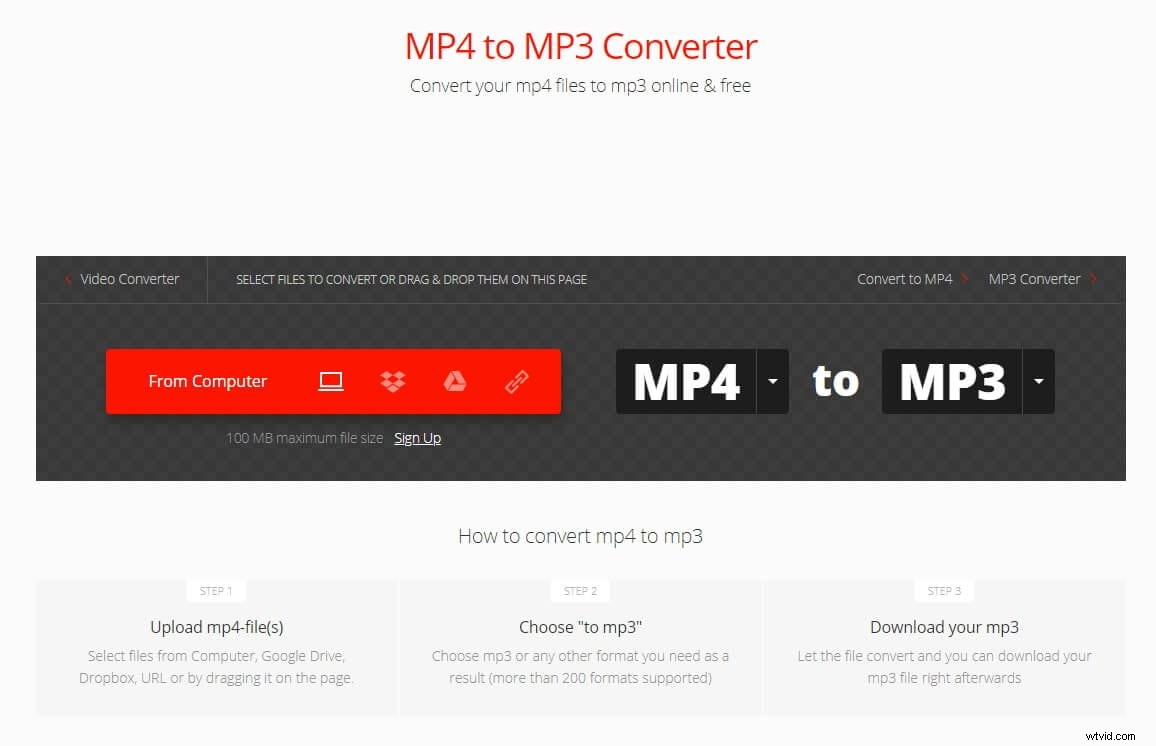
このオンラインプラットフォームでMP4をMP3に変換することについて複雑なことは何もありません。パソコン、Dropbox、GoogleドライブからMP4ファイルをアップロードして、変換ボタンを押すだけです。 。 ライトバージョン of Convertioでは、 500MBを超えるファイルをアップロードすることはできません そしてそれはあなたが25の同時変換を行うことを可能にします 。最大1GBのMP4ファイルをアップロードする 基本サブスクリプションプランを購入する必要があります 、ただし、MP4をMP3ファイルに変換するために頻繁に使用する予定がない場合は、Convertioプラットフォームを無料で使用することもできます。
長所
- シンプルで効率的なMP4からMP3へのコンバーター
短所
- 500MBを超えるファイルを変換する場合は、サブスクリプションを選択する必要があります
3。ザムザール
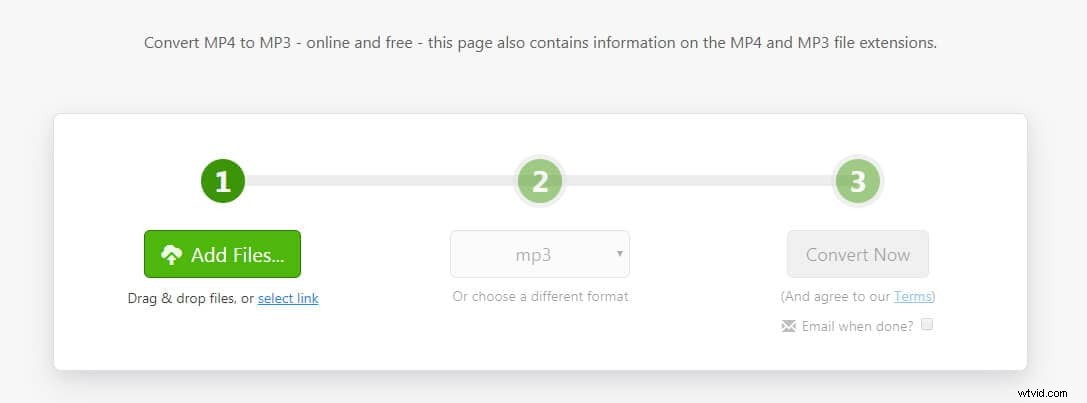
Zamzarは、MP4ファイルを幅広いオーディオおよび画像ファイル形式に変換できる強力なファイルコンバータです。最良の部分は、ファイル変換プロセスを簡単に完了できることです。 ファイルをアップロードし、出力ファイル形式を選択して、[今すぐ変換]ボタンをクリックします 。ただし、MP4からMP3への変換を開始する前に、プラットフォームの利用規約に同意する必要があります。 最大サイズ MP4ファイルの場合、MP3またはその他のファイル形式に変換できます。プラットフォームの無料バージョンは 150MBを超えることはできません。 。
長所
- さまざまな出力形式の豊富な選択肢
短所
- プロバージョンのZamzarでさえ、400MBを超えるファイルをアップロードすることはできません
あなたも好きかもしれません:
Android用の無料のYouTubeからMP3ダウンローダー>>
iPhone用にYouTubeをMP3に変換するためのツール>>
結論
数回クリックするだけでこのタスクを完了することができるオンラインおよびコンピューターのMP4からMP3へのコンバーターが非常に多いため、MP4ファイルをMP3に変換するのに熟練したビデオ編集の専門家である必要はありません。あなたの好きなMP4からMP3へのファイルコンバーターは何ですか?コメントを残してお知らせください。
