PC から Instagram に直接アップロードする方法について、いくつかのオプションを見てみましょう。携帯電話へのメディアの配信を最適化する方法も見てみましょう。
2010 年の開始以来、Instagram はソーシャル メディア成層圏を征服してきました。現在、毎月 10 億人以上のユーザーをホストし、毎日 5 億人以上がチェックインしています。また、モバイル アプリケーションは、ブランドとしてだけでなく、アプリの関連性を維持するために毎年多数の新機能 (最近ではリール) が追加されているため、その機能も進化し続けています。
ただし、他のソーシャル メディア プラットフォームは初期のプラットフォームの特徴を捨てることが多い (Twitter は 140 文字数を減らす) のに対して、Instagram はアプリが最初にモバイル、2 番目にデスクトップに準拠することに固執しています。
(デスクトップ)ウェブサイトは、調整可能なプロファイル設定、ストーリー、最近ではダイレクトメッセージを読んだり送信したりする機能など、最初はアプリでしか利用できなかった多くの機能を採用していますが、写真をアップロードするというInstagramの主要な機能はまだありません.はい、2020 年になっても、写真を Instagram に公開する主な方法は依然として携帯電話です。 Instagram.com にアクセスして写真をアップロードすることはできません*。
*以下の 2021 年のアップデートを参照してください。
それでも、意志があれば道は開けます。ここでは、PC から Instagram に直接アップロードする方法と、携帯電話へのメディアの取得を最適化する方法について、いくつかのオプションを見ていきます。その前に、Instagram とデスクトップ編集の予備的な基本事項をいくつか確認しましょう。これらはどちらも後のセグメントにとって直接的に重要です。
2021 アップデート:Instagram ウェブサイトから直接公開
さて、2021 年 6 月下旬の時点で、ついに実現しました。デスクトップから直接 Instagram をアップロードできるようになりました。 Twitterで「Instagram デスクトップ」を検索すると、21日の週から新機能についてつぶやき始めていることがわかります。週が進むにつれてツイートの数が増加したため、今後数週間にわたってデスクトップユーザー向けに更新を続ける地域的なロールアウトのようです.それがどのように機能するか見てみましょう。
ブラウザで Instagram を開くと、新しい追加/投稿アイコン (赤い丸で囲んだ部分) が表示されます。
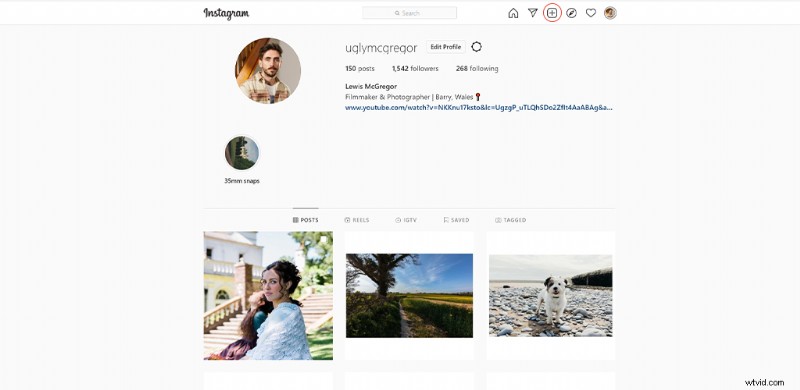
このボタンを押すと、デスクトップから写真を選択できます。最初にトリミングされていない場合は、Instagram の推奨アスペクト比のいずれかに画像をトリミングするオプションがあります。
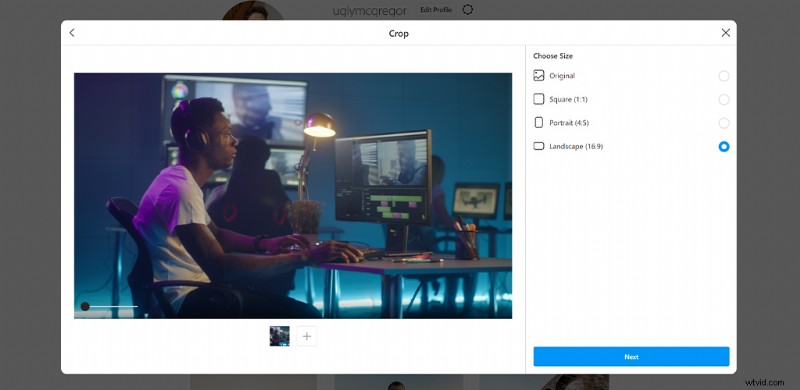
[次へ] を選択すると、さまざまなフィルターを参照して写真に追加できます。 Instagram モバイル アプリでフィルターを使用する傾向がある場合は、選択に慣れている必要があります。
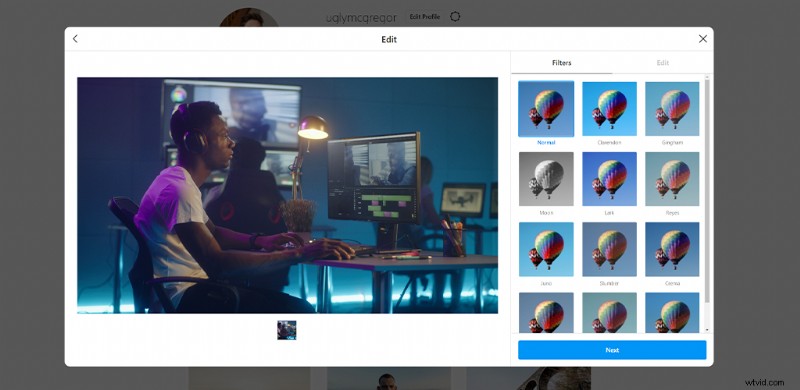
編集パネルを選択して、写真をさらに調整することもできます。編集パネルには、モバイルで利用できる調整の数はありませんが、コアの基本はそこにあり、それで十分なはずです.
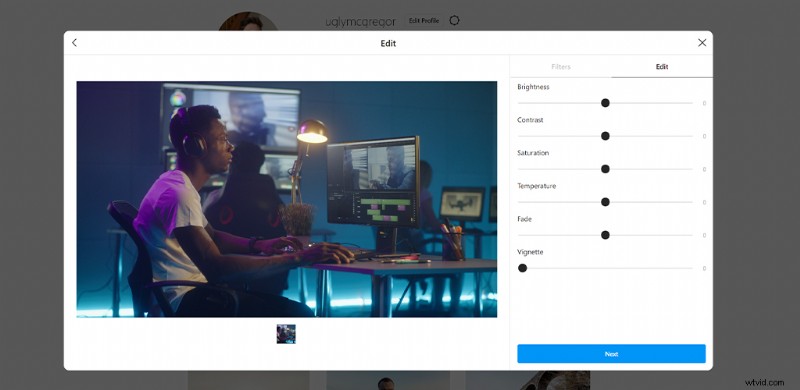
次に最後に 1 回押すと、テキスト フィールドに説明とハッシュタグを入力できます。モバイル アプリと同様に、場所を追加して、写真内の人物にタグを付けることもできます。これらの手順が完了したら、共有をクリックして新しいアップロードを Instagram フィードに送信するのと同じくらい簡単です。
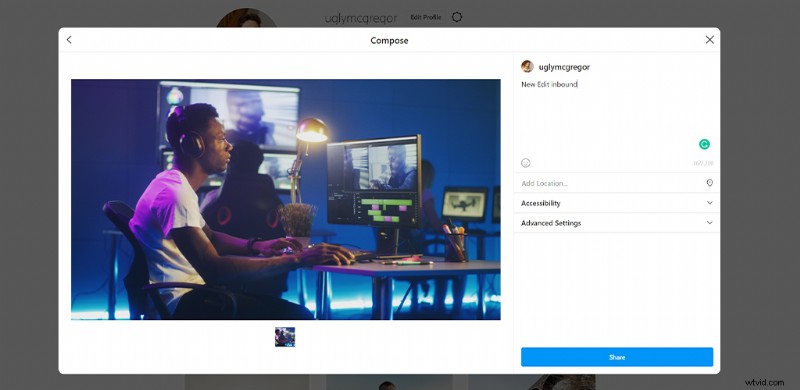
これは長い間要望されていた機能なので、Instagram がついにこの機能を追加したことは素晴らしいことです。多くのソーシャル メディア マネージャーがこのアップデートを喜んでいると確信しています。ただし、現時点では、この機能はすべての人が利用できるわけではないようです。この機能がまだあなたの場所に展開されていないことがわかった場合は、以下の手順に従ってデスクトップから直接公開してください。
Instagram への公開
Instagramはさまざまなアップロード解像度とフォーマットを受け入れますが、それらは特定の比率でのみ表示され、アプリで写真をトリミングする必要があります.そのため、これらのサイズに対応できるように写真やビデオをマスターすることをお勧めします。下記のサイズは、ご使用いただける最大スペックです。視聴者のソーシャル フィードに最大限の影響を与えるために、利用可能なすべてのピクセルを活用することをお勧めします。
- 9:16 (1080×1920) – Instagram ストーリーと IGTV
- 16:9 (1920×1080) – IGTV (風景動画)
- 4:5 (1080×1350) – Instagram フィード/ギャラリー投稿
- 1:1 (1080×1080) – Instagram フィード/ギャラリー投稿
- フィードの動画の長さは 3~60 秒です。
- ストーリーの動画の長さは 3~15 秒です。
- 最後に、IGTV の動画の長さは 15 秒から 10 分です。
インスタグラムのストーリーは、15秒の動画しか表示されませんが、60秒の動画クリップをアップロードできます。自動的に 4 つの動画投稿に分割されます。
コンピューターで編集する理由
デスクトップと同じタスクを実行できる多数のモバイル アプリケーション (ビデオ編集用の Adobe Rush、または VSCO、写真編集用の Lightroom mobile など)。では、質問する必要があります:なぜコンピュータから作業するプロセスを経る必要があるのでしょうか?

それは、有効性、精度、および技術に帰着します。モバイル アプリケーションは機能的ですが、専門的な機器よりもアクセシビリティと使いやすさが重視されます。そのため、ブランドを表す写真やビデオを専門的に編集する場合は、デスクトップ アプリケーションを使用することをお勧めします。同様に、モバイル デバイス間で画面の解像度が異なるため、デバイスで確認している画像が、大きいまたは小さいハンドセットを使用しているユーザーに同じように反映されるとは限りません。一方、コンピューターで編集する場合は、すべてのデバイスで画像や動画を表示する方法の基準を暫定的に設定できます。
さらに、デスクトップ ソフトウェアは反復的な設計とバージョン管理を提供します。そのため、保存したファイルを開いて、1 つのテンプレートから複数のバージョンを作成できます。モバイル アプリは通常、破壊的です。つまり、その画像の効果を保存すると、最初からやり直さないと、戻って微調整することはできません。
PC から電話へ
デスクトップから Instagram への直接アップロードを調査する前に、デスクトップをモバイル ワークフローに最適化することを検討する必要があります。

写真を保存して自分宛に電子メールで送信し、デバイスにダウンロードしたり、電話を PC に接続して画像を転送したりするのは簡単ですが、これを熟練したシステムにする方法は非常に多くの手順があります。したがって、自動ファイル共有フォルダーを備えたシステムを採用することをお勧めします。 Microsoft OneDrive、DropBox、および Google Drive は、思い浮かぶアプリケーションです。
自動ファイル共有フォルダとは ?これらのプラットフォームでは、ソフトウェアをインストールすると、デスクトップに同期共有フォルダーも作成されます。そのフォルダーにアイテムを追加すると、コンテンツは、このフォルダーがアクティブなすべてのデバイスと場所で同期されます。付属のアプリを携帯電話にインストールすると、モバイル デバイスに触れることなく、画像や動画が数秒で転送されます。
プラットフォームによって手順が若干異なる場合がありますが、ほとんどの場合、Google ドライブを使用して同じ手順に従うのと同じくらい簡単です。
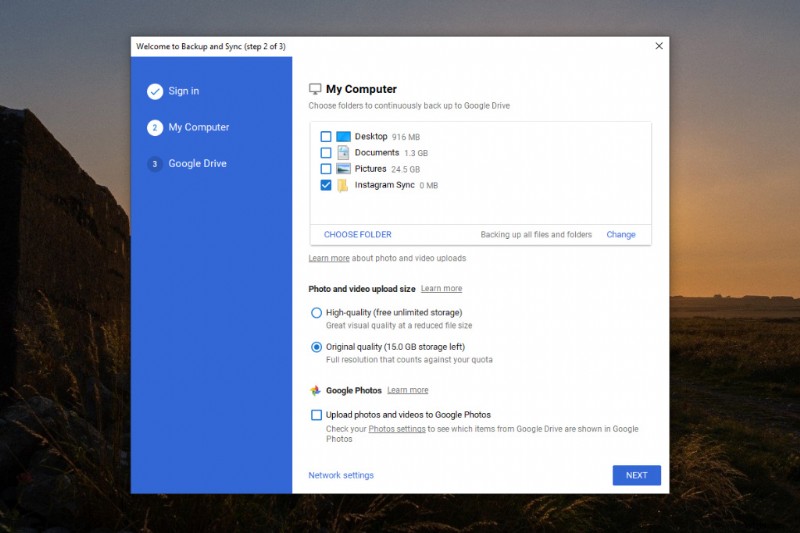 <オール>
<オール> 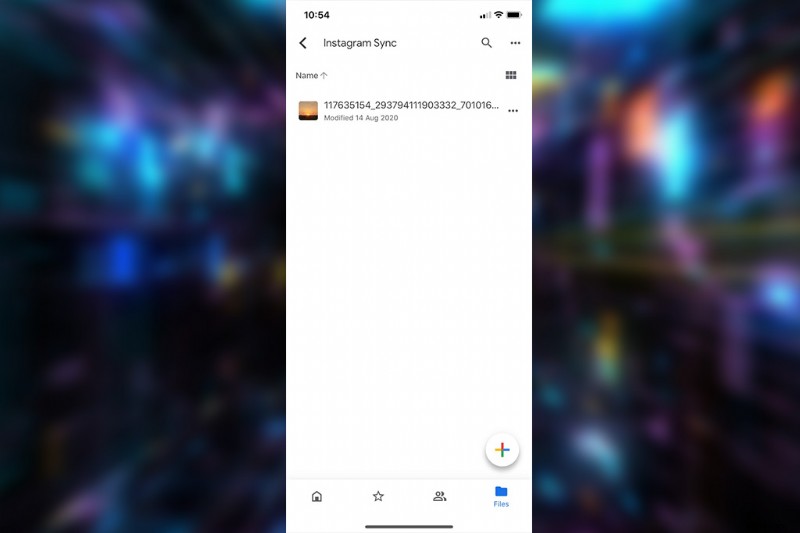
これに対する唯一のマイナス点は、この不利益はすべてのストレージ アプリに共通することですが、Instagram の写真またはビデオを携帯電話の同期フォルダーから写真フォルダーに保存する必要があることです。ただし、これはInstagramに直接アップロードするためにファイルを携帯電話に送信する最も簡単な方法として依然として優れています.
それがカバーされたので、PCから直接アップロードできるいくつかの方法を見てみましょう.
Chrome デベロッパー ツール
この方法は最初は面倒で扱いにくいように見えますが、ブラウザ内で数回クリックするだけで、携帯電話を使用する必要がなくなります。残念ながら、これは Google Chrome 固有のタスクであり、Chrome ユーザーでない場合はダウンロードする必要があります。
従うべき手順
Instagram.com を開いた状態で、chrome 設定に移動し (省略記号をクリック)、[その他のツール] をクリックします。 、 そして開発者ツール .
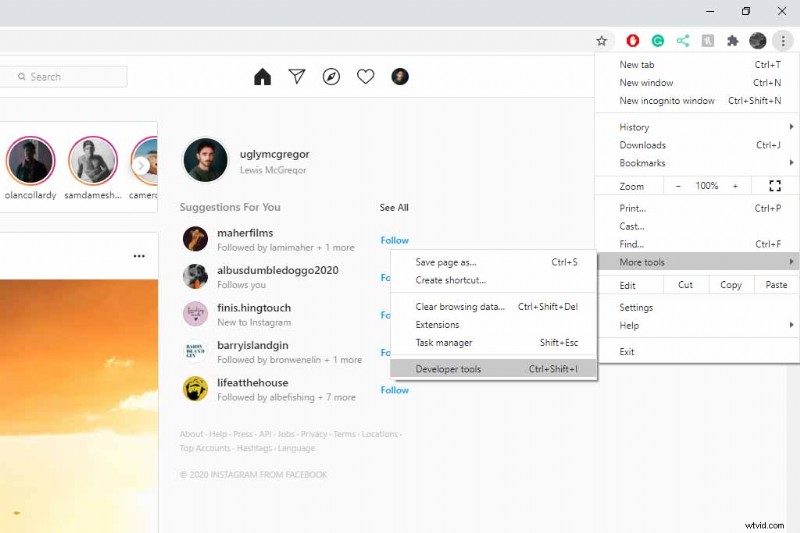
開発者ウィンドウが開きます。このウィンドウにより、開発者は、サイトが表示されるデバイスを所有または使用する必要なく、Web サイトをデバッグできます。
モバイル ボタンをタップします をクリックして、モバイル インターフェイスを選択します。簡単にするために、最新の iPhone モデルを使用してください。
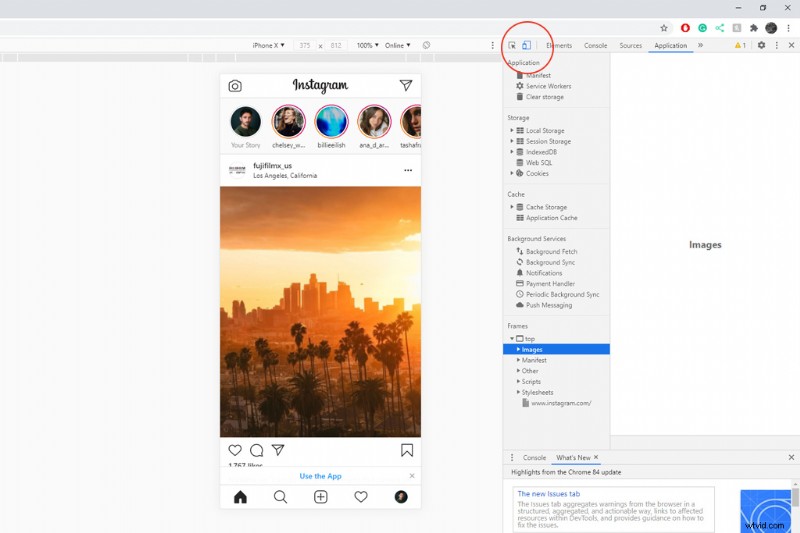
インターフェイスはモバイル ディスプレイを多少反映していますが、正しい操作機能は表示されません。したがって、ページを更新する必要があります。
モバイル UI が Web ページに正しく表示されるようになり、デスクトップから直接アップロードしてギャラリーやストーリーの投稿を公開できるようになりました。
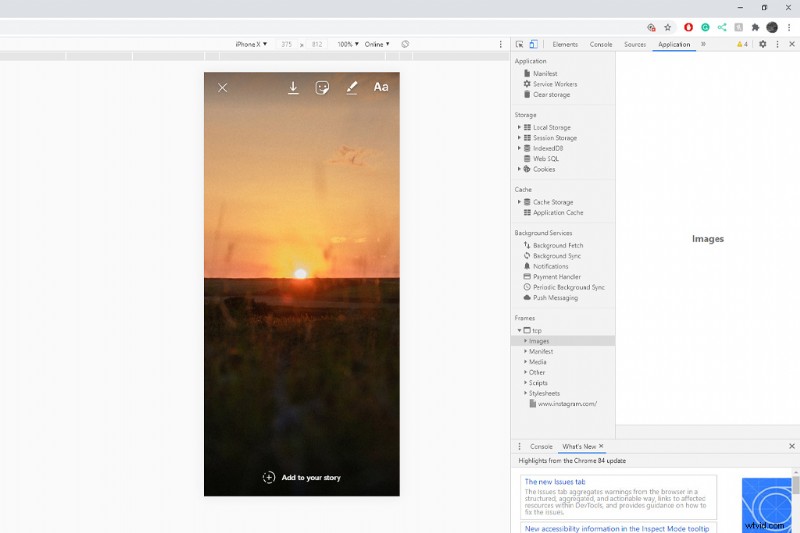
理論的には、開発者ツール インターフェイスを閉じると、画面がより広くなります。ただし、シミュレートされたモバイル インターフェイスで操作していると、機能が拡張され、管理が難しくなります。したがって、当面はツールを開いたままにしておくことをお勧めします。
インスタグラムの投稿
標準のフィード投稿は、モバイルと同じように機能します。画像またはビデオの位置を変更したり、サイズを変更したり、フィルターを適用したりできます。ただし、この記事を書いている時点では、彩度を上げる、シャドウを下げるなどの微調整編集を利用することはできません。
ストーリー投稿
開発者ツールを使用して、ストーリーを投稿することもできます。ただし、モバイル デバイスほど操作性は高くありません。ステッカーやテキストを適用することはできますが、テキストのフォントを調整したり、モバイル デバイスのステッカー パネル内にある GIF や投票などのインタラクティブな機能を適用したりすることはできません。しかし、おそらく最もイライラするのは、ストーリー投稿のサイズを変更したり回転したりできないことです.そのため、数段落前のガイドを使用して、正しい寸法であることを確認することが最も重要です。
Chrome の開発者用ツールを使用するとオンサイトに投稿できますが、これは非常に面倒なプロセスです。それでは、デスクトップから Instagram に直接投稿できるサードパーティ アプリケーションをいくつか見てみましょう。
Facebook クリエイター スタジオ
Facebook が 2012 年に Instagram を完全に買収したことを考えると、Facebook クリエーター スタジオをサードパーティ アプリケーションと呼ぶことはできないかもしれませんが、それでもオフサイトである必要があります。
Facebook は、クリエイターが所有するコンテンツをより歓迎するホストになるという大きな進歩を遂げています。そして、2019 年には Facebook Creator Studio を導入しました。 YouTube のクリエーター スタジオに似たダッシュボードで、Facebook のクリエーターが動画コンテンツを監視できます。
さらに、スタジオには組み込みの Instagram 統合ツールもあります。このツールを使用すると、リンクされた Instagram アカウントを同じ方法で監視したり、画面全体にコードをこぼすことなく、快適なデスクトップから Instagram の投稿や IGTV ビデオを投稿したりすることもできます。
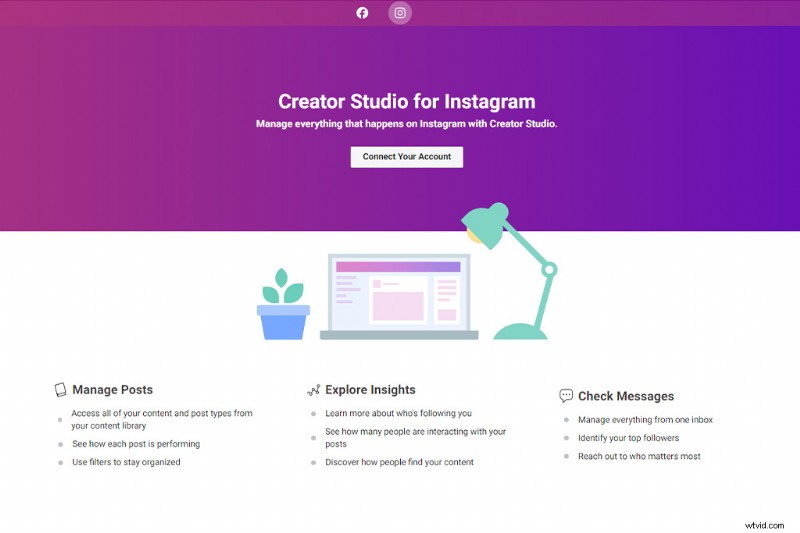
Instagram アカウントをビジネス アカウントにする必要がありますが、これは一見無料の移行です。ただし、Instagram の処理方法が少し変わります (見た目がより分析的になります)。
ステップ
<オール>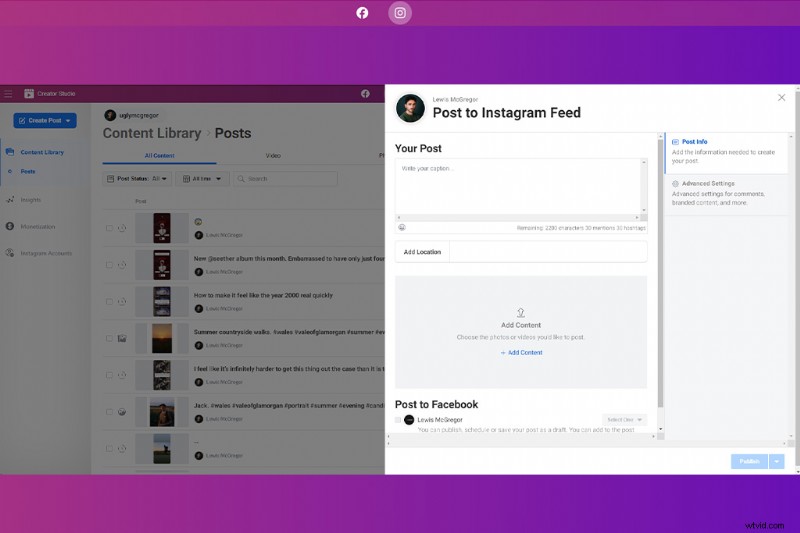
さらに、Creator Studio から IGTV 投稿を公開することもできます。
Hootsuite
Hootsuite は、無数のソーシャル メディア マネージャーが使用するソーシャル メディア管理プラットフォームです。 Twitter フィード内の多数のツイートをクリックして、それらがどのように公開されたかを確認すると、「Hootsuite Inc.」という名前のツイートが少なくとも数件見つかるはずです。これは、そのプラットフォームを介して公開されたことを意味します。
プラットフォームにはいくつかの有料サブスクリプション層がありますが、3 つのソーシャル メディア アカウントをホストできる無料層もあります (ただし、一部の機能はペイウォールの背後でロックされています)。ただし、無料のアカウントを使用してデスクトップから Instagram に投稿することはできます。
ステップ
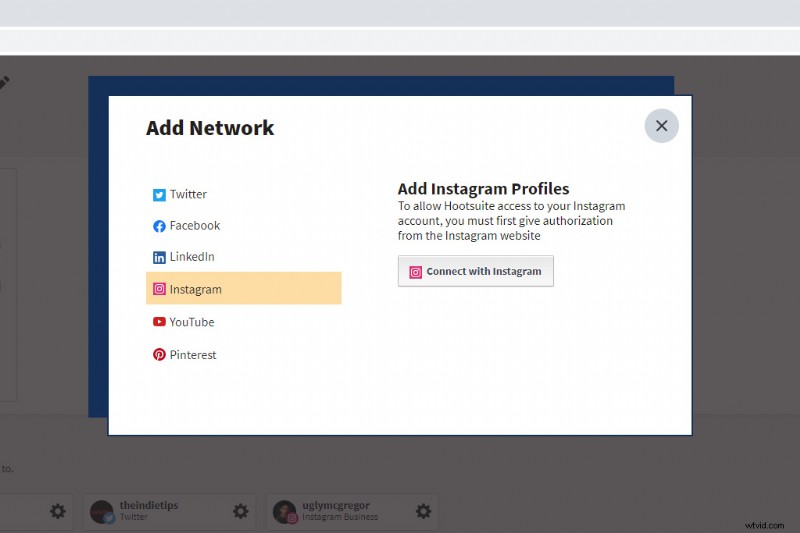 <オール>
<オール> 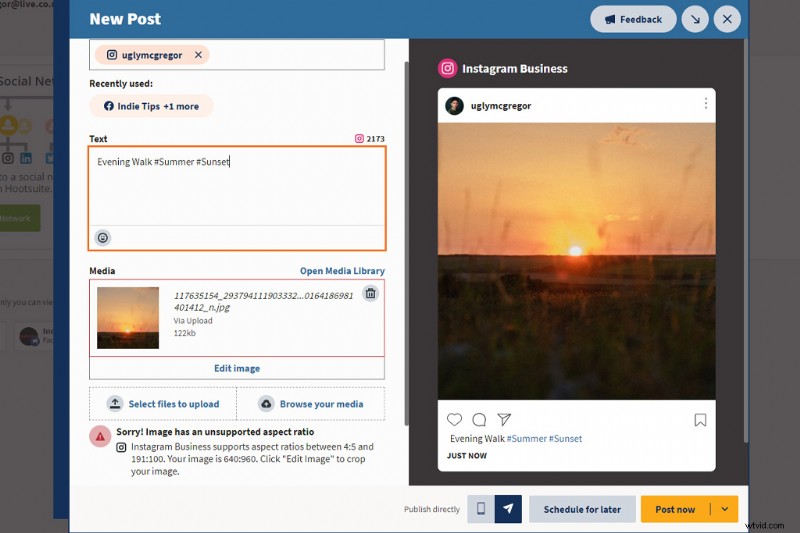
後で投稿するように予約することもできますが、無料プランでは予約できる投稿の数が制限されます。
両方のサードパーティ アプリケーションと、Later や HopperHQ などの利用可能な他のアプリケーションを介して、1 つの定数は、どちらも Instagram ストーリーに直接投稿しないということです。 Hootsuiteにはそうするオプションがありますが、モバイルプッシュ通知を介してメディアを携帯電話に送信するだけです.次に、Instagram アプリを使用してメディアを Instagram Stories にアップロードする必要があります。これは、Instagram API の制限によるものです (サードパーティ アプリは Instagram ストーリーに直接公開できません)。
デスクトップから Instagram に直接投稿することは可能ですが、残念ながら、Web サイト自体から直接ツイートや Facebook の投稿を投稿するほどアクセスしやすくありません。ただし、より多くのソーシャル メディア プラットフォームがプレイグラウンドに参入するにつれて、既存のプラットフォームは、既存のメンバーを維持するために新しい機能を適応させて導入する必要があるため、近い将来、ダイレクト デスクトップ パブリッシングが見られる可能性があります。
Merla によるカバー画像
これらの記事と景品でソーシャル メディア マーケティングの秘密を解き明かしましょう:
- Instagram リールを使用して動画を撮影および編集する方法
- 無料の Instagram ストーリー テンプレート パック
- できるだけ早く再ブランド化する必要がある見過ごされているデジタル スペース
- デジタル時代の印刷物マーケティングへのアプローチ
- 7 つのステップで魅力的な Instagram 投稿を作成する方法
