方法について話しましょうInstagram を使用して、デスクトップやモバイル デバイスから画像や動画を投稿できます。
Instagram が、世界で最も広く使用されているソーシャル メディア プラットフォームの 1 つであることは周知の事実です。理由を理解するのも難しくありません。この 1 つのアプリでコンテンツを共有および作成する方法がいくつかあります。
Reels の人気は基本的に TikTok に匹敵するため、Instagram はどこにも行かないと考えて間違いありません。それでは、このプラットフォームを使用して、デスクトップまたはモバイル デバイスから画像や動画を投稿する方法について説明しましょう。
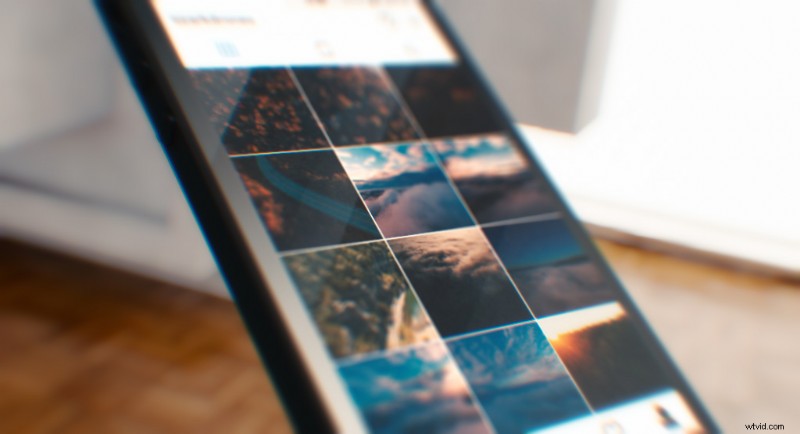
Instagram ビデオの解像度と長さ
すぐに、サポートされているファイル形式が mp4 であることを明確にしましょう と QuickTime .したがって、ビデオが mp4 か QuickTime かがわからない場合は、最も一般的な編集プログラムでエクスポートするための内訳を確認してください。
- Premiere でのエクスポート
- Resolve でのエクスポート
- Final Cut でのエクスポート
Instagram での動画の特定のアップロード要件を見てみましょう。
- アスペクト比が 1:1、1.91:1、9:16 の動画をアップロードできます。
- 動画の最小フレーム レートは 30 fps (フレーム/秒)、最小解像度は 720 ピクセルである必要があります。
- 10 分以内の動画の最大ファイル サイズは 650 MB です。 60 分までの動画の最大ファイル サイズは 3.6 GB です。
この記事を更新すると、Instagram は最近、IGTV はもはや問題ではないことを発表しました。代わりに、IGTV でホストされることを意図していた長い形式のコンテンツをフィードで直接配信できるようになりました。
動画の最大長は 60 分になりました。そう 。 . .そのようなことは、Instagram のフィードでのユーザー エクスペリエンスのすべてを変えます。
選択できるアスペクト比
次のようなさまざまなアスペクト比でアップロードすることもできます:
- 1:1 スクエア 縦横比:Instagram フィードの標準的な正方形のフォーマット。
- 1.91:1 横向き 縦横比:16:9 のワイドスクリーン形式に似ています。
- 4:5 縦長 縦横比:標準の正方形よりも少し縦長のフォーマット。
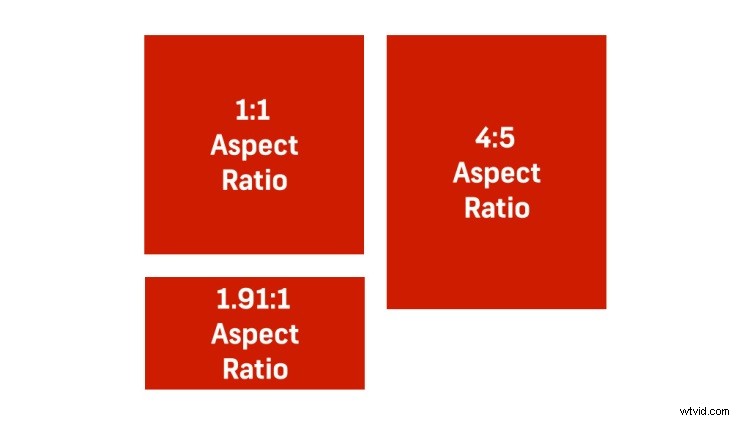
多くのコンテンツ作成者は、縦横比 4:5 (幅 864 ピクセル x 高さ 1080 ピクセル) を好みます。 ) は、Instagram フィードの画面上の領域を最も多く占有するためです。より大きなビューは、ビデオの知覚品質にも役立ちます。
カバー画像またはサムネイルについて疑問がある場合、Instagram は推奨サイズを 420px x 654px (または 1:1.55 の比率) としてリストしています。現時点では、カバー写真をアップロードした後に編集することはできません。
さらに、必要なビデオ コーデックは次のとおりです (この情報が必要な場合)。
- プログレッシブ スキャン (インターレースなし)
- ハイプロファイル
- 2 連続 B フレーム
- クローズド GOP — フレーム レートの半分の GOP
- CABAC
- 彩度サブサンプリング:4:2:0
Mac または PC からのアップロード
最近の更新により、写真や動画をフィードに直接投稿できるようになりました。 . .ドラムロールお願いします。 . .デスクトップからネイティブに! PC と Mac でのアップロードには違いがあることをお伝えしたいと思いますが、実際にはまったく同じです。待って、それは良いことです。よし、それでは。
デスクトップからビデオをアップロードする方法を知りたい場合は、写真をアップロードするのとほとんど同じように機能します。デスクトップまたはハード ドライブのどこかにすでにあるビデオを選択するだけです。動画を選択して [アップロード] をクリックすると、動画を Instagram にアップロードすると、次のように表示されます。
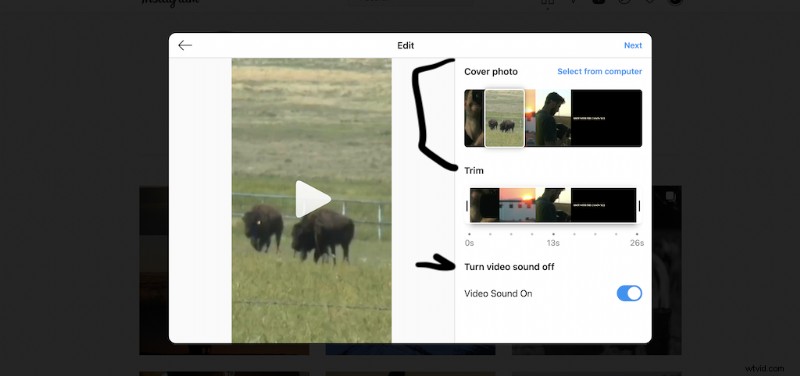
ビデオ全体の画像に基づいて「カバー写真」を選択するオプションがあります。この社交的な動画を編集する際は、この点に注意して、適切なカバー写真として機能する画像がどこかにあることを確認してください。
ただし、デスクトップまたはハード ドライブからカバー イメージを選択するオプションは引き続きあります。ビデオが長すぎる場合、または別の場所で開始または停止する必要がある場合は、ビデオをトリミングすることもできます.
ビデオのサウンドをオフにするオプションもあります。これは、動画に音声が含まれている場合や、動画や音楽を作成したサード パーティによって承認されていない曲や、不要な曲が含まれている場合です。
リール
Instagram Reels は、アプリの最新かつ最も人気のある機能です。 TikTok の独自バージョンと考えてください。アプリ内でビデオを録画、編集、エフェクトを追加できます。これは、すでに成長しているプラットフォームへの素晴らしい組み込みです。現時点では、PC から「リール」をアップロードすることはできないため、この機能の使用は携帯電話に限定されます。
ただし、アイデアは単純です。アプリ内で一口サイズのクリップを録音し、音楽、ステッカー、オーバーレイ、タイトルを追加して、最大 60 秒で好きなものを作成します。
ライブ開始
Instagram でのライブ配信は、シンプルで簡単なプロセスです。画面の下部にある「プラス」記号に移動すると、通常のアップロード方法と同様に、「ライブ」にするオプションが表示されます。
Instagram の最も人気のある機能の 1 つは、他のユーザー (つまり「友達」) があなたと一緒にライブ ストリームに参加できるようにする機能です。これは、フォロワーが見るインタビューや会話に使用できます。また、ライブ ストリームにタイトルを付けて、視聴者が視聴する前に何をしているのかがわかるようにすることもできます。
それで、あなたはあなたのコンピュータでライブに行くことができますか?はい!ただし、最初に 2 つのアプリをダウンロードする必要があります。
最初はイエローダックと呼ばれます。このフリー ソフトウェアをダウンロードすると、基本的に、エンコーディング ソフトウェア (この場合は OBS) に入力できる RTMP URL が生成されます。
OBS をまだダウンロードしていない場合はダウンロードします。
実際、このプロセスは、Instagram アカウントを Yellow Duck に入力し、その RTMP URL をコピーして OBS に貼り付けるだけです。これにより、ラップトップまたはウェブカメラを使用して、コンピューターから直接 Instagram にストリーミングできます!
Instagram ストーリー
編集した動画を Instagram Stories にアップロードする場合の簡単な注意事項。 . .
Instagram ストーリーの縦横比は 9:16 (幅 1080 ピクセル、高さ 1920 ピクセル) です。 Instagram ストーリーにアップロードされた動画は、視聴者が再生すると自動的に 15 秒のセクションに分割され、各セクションの間にわずかな一時停止が入ります。
PC からストーリーをアップロードしようとしている場合、現時点では、サードパーティのアプリを介してのみアップロードできます。これらのアプリは有料と無料の両方があり、主にアカウントのスケジュールと管理を目的としています。
前に必要なものがすべて揃っていることを確認するために、その機能に目を通してください。
サードパーティのアップロード &スケジューリング アプリ:
- Hootsuite
- ホッパー本部
- 後で
- エクリンチャー
アプリから Instagram に動画をアップロードする方法
編集した動画を Instagram アプリでアップロードするには、まず動画を モバイル に転送する必要があります デバイス . Dropbox アプリは、PC ユーザーと Mac ユーザーの両方が利用できる最も簡単で無料の方法です。
または、Mac ユーザーは AirDrop を使用することもできます iOS デバイス間でファイルを転送する機能
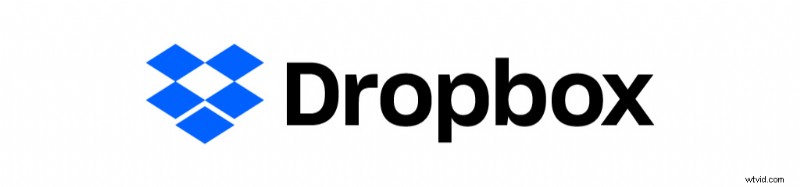
まず、無料の Dropbox アカウントを作成します (まだ持っていない場合)、アップロード 編集したビデオをオンラインの Dropbox フォルダにコピーします。これを行うには、ファイルをウェブサイトに直接アップロードするか、パソコンに Dropbox デスクトップ アプリをインストールします。
デスクトップ アプリは、Dropbox プラットフォームに追加されたすべてのコンテンツを自動的にアップロードする単なるファイル フォルダーです。 ドラッグ アンド ドロップするだけ 動画ファイル 転送を開始します。ファイルがアップロード (同期) されると Dropbox から通知が届き、小さな 緑色のチェック マーク が表示されます。
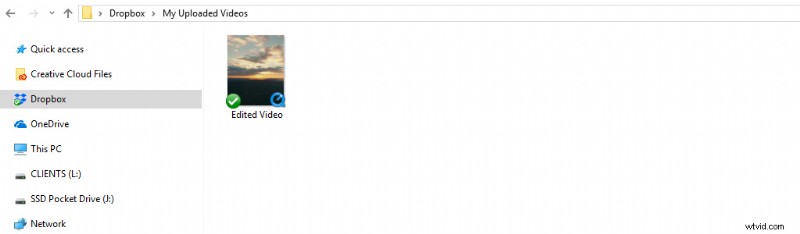
次に、インストールする必要があります Dropbox アプリ 携帯端末で . 開く Dropbox アプリを開き、編集した動画ファイルに移動します。 縦に並んだ 3 つの点をクリックします ファイル名の右側。これにより、オプションが開きます メニュー。
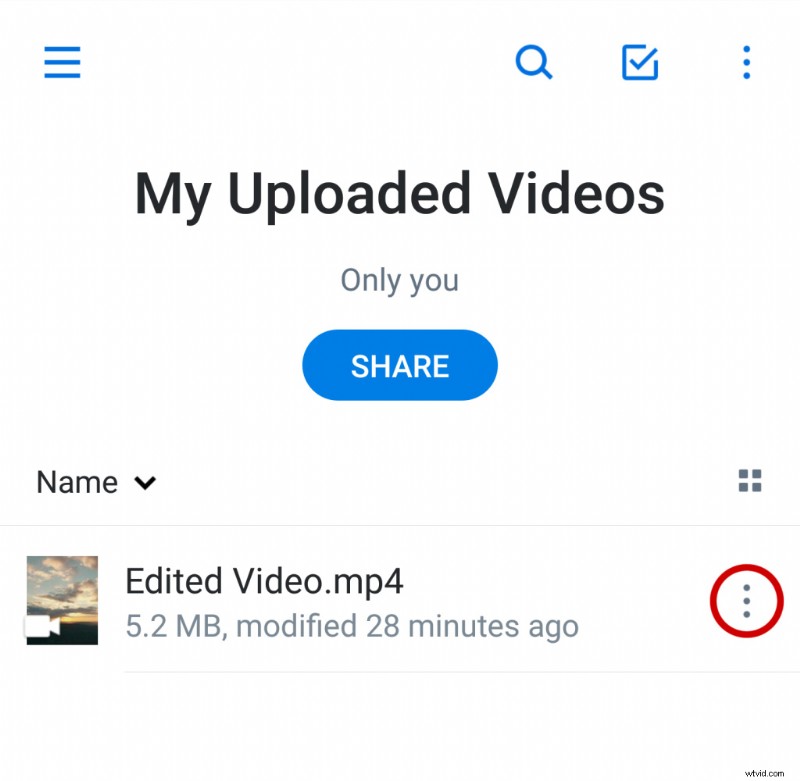
オプションを下にスクロールし、[エクスポート] を選択します .
<
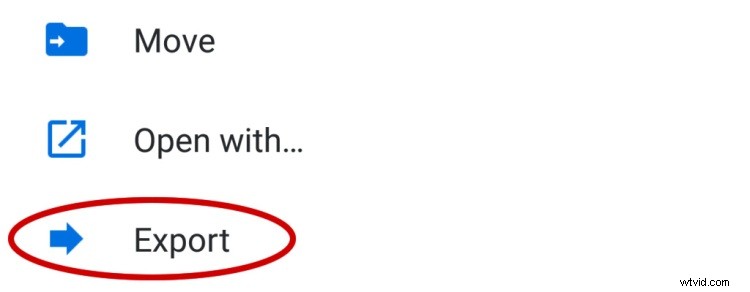
次に、ファイルのエクスポート先を尋ねられます。 [デバイスに保存] を選択します .その後、ファイルの名前を変更するオプションが表示される場合があります。そこから、ビデオ ファイルがモバイル デバイスのカメラ ギャラリーまたはカメラ ロールに保存されます。
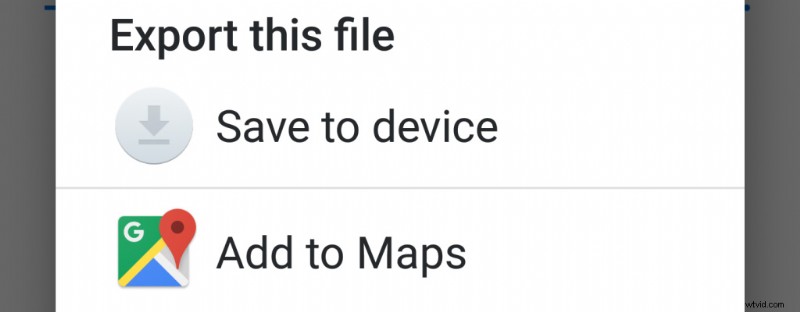
携帯電話から他の写真やビデオと同じように、ビデオを Instagram に投稿できるようになりました。 インスタグラムを始める 、写真追加アイコン を選択します .
ギャラリーにビデオが表示されます。ギャラリーにビデオが表示されない場合は、ビデオ、Instagram、カメラ、ダウンロード済みなど、他のフォルダーのいずれかを確認してください。
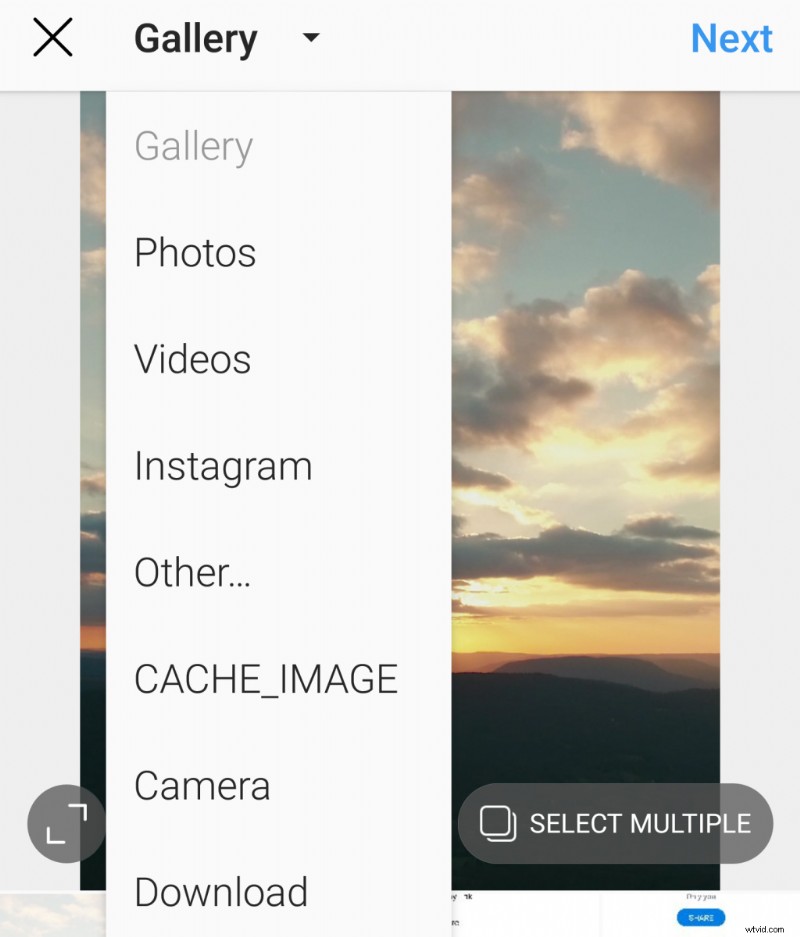
ビデオのアスペクト比に応じて、トリミング ボタンを選択して、投稿する前にビデオが正しく表示されることを確認してください。
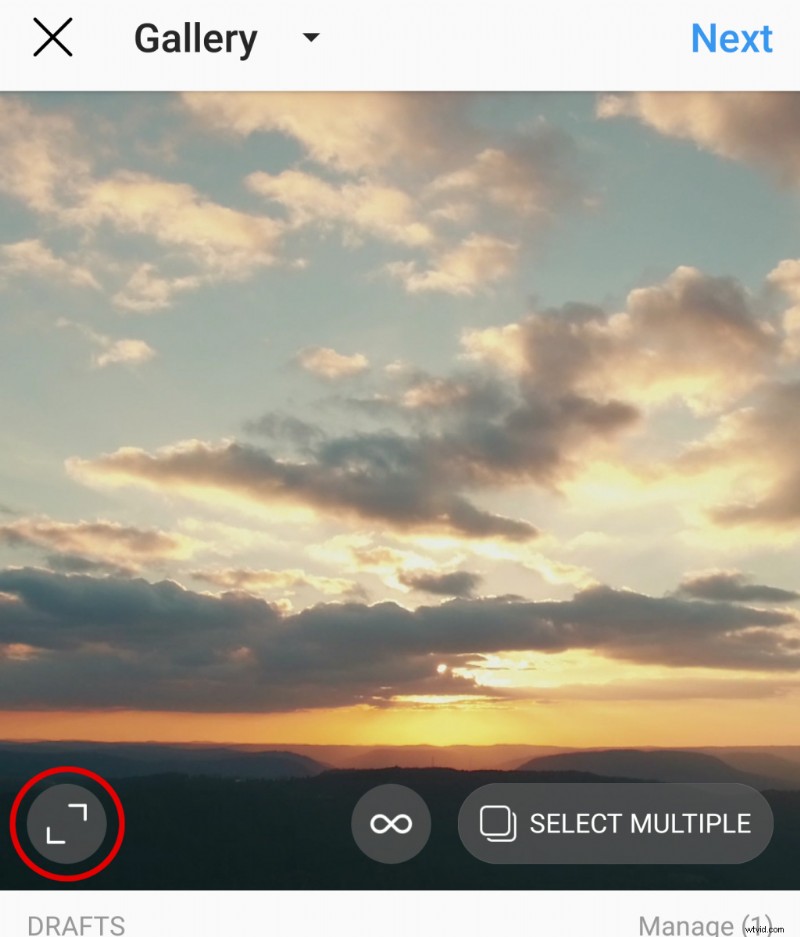
Faenkova Elena によるトップ画像
