フェード トランジション効果をオンラインで追加
自然な方法でビデオを 1 つのピースとして記録する場合、通常、フッテージに問題はありません。しかし、それを編集したり、別の記録と結合したり、スニペットを切り取ったりする場合、フレーム遷移の問題はより重要になります。
目的に応じて、さまざまな種類の遷移があります。
- フェードイン。この効果はビジュアル トラックの最初に適用されます。画像は暗い画面から徐々に現れます。
- フェードアウト。まったく逆で、録音の最後に効果があり、画像が徐々に消えていきます。
- クロスフェード。このタイプのトランジションは、2 つの異なるビデオをシームレスに結合するために不可欠です。録音の一部を切り取り、残りを結合する場合にも便利です。
-
ビジュアルをアップロード
任意のブラウザーで Clideo のビデオ メーカーを開きます。インターネット接続が安定していることを確認してください。
[ファイルを選択] ボタンをクリックして、デバイスからファイルをアップロードします (複数選択可能)。ビジュアルをツールのホームページにドラッグ アンド ドロップすることもできます。このサービスは、ビデオ ファイル、写真、GIF で動作します。
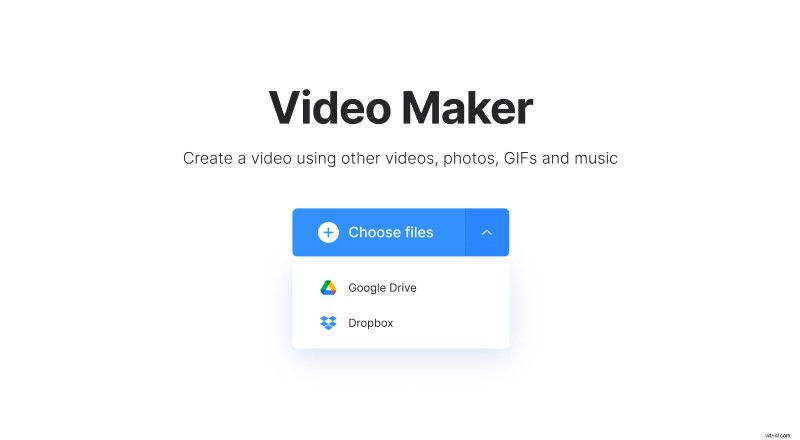
クラウドに保存されているコンテンツを使用する場合は、同じボタンのドロップダウン メニューを呼び出して、Google ドライブまたは Dropbox を選択します。
-
クロスフェード効果を適用する
まだファイルを追加していない場合は、プレーヤーの下のタイムラインまたは画面の右上隅で追加できます。
このツールはフェードイン/フェードアウト ビデオ エディターではなく、クロスフェード効果のみを備えていることに注意してください。適用するには、プレーヤーの右側にある対応するボックスをチェックしてください。
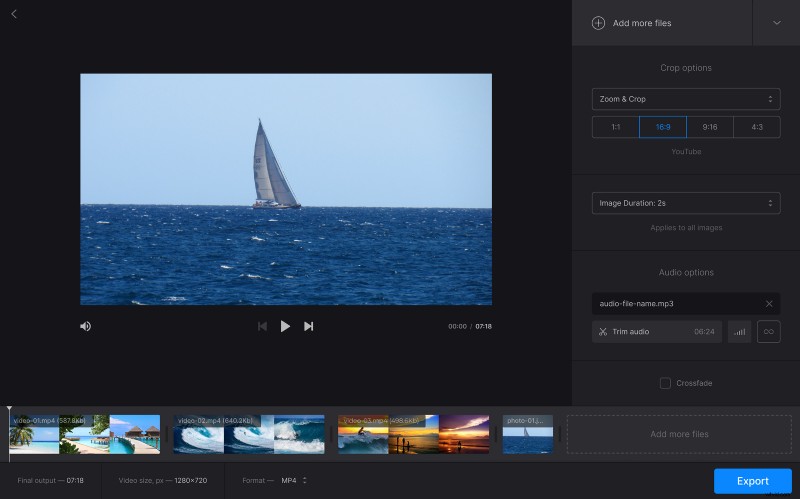
ここでは、ソーシャル メディアの仕様に合わせて映像を編集することもできます。必要なクロップ オプションと 4 つのアスペクト比プリセットのいずれかを選択するだけです。プロジェクトに静止画像が含まれている場合は、その継続時間を設定します。ツールはこの設定をすべての画像に均等に適用します。
サウンドを追加したい場合は、[オーディオの追加] ペインをクリックします。デバイスまたはクラウド ストレージ アカウントからオーディオトラックを選択すると、それをトリミングして音量を調整できます。
さらに、MP4 以外の形式が必要な場合は、下部でビデオのファイル形式を変更できます。
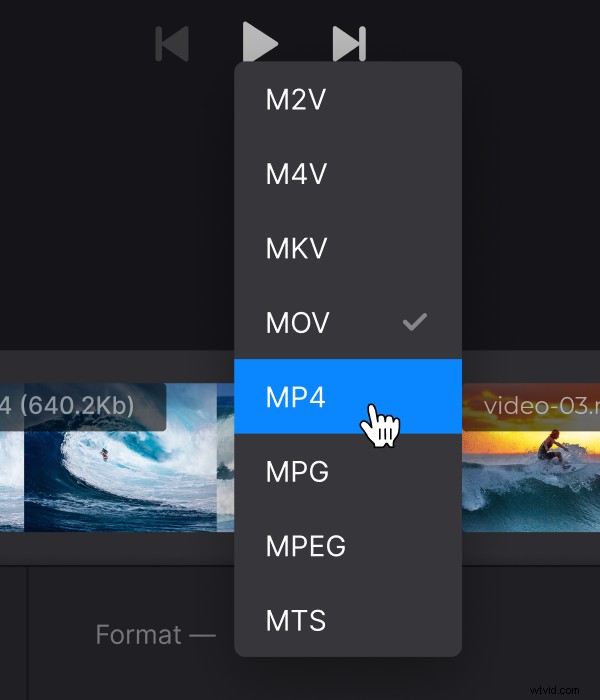
すべての準備が整ったら、画面の左下隅にある出力形式を選択し、[エクスポート] ボタンを押します。
-
動画を保存
プロジェクトを最終的に実行して、見たものが気に入ったことを確認してください。その場合は、デバイスに保存するか、Google ドライブまたは Dropbox にアップロードしてください。何か修正したい場合は、「編集」をクリックしてください。小さな透かしに満足できない場合は、アカウントを Clideo Pro にアップグレードすることを検討してください。
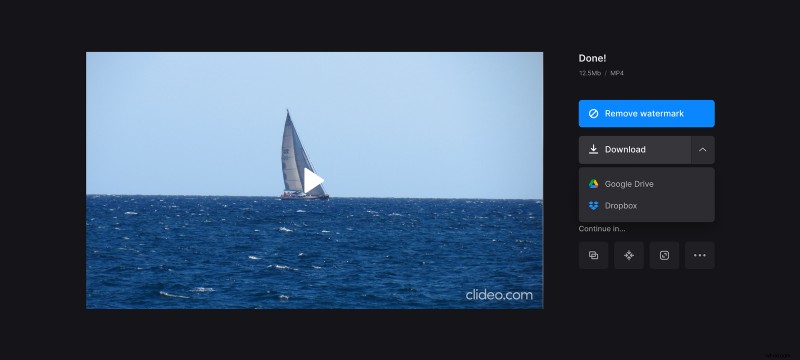
ビデオを別のビデオに追加し、簡単なクロスフェード効果を適用する方法を読んで理解してください。
<オール>