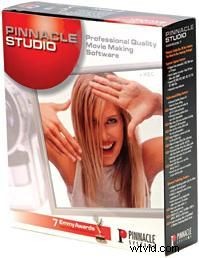
$ 129
Pinnacle Systems
280 N. Bernardo Avenue
Mountain View、CA 94043
(650 )526-1600
www.pinnaclesys.com
過去5年間で、メーカーは初心者レベルのビデオ編集ソフトウェアを準備の整っていない一般の人々に販売してきました。ソフトウェア業界で最高の意図と最高の精神を持っていたとしても、これらのアプリケーションはしばしばその目標を達成できませんでした。初心者は、コンピューター編集のベテランが肩をすくめることで受け入れるようになった長いレンダリング時間、ハードウェアの競合、フレームのドロップ、クラッシュに圧倒されました。 「速くて簡単」というマーケティング部門のマントラは、私たちの多くをうんざりさせ、懐疑的にさせてきました。 DVキャプチャボード、より高速でより大きなハードディスク、およびビデオの編集を担当するCPUの標準化により、現実はこれらの主張を認証しています。 Pinnacle Studio 7は、基本を実現する初心者レベルのアプリケーションですが、競合他社よりも有利になる可能性のあるエースアップも備えています。
プレビューキャプチャ
ディスク容量の制限は、多くのビデオファイルの問題です。数十ギガバイトで測定される最新のディスクドライブを使用しても、十分なスペースを確保することはできません。テープ全体をディスクにキャプチャすることは、多くの場合、オプションではありません。特に、カジュアルな初心者が唯一のハードディスクにキャプチャする場合はなおさらです。それに加えて、悪名高いWindowsファイルサイズの制限に加えて、ボタンをクリックして1時間のDVをディスクにキャプチャすることは実際的に不可能であることがすぐにわかります(ファイルサイズの制限の詳細については、この号の「コンピューター編集」列の「サイズの問題」サイドバーを参照してください)。 )。その上、その完璧なシーンを探している単一の巨大なビデオファイルを探したいと思う人は誰ですか?
Pinnacle Studio 7は、DVテープの小さな圧縮された320×240プレビューをキャプチャすることでこの問題を解決し、通常必要なスペースのほんの一部で優れた編集リファレンスを作成します。そして、全体の手順は本当にボタンをクリックするのと同じくらい簡単でした。 1時間後、大量の洗濯物があり、DVテープ全体のプレビューがディスクにキャプチャされました。 Studio 7は、キャプチャを停止して警告プロンプトを表示することにより、オーディオ形式の16ビットから12ビットへの変更やタイムコードのギャップなどの驚きを適切に処理しました。
単一の圧縮されたプレビューファイルは、編集するのに十分な明快さを持っていました。 Studio 7の自動シーン検出により、このファイルは個々のシーンに分割され、編集できるようになりました。キャプチャプロセスが停止するたびに、新しいプレビューファイルが作成され、これも個々のシーンに分割されます。つまり、テープを切り替えて複数のプレビューファイルを作成し、それぞれを一意のプレビューファイルに保存することができましたが、すべて同じプロジェクトにあります。
カットする
プレビュー映像の編集は簡単でしたが、目立たないものでした。ユーザーインターフェイスはすっきりと整理されていましたが、ある程度の学習が必要でした。ほとんどの200ドル未満の編集プログラムと同様に、ギミックとアニメーション化されたワークスペースでは、たとえば、[コピー]ボタンがどこにあるのか疑問に思いました。巧妙なインターフェイスデザインは、Windowsの標準に準拠していないため、混乱を招く可能性があります。Windowsの標準は、好むと好まざるとにかかわらず、使用方法をすでに知っています。プログラムは標準のWindowsスタイルのインターフェイスを使用していませんが、適切にレイアウトされており、簡単に習得できます。それでも、フッテージを編集するために新しいインターフェースを学ぶ必要がないことを望んでいました。
編集ツールは機能的で適切です。 Studio 7には、すばやくレイアウトするためのストーリーボードビューと、より詳細な編集とトリミングを行うためのタイムラインビューがあります。タイムラインには、1つのビデオトラック、タイトルトラック、2つのオーディオトラック(1つはビデオに関連付けられたオーディオ用、もう1つはナレーション、効果音など用)、および音楽トラックがあります。明るさ、コントラスト、色を調整するためのトランジションといくつかの基本的なツールがたくさんあります。 TitleDekoは、数十のプリセットを備えた細かいタイトル付けアプリケーションであり、タイトルの生成に使用されます。オーディオトラックにはすべてボリュームエンベロープがあり、時間の経過とともにトラックのボリュームをアニメーション化したり、音楽をダックアウトしたり、オーディオをフェードインおよびフェードアウトしたりできます。
付属のSmartSound音楽作成ツールに満足しました。ミュージックベッドのスタイルと長さを選択するだけで、ソフトウェアはプロジェクトに合わせて著作権のない音楽を生成しました。 MP3ファイルとCDオーディオトラックを音楽トラックに直接挿入することもできます。これは、個人的な使用に適しています。
キャプチャ/レンダリング/テープへの印刷
Studio 7の最大の主張は、テープ全体のプレビューをキャプチャするには、ボタンを1つクリックするだけでよいということです。次に、プロジェクトを編集した後、別のボタンをクリックしてビデオをキャプチャしてムービーをレンダリングし、もう1つのボタンをクリックしてテープに印刷します。 [ムービーの作成]タブには、プロジェクトをレンダリングするための目立つ[作成]ボタンがあります。クリックすると、Studio7から適切なテープを挿入するように求められました。次に、低解像度の編集モードで使用したテープのセクションのみのフル品質のDVファイルを処理してキャプチャしました。テープが変更されたとき(またはプレビューキャプチャが停止して開始されたとき)、次のテープを要求する別のプロンプトが表示されました。自動キャプチャはDVテープのタイムコードに基づいているため、Studio7はタイムコードで指定された映像を間違ったテープからうまくキャプチャします。ただし、このエラーの発生は明らかにユーザーエラーによるものであり、ソフトウェアの障害によるものではありません。テープとプレビューファイルに注意深く名前を付けている限り、この洗練されたバッチキャプチャプロセスは効率的で心配がありません。
ソースフッテージがキャプチャされた後、レンダリングが開始されました。 Studio 7は、最初にエフェクトと速度の変更を含むクリップをレンダリングし、次にすべてのトランジション、最後にタイトルをレンダリングしました。これは非常に高速にレンダリングされました。この時点で、Studio 7はレンダリングが完了したことを示し、[再生]ボタンをクリックしてビデオをテープに出力するように招待しました。デフォルトでは、再生ボタンはDVデータのみを送信し、カメラを制御しませんでした。マニュアルに記載されているように、Studio 7がカムコーダーを制御し、ムービーをテープに記録できるようにするには、[設定]ダイアログに移動する必要がありました。これはおそらく、人々が誤ってテープに録音するのを防ぐための安全上の懸念ですが、Studio7がすべてを自動的に行うことに慣れている初心者には混乱を招く可能性があります。
簡単!
Pinnacle Studio 7は、ビデオ編集の第一歩を踏み出すための優れたソフトウェアです。視覚的に魅力的なインターフェイスは混乱を招くことがありますが、革新的なキャプチャ、レンダリング、およびテープへの印刷機能は優れています。
技術仕様
システム要件
プラットフォーム:PC
オペレーティングシステム:Windows 98 Second Edition、Windows Millenium、Windows 2000、またはWindows XPプロセッサ:PentiumIIまたはAthlon300MHz以上の互換性のあるプロセッサ
RAM:64 MB RAM
ハードディスク:インストールソフトウェアに対して200MBのディスクスペース20分ごとに120MBのディスクスペースプレビュービデオ
ハードディスクドライブは、少なくとも4MB/秒の持続的なスループットが可能である必要があります。 (すべてのSCSIおよびほとんどのUDMAドライブが機能します)
その他のハードウェア:DirectX互換のグラフィックスおよびサウンドボード
CD-ROMドライブ
強み
弱点
概要
「簡単」という言葉を正直に使用して、完全なキャプチャ-編集-レンダリング-印刷プロセスを説明できる数少ない編集アプリケーションの1つ。
