回転ショットが必要ですが、多軸リグや回転セットがありません。問題ない。自分で見た目を引き離す方法は次のとおりです。
舞台裏のソーシャルメディアページをフォローするのが好きなら、Aputureによって投稿されたこのクリップのようなビデオに出くわす可能性が高いでしょう。
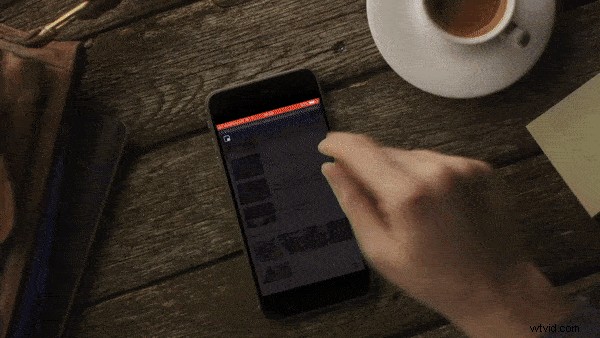
カメラは前方または後方を追跡し、カメラは電動4軸ジンバルで回転します。または、多軸ジンバルがオプションでない場合、一部のグリップは完全に回転するリグを構築します。最近、DPレイチェルモリソンとディレクターのライアンクーグラーがこのテクニックをマーベルのブラックパンサーの大画面に展開しました。 、キルモンガーが新しく獲得した王位に近づくにつれて。
この手法は、文字通りの比喩を提供します。 ブラックパンサーの場合のように シーン、その部屋の誰もがちょうど彼らの世界をひっくり返しました。もちろん、多軸リグを使用する場合でも、完全に回転できるリグを考案する場合でも、これらのセットアップはどちらも非常にコストがかかります。ただし、4K映像での不正行為を必要とする低予算のオプションがあります。
1080pタイムラインで4Kフッテージを使用する利点を探る、ズームレンズなしでドリーズーム効果を作成する方法のチュートリアルの基礎を使用して、リギングなしで180°または360°の回転を実現する方法を見てみましょう。
これは、例として使用するショットです:
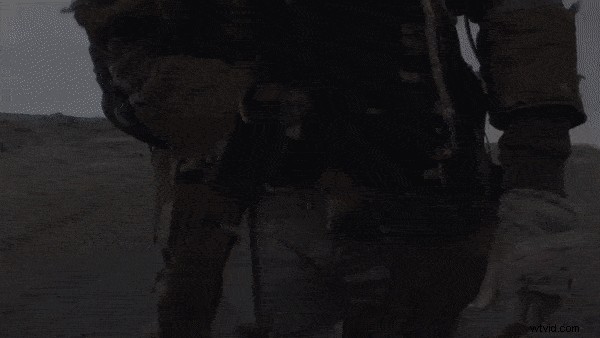
これは、カメラに向かって歩いているキャラクターの長いトラッキングショットです。より速いペースで継続的に後方を追跡することにより、私たちは彼を孤立させたままにします。彼は負傷し、一人で、そして負けました。ショットを逆さまに回転させることは、素晴らしい視覚的な比喩になると思います。ただし、明らかな問題があります。このショットはすでに記録されており、場所によって回転されていません。実際には、構図を回転させることはできますが、背景の黒いマットが残ります。
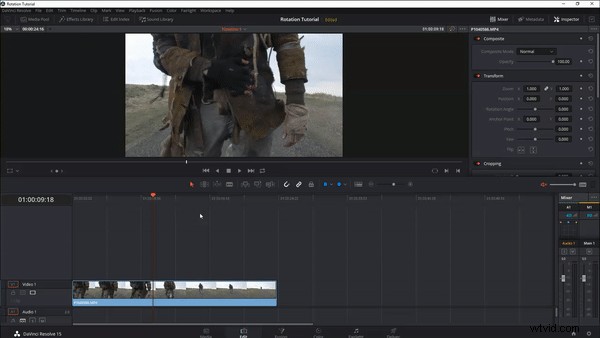
これが、ドリーズームのチュートリアルと同様に、効果が1080pタイムラインの追加の解像度に依存しているため、4Kでの作業が極めて重要である理由です。
そのため、次の手法から、見栄えを良くするためのいくつかの制約があります。
- クロップドショットを撮るには、4Kとフレームで撮影する必要があります。
- ショットは安定している必要があります。
- 被写体を中央に配置する必要があります。
- そして、zSpaceで移動する必要があります。
理論的には、被写体を中心から外して、静止ショットでこのメソッドを実行できます。しかし、それは切断されているように見えます。通常、このカメラの動きは特定のメッセージを伝えます。静的ショットでテクニックを実行しても、同じ見返りはありません。同様に、効果を偽造しているため、z-movementを使用するとよりリアルに見えます。
それで、それらの要素をカバーしたので、それに取り掛かりましょう。私はDaVinciResolve15で作業していますが、アニメーション化された回転に対応する任意のプラットフォームでこれを行うことができます。
まず、タイムラインを4Kから1080pに変更する必要があります。ソフトウェアが画像を自動的に拡大縮小する場合は、その設定を無効にして、画像を切り抜いてください。
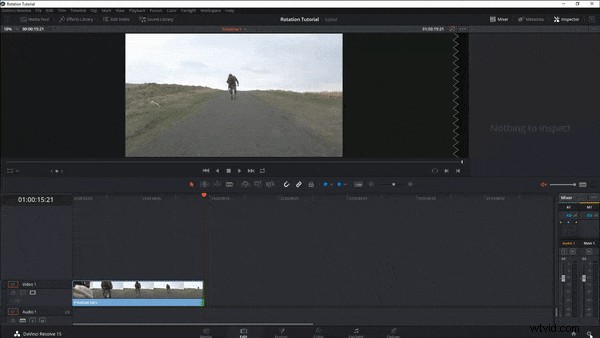
この時点で、構図スペースが少し失われるため、トリミングされた画像をフレームに収める必要がある理由がわかります。ズームインしたように見えますが、画像の鮮明さを犠牲にすることなく、4Kメディアのみをトリミングしていることに注意してください。

あなたの主題がデッドセンターでないなら、今がそうする時でしょう。ショットが少し不安定な場合は、安定させる必要があります。効果を売り込むには、滑らかな映像が不可欠です。 Resolveでは、カラーページに移動してフッテージを安定させます。 Resolveの安定化プロセスは非常に堅実です—通常はパラメータを調整する必要はありません。
フッテージがトリミングされ、中央に配置され、安定した状態で、クリップを回転させる必要があります。クリップをどのように回転させるか(つまり、どのくらいの速さで何回転するか)は完全にあなた次第です。ただし、私のクリップでは、0°から180°までの1回の長い回転が必要です。ソフトウェアでは、回転パネルを開き、クリップの先頭にキーフレームを設定し、終点に移動して、クリップを180度回転させます。
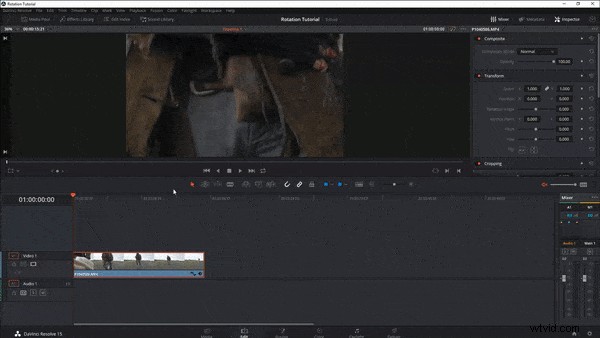
典型的な低予算のファッションでは、わずかな問題があります。 4Kメディアを使用していますが、トリミングされた解像度では完全にカバーできない領域がクリップ内に残っています。

これを修正する方法は2つあります。レターボックスを適用してブランキングを非表示にするか、スケールをかろうじて大きくします。また、クリップを拡大縮小するのではなくトリミングした場合、タッチするだけでズームインしてもフッテージの品質が低下することはありません。そしてねえ、私たちは浮気しています!挫折するでしょう!
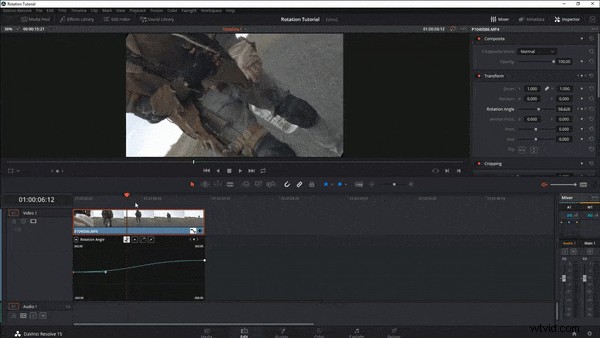
最終結果は次のとおりです。

また、回転を上げるために効果音を追加します。
Resolveに関するその他の記事に興味がありますか?これらをチェックしてください。
- DaVinci Resolve 15ビデオクラッシュコース—基本設定
- DaVinciResolve15のトラック選択転送ツールの使用
- クイックヒント:Resolve15で静止画と一時停止を作成する方法
- カラーグレーディング:DaVinciResolveでの色相と曲線の操作
- DaVinciResolveで共有ノード機能を使用する方法
