Twitchは主にゲームコンテンツのストリーミングで知られていますが、プレゼンテーション、チュートリアル、セレモニー、イベントをストリーミングすることもできます。方法は次のとおりです。
喧噪に満ちたコンテンツクリエーターは、次の視聴者を獲得するためにプラットフォームからプラットフォームに移動することはゲームの一部にすぎないことを知っています。コンテンツの作成が進化するにつれて、最も人気のあるプラットフォームが長く続くことはありません。そして、最新のトレンドをマスターしたと思うとすぐに、何か新しいものが現れ、視聴者にリーチするために使用できる別のチャンネルを作成します。
新しいものではありませんが、Twitchは過去数年間で指数関数的に成長しました。主にゲームストリームで知られていますが、この1つのカテゴリに限定されるものではありません。プレゼンテーション、チュートリアル、式典、イベントなどをストリーミングできます。
次の大きなストリーミングセンセーションを目指している場合でも、単にコンテンツを提示する新しい方法を探している映画製作者である場合でも、Twitchの利用方法を知っていると、目標を達成し、より多くの視聴者を獲得できます。
>映画製作または写真用カメラを使用して、Twitchでピクチャーインピクチャーコンテンツを安価にストリーミングする方法を見てみましょう。
ステップを逃しますか?下のビデオトランスクリプトを自分のペースで読んでください。
ウェブカメラでピクチャーインピクチャーを取得するのは比較的簡単なプロセスですが、高品質を叫ぶことはありません。代わりにミラーレスカメラを使用して、この問題を修正します。これらのカメラにはIPエンコーダが組み込まれていないため、カメラからストリーミングソフトウェアに情報を送信するには、キャプチャカードが必要です。キャプチャカードは通常、次のいずれかのようにデスクトップコンピュータの内部にインストールされます。

技術に精通していない場合は、ElgatoCamLinkの使用を検討することをお勧めします。ドングルだけでカメラをPCに接続できる比較的安価なデバイスです。

カメラをElgatoCam Linkに接続します HDMI経由 、次にカムリンク PC、 その後、デバイスは必要なドライバーを自動的にインストールします。おめでとうございます。あなたは2,000ドルのウェブカメラの所有者になりました。
使用しているカメラモデルによっては、モニターからもデータを受信しているため、フィードがクリーンであることを確認する必要もあります。したがって、必ず設定に移動してください クリーンフィードを選択します 。次に、ストリーミングに使用するソフトウェアを確認する必要があります。
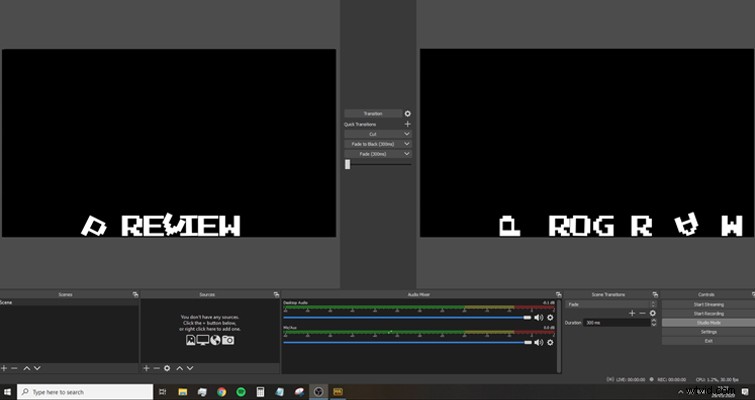
2020年の他のすべてとまったく同じように、市場には多数のストリーミングアプリケーションがあります。 OBS Studioを使用するのは、無料でシンプルで、Twitchと完全に互換性があるためです。ここからダウンロードし、ソフトウェアをインストールしてから、デスクトップアプリケーションを開きます。
上記のように、ソフトウェアは3つの領域に分かれています。 プレビューモニター ライブにする前にコンテンツをプレビューする場所です。 プログラムモニター ライブコンテンツを表示します。そして、機能領域があります 、さらにいくつかのサブメニューに分かれています。
まず、ゲームウィンドウを追加する必要があります。したがって、ゲームアプリケーションが実行されていることを確認し、ソースに移動します。 パネルで、プラスアイコンをクリックします 、ゲームキャプチャを選択します 。
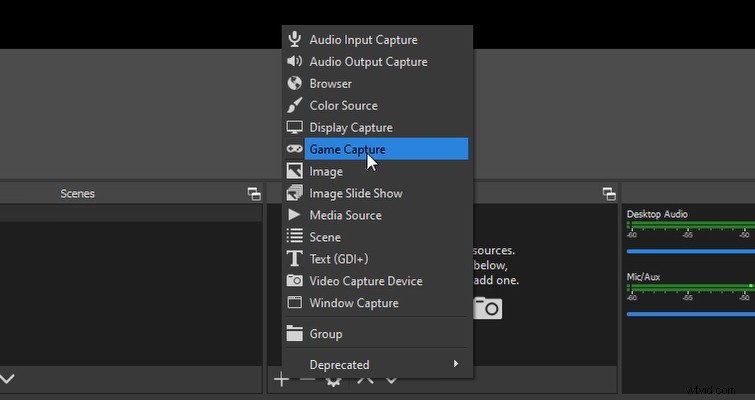
次に、ゲームが実行されているウィンドウを選択します。これがライブソフトウェアチュートリアルの場合、同じアクションを実行しますが、ソフトウェアアプリケーションウィンドウを使用します。
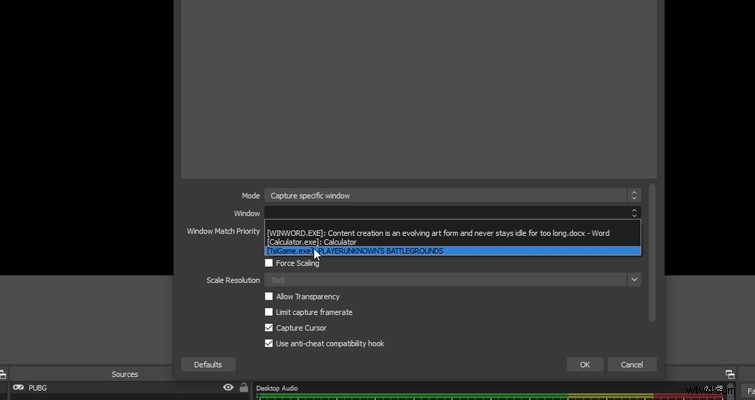
技術的には、画面上で現在アクティブになっているものをキャプチャするオプションを選択し、ライブ配信時にゲームまたはソフトウェアに切り替えることができます。それでも、プライバシーとおそらく恥ずかしい状況のために、ストリーミングソフトウェアがアクティブなアプリケーションのみをキャプチャしていることを確認する必要があります。
次に、カメラオーバーレイを追加します。したがって、もう一度、プラスアイコンを選択します ソース ビューアを選択し、ビデオキャプチャデバイスを選択します 。
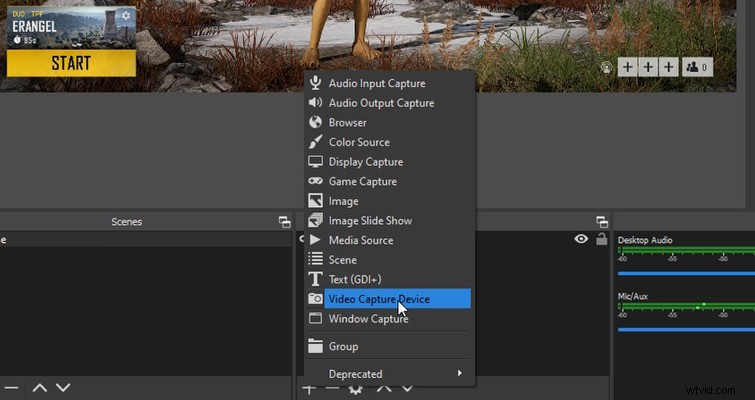
システムは、使用しているカメラを明示的に読み取りません。代わりに、Elgatoデバイスが表示されるので、 Cam Linkを選択します 続行します。
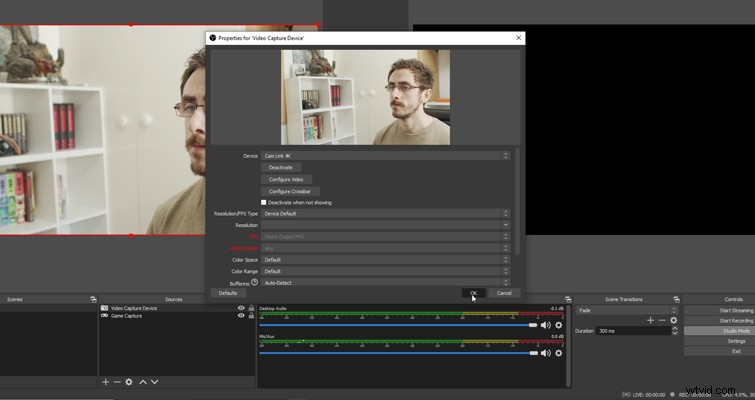
ただし、カメラは現在、ストリーミングウィンドウ全体を消費しています。矢印ボタンを使用して構造を変更するオプションがありますが、PhotoshopやNLEと同様に、ビデオ画面の隅を選択するだけです。 、シフトを押し続けます 直径セッターを含め、サイズを小さくする ビデオフィードが画像全体のほんの一部になるまで。
これで、ピクチャーインピクチャーの隅にビデオを配置できます。どのコーナーに関しては、それはあなたがプレイしているゲーム次第です(そしてある程度依存します)。
Twitchのセットアップ
最後に、コントロールに移動する必要があります ウィンドウをクリックし、設定をクリックします ボタン。これにより、ポップアップメニューが表示され、ストリームにジャンプする必要があります。 サブメニュー。
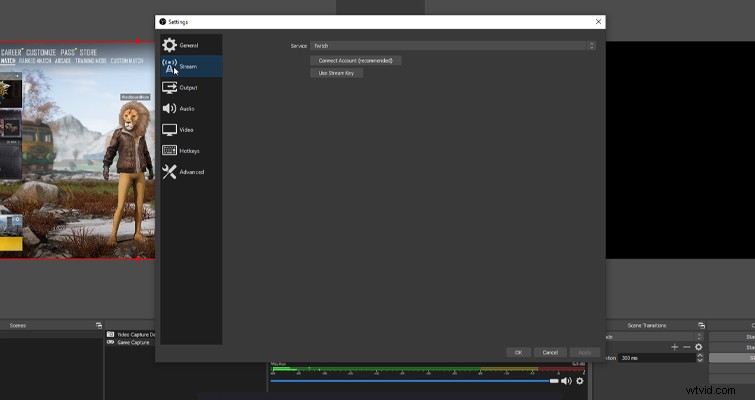
サービスを開きます メニューからTwitchを選択します 。次に、[ストリームキーを取得]をクリックします ブラウザが開き、Twitchに移動します。まだ作成していない場合は、アカウントを作成してから作成してください。このプライマリストリームキーは、Twitchをストリーミングソフトウェアにリンクするブリッジであるため、ライブストリーミング中は絶対に共有しないでください。 コピーをクリックします 、 OBSに戻ります 、貼り付け プライマリストリームキーを空のフィールドに入力し、適用を押します 。
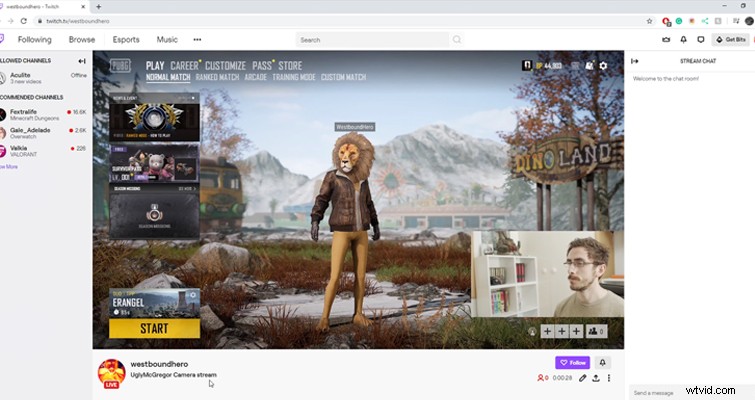
それでおしまい。これで、デジタル一眼レフカメラまたはミラーレスカメラから実行される画像フィードを使用できるようになりました。 トランジションを押すだけです ボタンをクリックしてプレビューをライブビューにし、ストリーミングの開始をクリックします。 そのように、あなたは正式にTwitchに住んでいます。持っているものを見せてください。
ライブストリームゲームをアップしたり、コンテンツのリーチをオンラインで拡大したりする場合は、これらのリソースが役立ちます。
- キヤノンのカメラがあなたが所有する最高のウェブカメラになりました
- 独自のオンライン映画プレミアを整理するためのガイド
- スクリプトを提出する:7つの最高のオンラインスクリーンライティングコンテスト
- 新しいRaspberryPiカメラはアップグレードする価値があります
- 2020年にYouTubeチャンネルを開始して学んだこと
