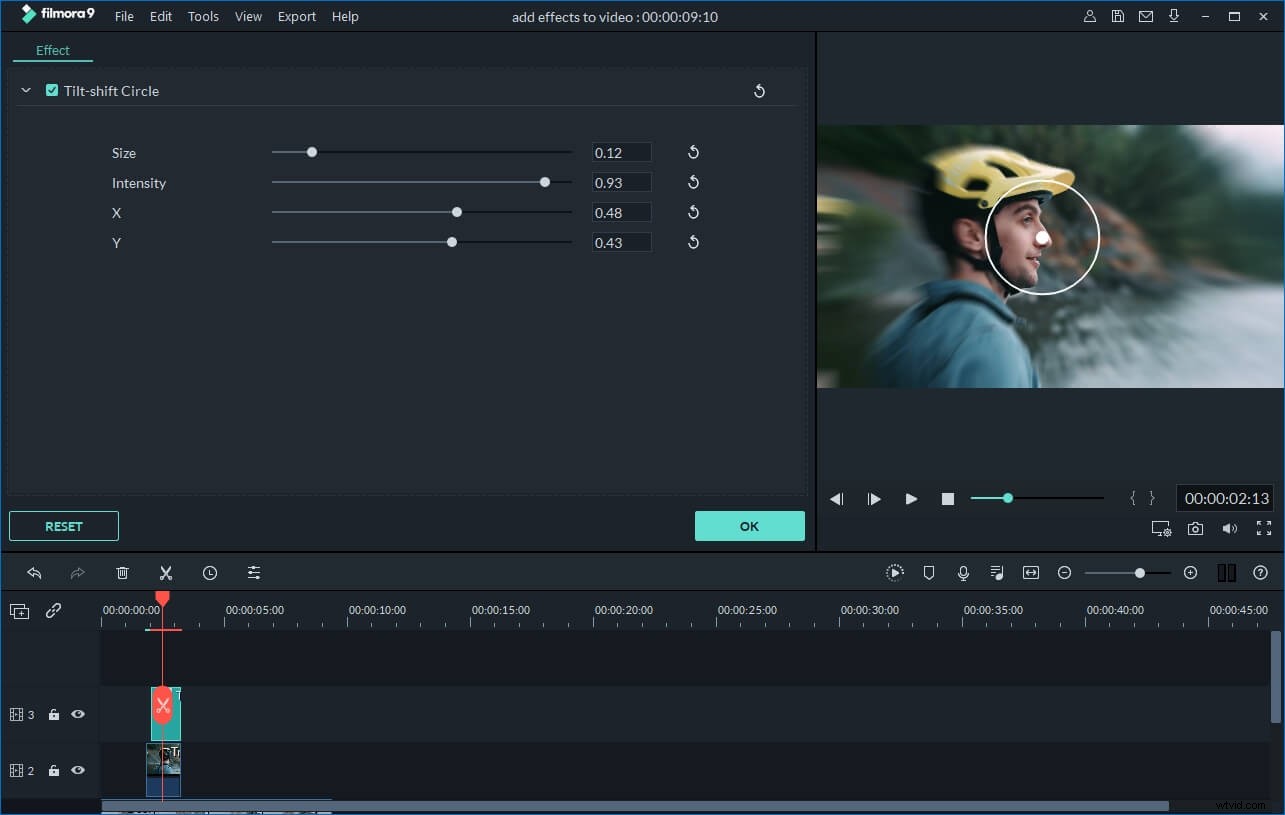iPhoneで魅力的なビデオをいくつか撮影し、つなぎ合わせて新しいビデオを作成したいですか? SpliceやiMovieなどのiPhone編集アプリでビデオを編集したことがある場合は、最も単純なタスクを実行するのがどれほど苦痛であるかをご存知でしょう。また、携帯電話アプリは通常、非常に限られた機能しか利用できないため、ニーズを満たせない場合があります。 iPhoneで直接編集するのは少しおかしいので、デスクトップアプリケーションで何ができるか見てみましょう:WondershareFilmora。これは、PC用の高速で楽しく強力なiPhoneビデオエディタであり、ビデオをプロ並みのムービーにすばやく変換して、YouTubeに直接アップロードできます。以下に、その主な機能のいくつかを紹介します。
あなたも好きかもしれません:
iPhoneからPCに写真/ビデオを転送する簡単で無料の方法>>
あなたが好きかもしれないトップiOSビデオ編集アプリ>>
強力なデスクトップiPhoneビデオエディタ:
Wondershare Filmora(元々はWondershareビデオエディタ)
- iPhoneのビデオファイルを簡単にトリミング、回転、トリミング、マージ、結合できます。
- 見事なテキスト、フィルター、イントロ/クレジット、トランジション効果を追加して、iPhoneビデオファイルを充実させます。
- チルトシフト、モザイク、ジャンプカット、フェイスオフなどの高度な効果を提供します。
- 編集したiPhoneビデオをFacebookやYouTubeにアップロードしたり、DVDに書き込んだり、他の形式で保存したりします。
WondershareiPhoneビデオエディタを選択する理由
#1。直感的なインターフェース
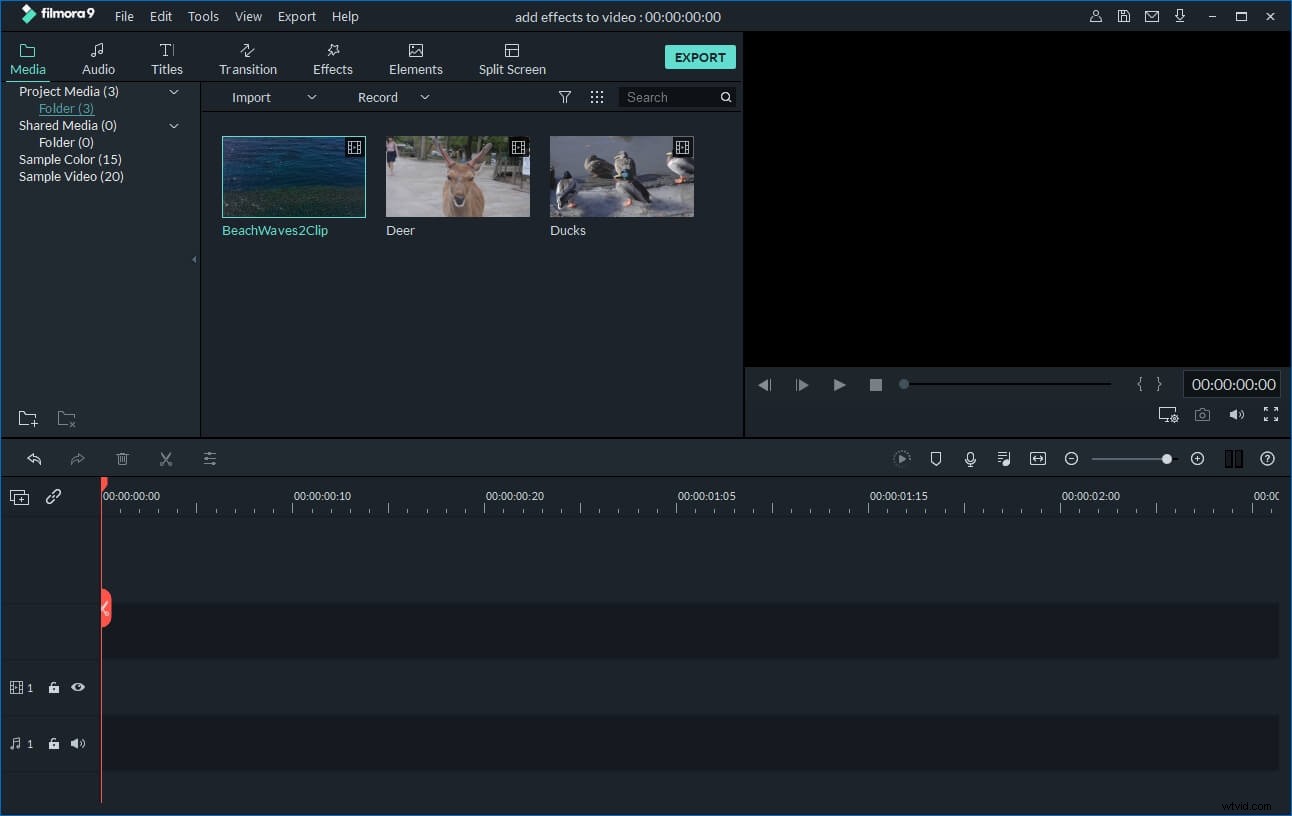
このプログラムには、iPhoneビデオを効率的に編集できるスタイリッシュで使いやすいインターフェイスが付属しています。慣れるのにそれほど時間はかかりません。
#2。ビデオの編集と強化
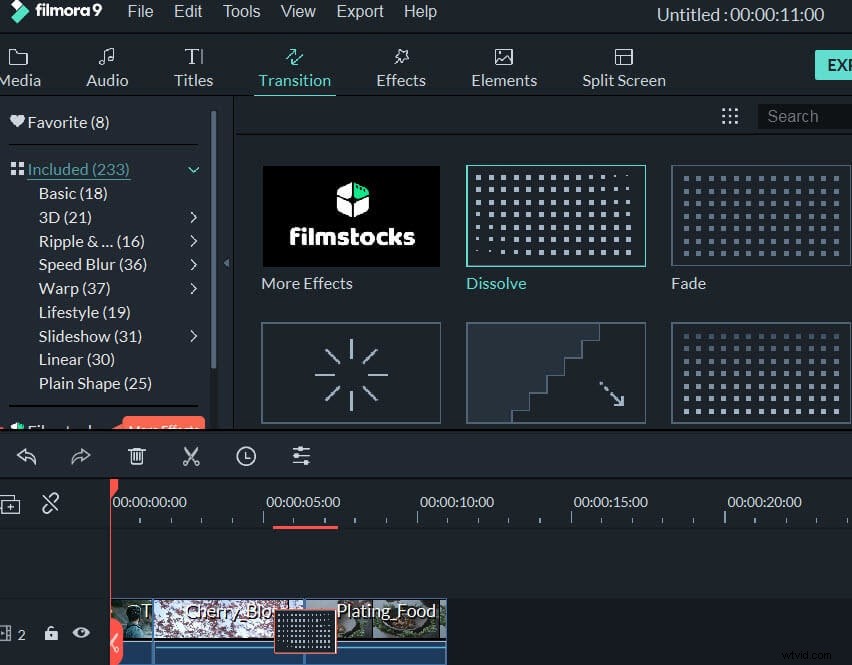
すべての便利なビデオ編集ツールを使用すると、iPhone(iPhone 8/7/6を含む)で撮影した一般的な写真やビデオからゴージャスなムービーを簡単に作成できます。
#3。素晴らしい視覚効果
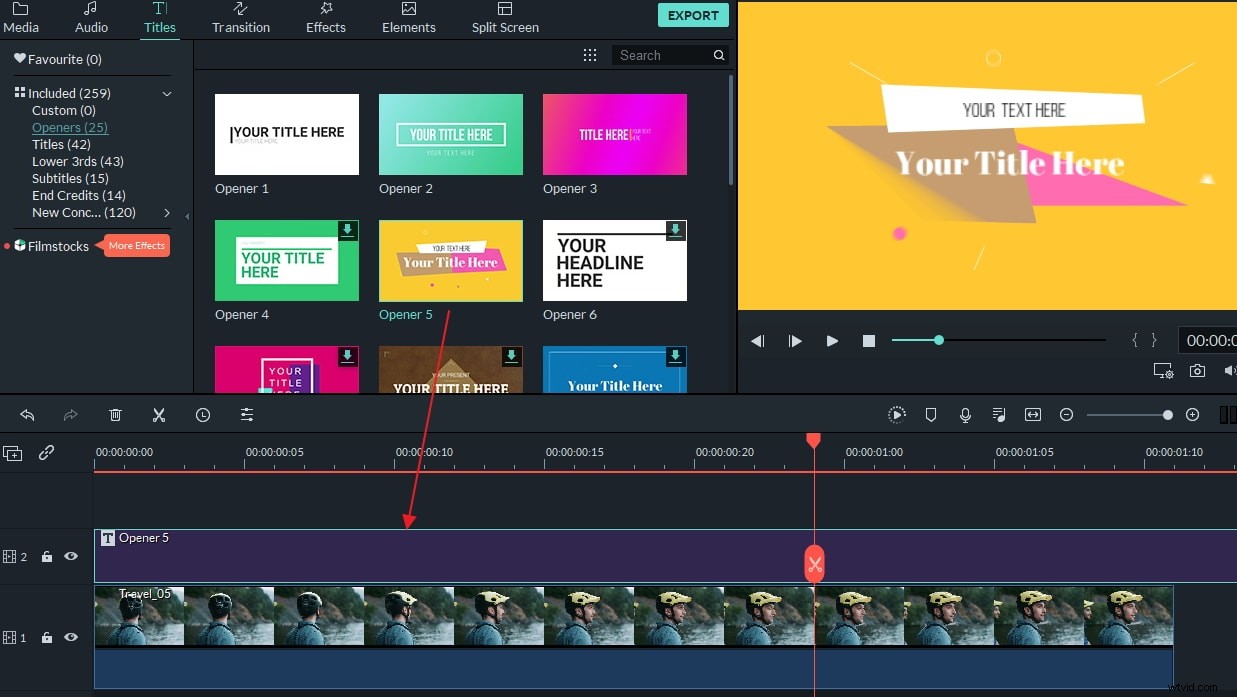
このiPhoneビデオエディタを使用すると、300以上のすばらしいトランジション、タイトル、エフェクトを提供することで、iPhoneビデオをより洗練されたプロフェッショナルなものにすることができます。
#4。どこでも動画を共有
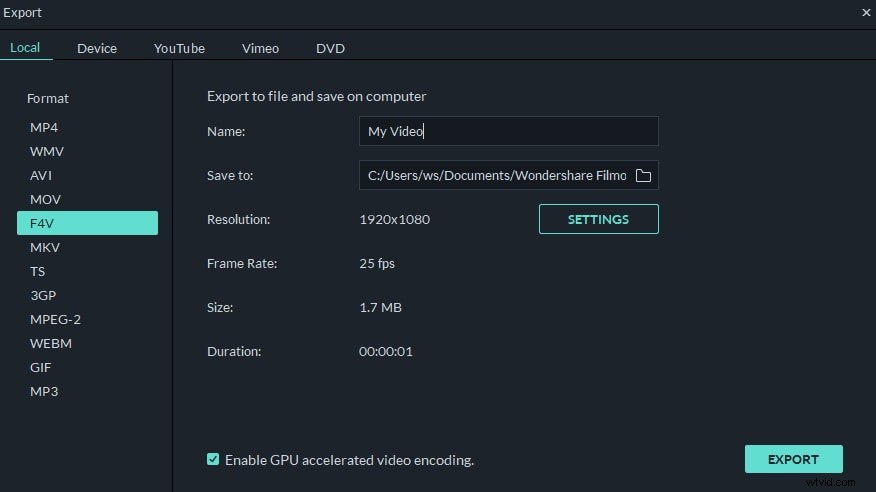
ビデオ編集が完了したら、ビデオを互換性のある形式で保存して、コンピューターとポータブルデバイスの両方で再生したり、オンラインに直接アップロードしたり、DVDに書き込んだりできます。
PCでiPhoneビデオを編集する方法:
1。 iPhoneビデオクリップをトリミングまたは分割する
ビデオを指定の長さにトリミングする場合は、ビデオクリップをクリックし、その左端または右端にマウスを置いて「二重矢印」インジケーターを表示してから、任意の長さにドラッグします。
ビデオクリップを分割するには、クリックして選択し、赤い時間インジケーターの上部を任意の位置にドラッグしてから、[はさみ]ボタンをクリックする必要があります。
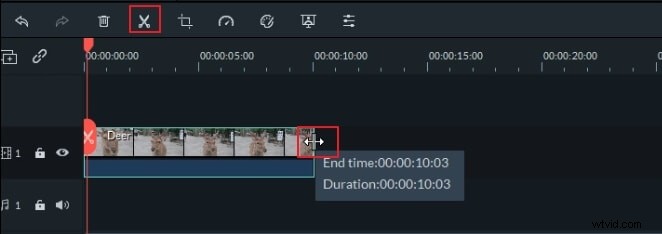
2。ビデオ/オーディオ設定のトリミング、回転、変更
タイムライン上のiPhoneビデオファイルを右クリックして、ビデオとオーディオの編集パネルを表示します。ここでは、ビデオの回転またはトリミング、明るさ、彩度、コントラストの調整、再生速度の減速または高速化、オーディオピッチ、音量の設定、フェードイン/フェードアウトなどを行うことができます。
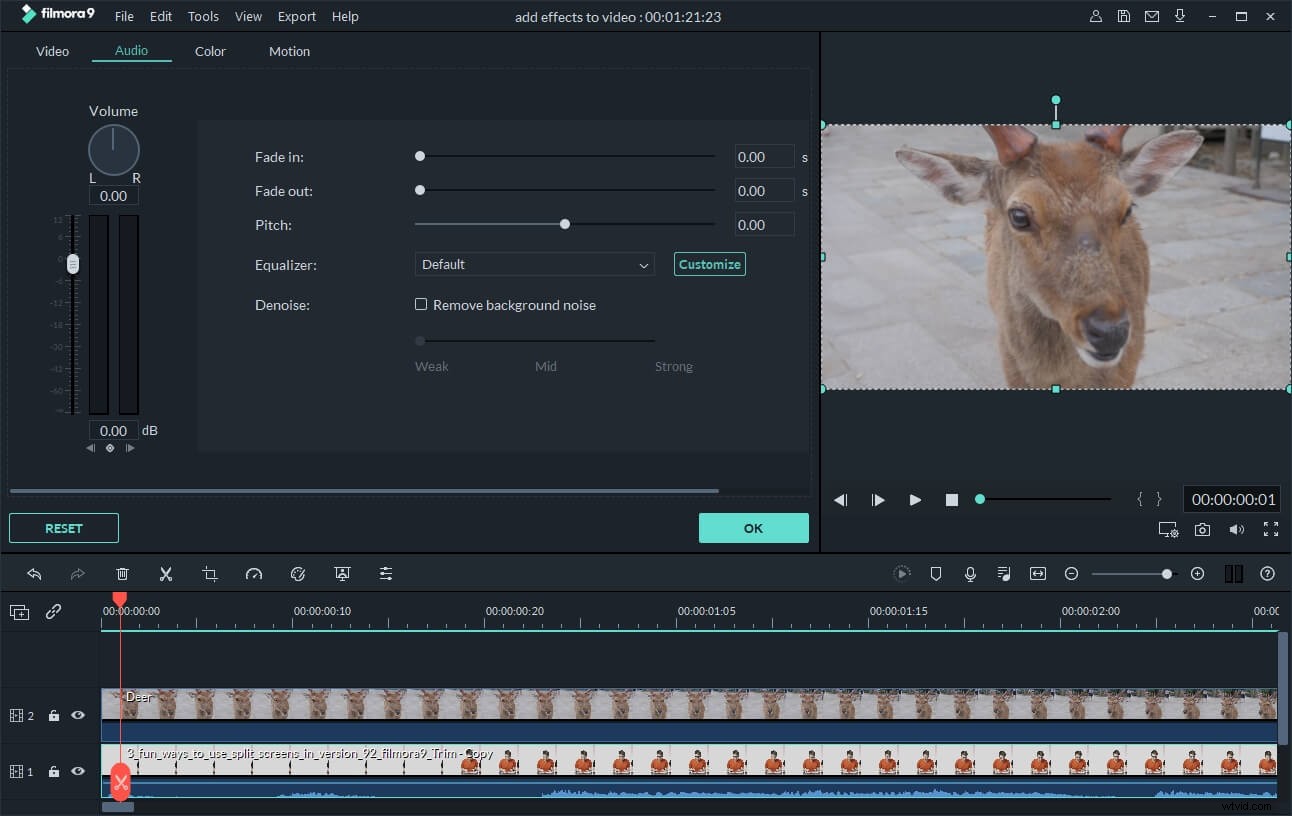
3。音楽、テキスト、イントロ/クレジットなどで動画を修正します
背景音楽はあなたのビデオに本当に素敵なタッチを追加します。インポートした音楽を音楽トラックにドラッグアンドドロップできます。これにより、音楽がビデオと一緒に再生されます。また、アクションを説明する単語を追加したり、単に何か面白いことを指摘したりすることもできます。これを行うには、ツールバーの[テキスト]ボタンをクリックし、テキスト効果をテキストトラックにドラッグアンドドロップして、単語を入力します。音楽やテキストに加えて、タイムラインの上にあるタブをクリックして、イントロ/クレジットやトランジション効果を自由に追加してください。
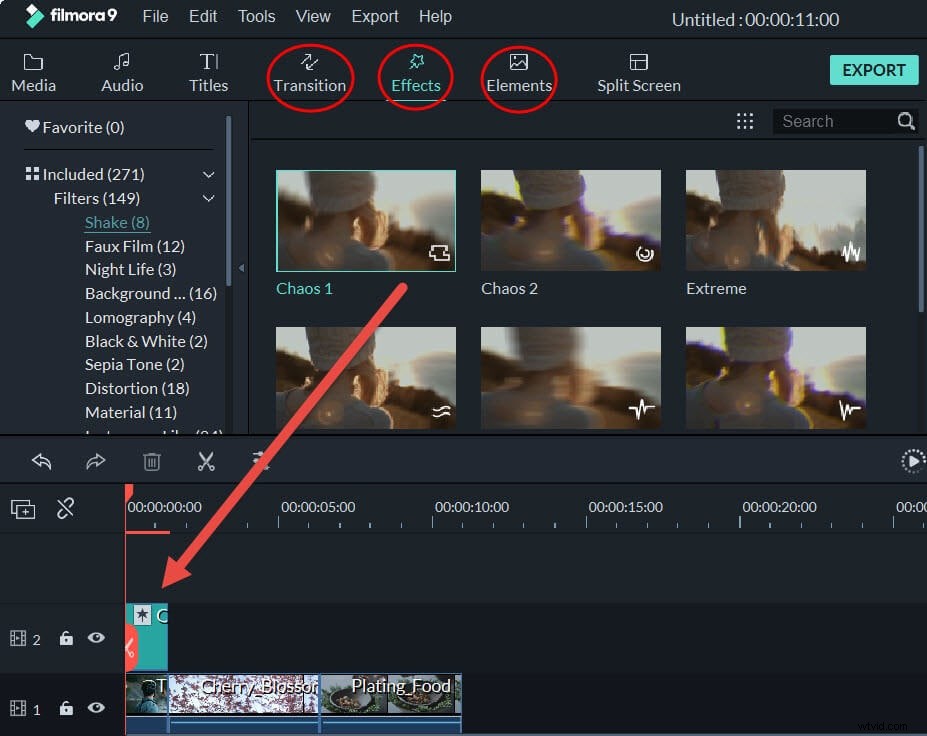
4。モザイク、ジャンプカット、チルトシフト、フェイスオフを追加
必要に応じて、右クリックして[動力工具]を選択するか、タイムラインの上にある[動力工具]ボタンを直接クリックして、クローズアップ、ジャンプカット、チルトシフト、モザイク、フェイスオフなどのより高度な効果をフッテージに適用します。