現在、何千もの企業がビジネス説明ビデオを作成して、視聴者をより迅速かつ効果的に引き付け、情報を提供しています。
新しい便利な製品やサービスを立ち上げ、視聴者が解決すべき問題を抱えている場合は、ビデオを通じてブランドがどのように役立つかを紹介してください!
あなたのビジネスがトレンドに参加していない場合、ビデオ マーケティングの未来を逃していることになります。
ビデオは、顧客が学習に頼る最も一般的な方法の 1 つですが、ビジネス用の独自の説明ビデオをどのように作成しますか?

オンライン動画エディターを使用してビジネス向けの説明動画を作成する方法に関する究極のガイドは、小規模ビジネスの動画マーケティングについて知っておく必要があるすべてのことを支援します。
-
解説動画とは?
-
説明動画はビジネスにどのように役立ちますか?
-
ストック映像を使った説明ビデオの作り方
-
解説動画の制作費はいくらですか?
-
中小企業の動画マーケティングに最適な説明動画のアイデア
-
独自の説明ビデオを作成する方法
説明動画とは?
説明ビデオは、ビジネスの製品やサービスを強調する、マーケティングおよび販売目的で作成された短いビデオです。高品質の説明ビデオは、企業のランディング ページで見つけたり、ウェブサイトやソーシャル メディア プラットフォーム (Facebook、YouTube、Instagram、Vimeo) で取り上げたりすることができます。視聴者は、Web サイトで長い段落を読んだり、ビジネス電話サービスを使用して連絡したりするよりも、動画を見る可能性が高いため、消費者が簡単にアクセスできる説明動画が最適です。
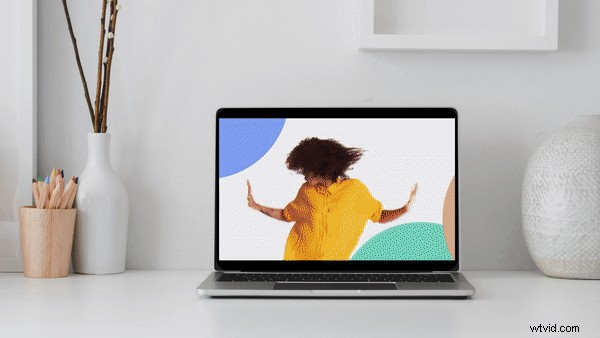
説明動画はビジネスにどのように役立ちますか?
説明ビデオは機能しますか?はい!高品質の説明ビデオは、聴覚と視覚の両方を刺激し、中小企業が複雑なアイデアをより簡単な方法で伝える機会を提供します。ストーリーテリング手法の助けを借りて、説明ビデオは、視聴者に影響を与え、製品やサービスを購入するよう説得することで、ビジネスを支援できます。
説明動画は、ビジネスの重要な動画マーケティング ツールです。動画スタイルは特に、企業が視聴者の注目を集め、会話率を高め、SEO ランキングを向上させるのに役立ちます。より多くの人があなたの Web サイトをチェックして動画を視聴するようになるからです。
顧客が製品またはサービスのいずれかに関連する問題に直面している場合、説明ビデオは、問題を特定して解決策を提供することにより、これらの顧客をサポートすることがよくあります。
ビジネスと消費者の間のこのつながりは、信頼と理解の関係を築きます。したがって、セールスリードを作成し、中小企業の収益に役立ちます。
ストック映像で解説動画を作成する方法
常に独自の高品質のビデオ映像を撮影する必要はありません。ビデオ マーケターは、純粋にストック映像のみを使用して強力な説明ビデオを作成するなど、さまざまなテクニックを豊富に使用できます。どのように尋ねることができますか?
当社のオンライン ビデオ エディターは、使用して楽しむための幅広いストック映像 (オーディオとビデオの両方) を提供します。作成したい説明動画に関連するキーワードを検索し、さまざまなクリップまたは音声をダウンロードして作成を開始します。ストック映像は費用対効果が高く、説明ビデオを数分で作成する効果的な方法です。
ステップバイステップのチュートリアルでは、以下のストック映像を使用して説明ビデオを作成する方法を示します.

説明ビデオを作るのにいくらかかりますか?
解説動画を作るのにいくらかかるかと聞かれると、答えは人それぞれです。
ビジネスで利用できるリソースに応じて、費用は 500 ドルから 5500 ドルの範囲で撮影、作成、公開できます。すでに撮影機材や新しいスマートフォンを所有していて、高品質の背景がある場合、これにより制作コストが大幅に削減されます。当社のブラウザ内説明ビデオ メーカーは無料で使用できるため、説明ビデオを編集するための外部プログラムの支払いについて心配する必要はありません。
自分を撮影したくないですか?あなたはする必要はありません!ストック映像を使用すると、説明ビデオに同じようなプロフェッショナルな雰囲気を与えることができます。
中小企業の動画マーケティングに最適な説明動画のアイデア
説明動画は短いです。効果的であるために長くする必要はありません。最良の説明動画は、実際には 30 秒から 2 分の長さです。インスピレーションを得るために、お気に入りの説明ビデオのアイデアを 3 つ集めました。
1. Dropbox Business - オンライン ソフトウェア ビジネス説明動画
この高品質のアニメーション説明ビデオでは、ユーザーが Dropbox Business を使用してすべての仕事用ファイルに安全にアクセス、共有、コラボレーションする方法を紹介しています。 Dropbox Business の便利な機能でユーザーを説得すると、ファイルが失われたり、コンピューターのストレージがいっぱいになったりすることはもうありません。
この説明ビデオには、視覚的に楽しいアニメーション、ナレーション、字幕があり、視聴者が Dropbox Business をどのように利用できるかを明確に示しています。明確な行動を促すフレーズもエンディングに含まれています.
2. Patreon - ストック映像の説明動画
Patreon は解説動画を次のレベルに引き上げました。 Patreon の CEO と CoFounder、そして有名な Patreon クリエイターをフィーチャーすることで、視聴者に信頼感と自信を与え、説明ビデオを見るときに B2C 関係を構築するのに役立ちます。
アクティブ ユーザーの実際の例を使用することで、視聴者もプラットフォームを使用して何を達成できるかがわかります。このスタイルの説明ビデオが気に入っているが、撮影済みの映像がない場合や予算が少ない場合でも、心配はいりません。ストック映像を使用して、同じ美学を実現できます。ストック映像は簡単にアクセスでき、効果的であり、銀行を壊すことはありません.
3. RedBull - ホワイトボード説明ビデオ
Red Bull が制作した有名なホワイトボード説明ビデオ シリーズを見たことがあるでしょう。マーケティングの観点から言えば、このビデオは、うまくまとめられた魅力的な説明ビデオの完璧な例です。
ホワイトボード説明ビデオの重要な要素はシンプルさです。すべてのキャラクターは非常に基本的なイラストで描かれていますが、それでも特徴的なキャラクターが描かれています.楽しさとユーモアのヒントがビデオに魅力を与え、人々にエナジー ドリンクを購入するよう説得する可能性があります。
独自の説明ビデオを作成するには?
それでは、無料で使用できるオンライン説明ビデオ メーカーを使用して説明ビデオを作成しましょう。ソーシャル メディアとウェブサイトのランディング ページの説明動画を作成する方法については、以下の段階的なチュートリアルに従ってください。
ステップ 1. Clipchamp にログイン
Clipchamp にサインアップするか、既存のアカウントにログインして、今すぐ説明動画を作成してください。
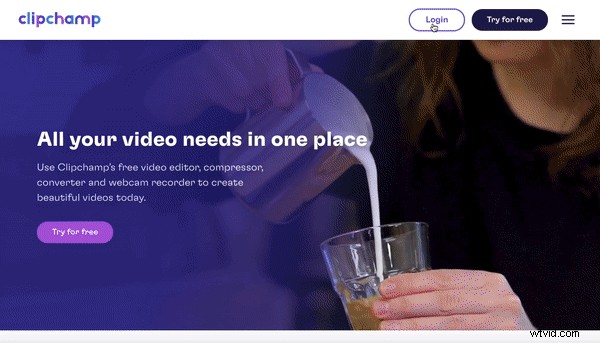
ステップ 2. 新しいプロジェクトを作成する
[+ 動画を作成] を選択します 画面の右上隅にあるボタン。エディターが自動的に開きます。 1:1 比率をクリックして、プロジェクトのサイズ比率を変更します 右側のボタン。 ホバー 比率の上に移動し、好みの比率をクリックします。このチュートリアルではワイドスクリーン 1:1 のビデオ比率を使用し、ソーシャル メディアや Web サイトのランディング ページに簡単にアップロードできます。 名前の変更をクリックします 左上隅のボックスをクリックして、プロジェクトの名前を変更します。
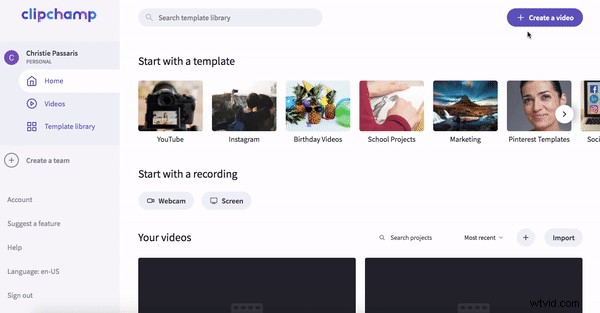
ステップ 3. ストック映像を選択するか、個人映像をアップロードする
ストック映像を使用する場合は、ストック ビデオを選択します 左サイドバーの ボタンをクリックして ストック ライブラリ を開きます タブ。検索バーでキーワードを使用して特定のジャンルを検索するか、フォルダーをスクロールします。使用したい動画ファイルが見つかったら、+ 追加 をクリックします。 プレビュー ストック ビデオの右下隅にあるボタン。ストックビデオはタイムラインに自動的にダウンロードされ、マイメディアに表示されます タブ
個人の映像をアップロードするには、 + をクリックします。 エディターの白いボタン。プロモーション ビデオで使用するビデオ クリップを選択します。 ドラッグ アンド ドロップすることもできます ビデオ ファイルをライブラリに追加します。
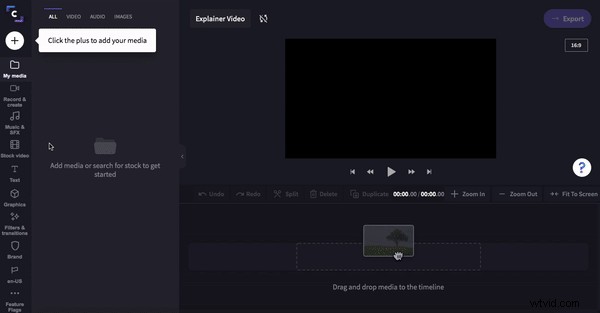
ステップ 4. 説明動画を作成する
説明動画の作成を開始するには、最小化矢印をクリックする必要があります メディアタブを非表示にします。まず、タイムライン上の別の場所にクリップをドラッグ アンド ドロップして、クリップを正しい順序に並べ替えます。クリップは自動的に新しい位置にスナップされます。
クリップ間にギャップがある場合は、すべてのクリップを上に移動する必要がある場合があります。
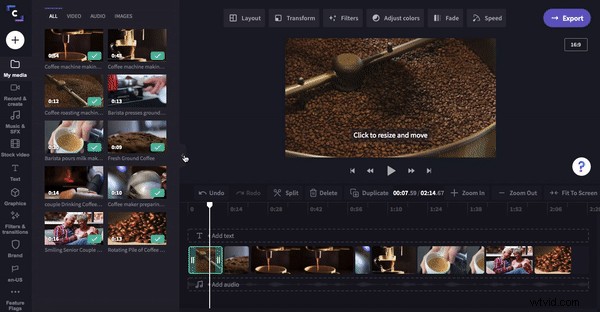
ステップ 5. ストック ビデオをサイズに合わせてトリミングする
緑色のサイドバーを左右にドラッグして、個々のクリップの長さをトリミングします。各クリップを上にスライドして、切り取ったギャップを埋めます。
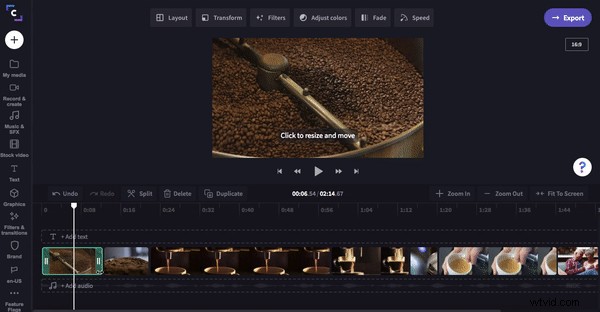
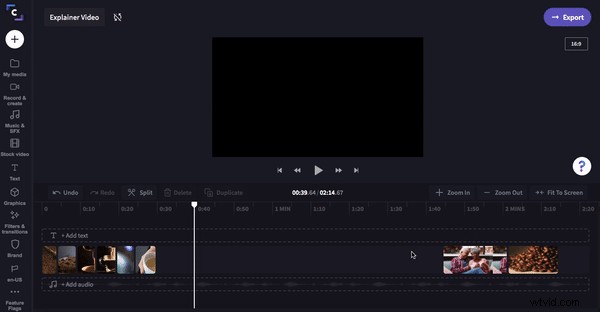
ステップ 6. テキスト、グラフィック、トランジション/フィルター、およびロゴを追加する
1.ロゴを追加
ブランドをクリックします 左側のサイドバーにあります。 ロゴを追加をクリックします ファイルからロゴを選択します。 変換の下 タブで、ロゴのサイズと位置を変更してください。
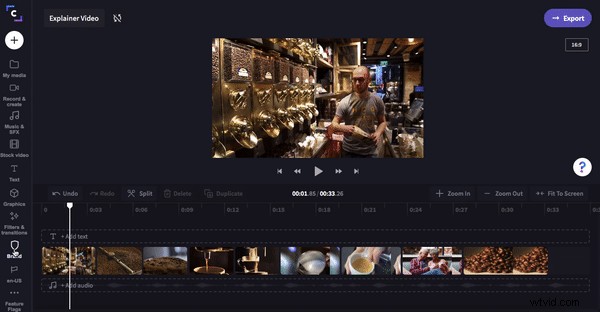
2.フィルタを追加
最初のクリップをフェードまたはぼかしてロゴを目立たせるには、[フィルタぼかしフィルター .これにより、説明動画の紹介クリップが作成されます。
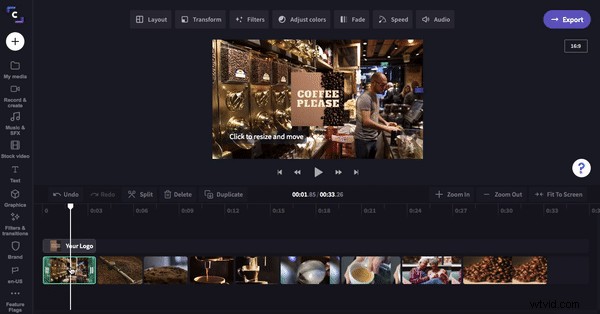
3.トランジションを追加
フィルターとトランジションをクリックします 左側のサイドバーにあります。お好みのトランジションを各クリップの間にドラッグ アンド ドロップします。トランジションは自動的に所定の位置に収まります。
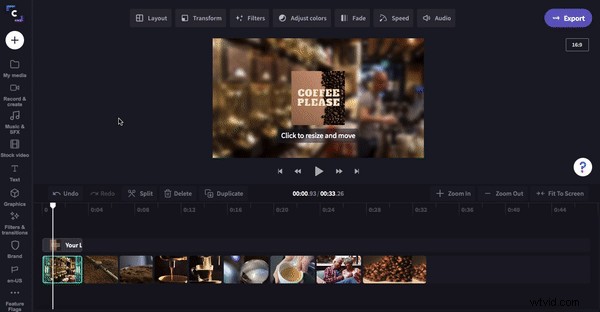
4.テキストを追加
テキストをクリック をクリックし、好みのテキストをタイムラインにドラッグ アンド トップします。緑色のサイドバーを使用して、テキストをドラッグして短くしたり長くしたりします。 テキストをクリックします 希望のテキストを書き込んでから、 色 の下で色を変更します タブ。サイズを変更するには、プレビュー画面でテキストをクリックし、それに応じて白いハンドルを自由に動かします。ビデオを締めくくるには、エンディング テキスト スタイルを使用して行動を促すフレーズを追加します。ロゴ、ウェブサイト、ブランド名を追加してください。
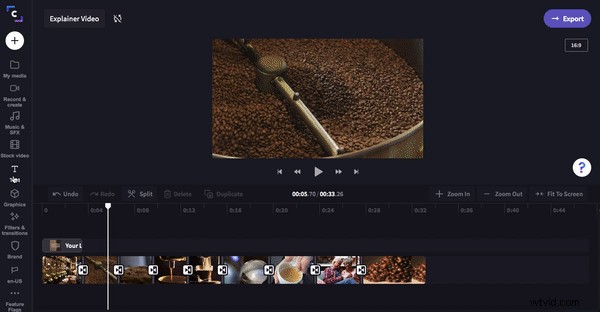
ステップ 7. ストック オーディオを追加する
説明ビデオにバックグラウンド チューンを追加します。 音楽と SFX をクリックします。 .フォルダから音声ファイルを選択するか、キーワードを検索してください。 + 追加をクリックします ボタンで音声ファイルを選択します。音声ファイルがタイムラインに自動的に表示されます。左右の緑のサイドバーをドラッグして音楽をトリミングします。曲をフェードアウトすることを忘れないでください!
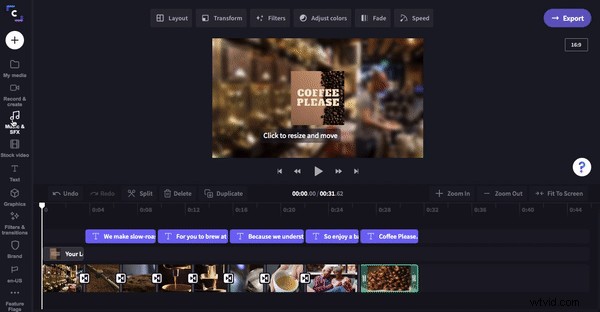
ステップ 8. 新しい説明動画をエクスポートする
ここで、ビデオを保存して公開します。これは、説明ビデオを作成する方法の最後のステップです。 エクスポートをクリックします 右上隅にあります。保存オプションが表示されます。 最高解像度 720p をクリックします 最高の品質と圧縮のために アップロード時間を短縮します。 続行をクリックします 終了時。
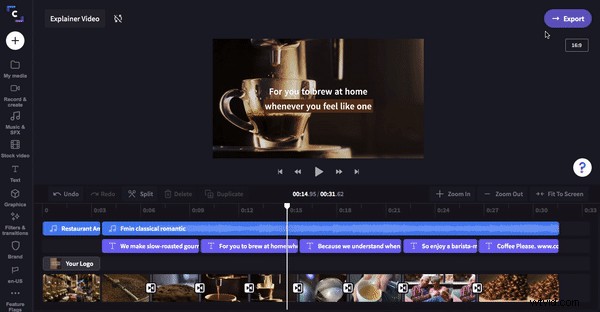
動画マーケティングのヒントをもっと知りたいですか?
説明動画の作り方がわかったところで、2021 年に中小企業がマーケティング戦略を改善する方法についてのヒントやコツについては、ベスト バジェット動画マーケティング ツール ブログにアクセスしてください。
