スクリーンキャストソフトウェアは、画面の記録と共有に使用されます。これは、教育用ビデオ、ゲームレコーディング、または画面を見せびらかしたいだけのビデオを作成する場合に役立ちます。
スクリーンキャストソフトウェアを使用して、コンピュータの前でプレゼンテーションを行う自分のビデオを作成できます。スクリーンレコーディングは、プレゼンテーション自体として、またはより大きなプレゼンテーションのコンポーネントとして使用できます。
たとえば、プレゼンテーションを行っている自分を録画してから、その動画をYouTubeにアップロードして、視聴者が後で視聴できるようにすることができます。スクリーンキャストは、リモート会議を簡単に行うことができるZoomやSkypeなどのツールの台頭により、近年人気が高まっています。
これらのツールを使用すると、ユーザーは自分の画面を他のユーザーとオンラインで簡単に共有できます。オンラインビデオの消費の増加に伴い、多くの人々がビジネス会議やプレゼンテーションのためにこれらのタイプのサービスに目を向けています。まだ使用していない場合は、今から始める時期かもしれません!
オンラインサービスを使用すると、旅費を節約できるだけでなく、物理的なオフィススペースにアクセスできない可能性のある世界中の同僚とのコラボレーションの新しい可能性が開かれます。多くの人が自分のコンピュータ画面をで記録する方法を探しています。教育コンテンツを作成したり、より大きなプレゼンテーションの一部として使用したりするため。もし
スクリーンレコーディングおよびスクリーンキャストソフトウェア–はじめに
この記事では、スクリーンレコーディングおよびスクリーンキャストソフトウェアの世界を紹介します。これらの用語の意味を説明し、そのようなアプリケーションがプロジェクトでどのように役立つかを説明します。
スクリーンレコーディングとは何ですか? 「スクリーンレコーダー」という用語は、コンピューターの音声を含め、コンピューターの画面で起こっていることすべてを記録できるようにするプログラムを指します。このカテゴリの一部のプログラムでは、接続されたマイクからWebカメラのビデオとオーディオを録音することもできます。
画面録画は、さまざまな状況で使用できる非常に便利なツールです。たとえば、元々は画面上のビデオプレゼンテーションを作成するために開発されましたが、開始後すぐに、チュートリアルやソフトウェアデモの作成にも人気がありました。
近年、スクリーンレコーダーは、人々がフルレングスの映画を作成したり、コンピューターでプレイしたゲームを録画したりできるほど高度になっています。スクリーンキャストとは何ですか? 「スクリーンキャスト」という言葉は、スクリーンレコーダーを使用した結果を指します。一連のスクリーンショットが次々に記録されます。
スクリーンキャストは、スクリーンショットのキャプチャと混同されることがよくあります。一部の人々は、これら2つの用語は交換可能であると考えています。ただし、これらの間には重要な違いがあります。スクリーンショットは単一の静止画像のみをキャプチャしますが、スクリーンキャストは画面上で発生するすべてのものをフレームごとに表示します。スクリーンキャストソフトウェアで何ができますか?今
最高のスクリーンレコーディングおよびスクリーンキャストソフトウェアは何ですか?
Windows用の画面記録ツールはたくさんあります。それらのいくつかは無料で、いくつかはお金がかかり、いくつかはあなたがすでにインストールしているかもしれない他のソフトウェアにバンドルされています。
利用可能なソリューションにはいくつかの種類があります。スクリーンキャストソフトウェアは、画面を記録するように設計されているため、ビデオチュートリアルやプレゼンテーションを作成できます。これらのアプリには通常、注釈ツールと音声を録音するオプションが含まれています。
画面録画アプリは、画面の内容を録画するだけなので、後で見ることができます。これらのアプリは通常、特別なハードウェアを必要としませんが、録音の長さを制限する場合があります。
ゲームレコーディングソフトウェアは、ゲーム内の映像を共有したいゲーマー向けに設計されています。これらのアプリは通常、スクリーンキャストツールよりも高度なハードウェアアクセラレーションオプションを提供します。
あなたに最適なスクリーンレコーダーは、それを何に使用するつもりか、そしてソフトウェアにお金を払っても構わないと思っているかどうかによって異なります。現在利用可能な最高の無料および有料のオプションを見てみましょう。
1。スクリーンキャスト-O-Matic
Screencast-O-Matic.comへようこそ。スクリーンキャストは、アイデアを共有したり、他の人とコラボレーションしたり、動画の動的なタイトルを作成したりするための簡単な方法です。このビデオでは、当社のWebサイトからスクリーンキャストを作成する方法の基本を紹介します。
まず、www.screencast-o-matic.comにアクセスし、画面の右上隅または中央にある[Create a newscreenrecording]ボタンをクリックします。記録ダイアログボックスが表示され、画面の記録領域のサイズを選択してWebカメラを記録できます。
このボックスの左上隅にある丸ボタンをクリックして、録音を開始します。これで、録音を開始する準備が整いました。記録したい画面上の任意の場所をクリックし、ダイアログボックスの下部にある[記録]をクリックします。このプロセスの代わりに、ホットキーAlt + R(Windows)またはOption + R(Mac)を使用することもできます。
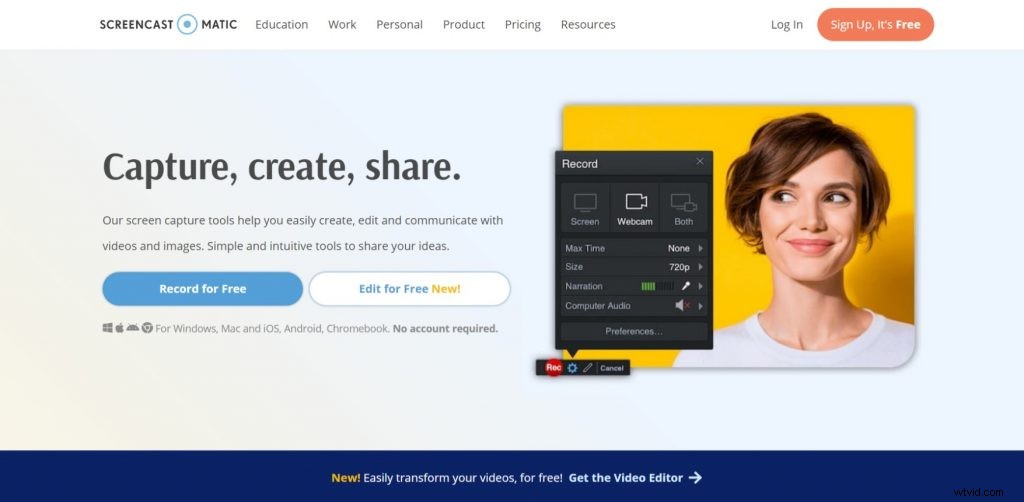
タイトルの録音が終了したら「停止」を押すか、Alt / Option + Rをもう一度押すと、録音を停止して保存できます。終了したら、ビデオをすぐに公開するか、保存して後で[マイビデオ]セクションで表示できます
機能
Screencast-O-Maticの機能画面を記録するコンピューター、タブレット、または電話を選択します。コンピューターにWebカメラとマイクが接続されている場合は、カメラからビデオをキャプチャし、マイクからオーディオをキャプチャすることもできます。
ビデオをトリミング、トリミング、回転、反転します。画面の重要な領域を強調するために、矢印やテキストなどの視覚効果を追加します。ビデオを保存する前に、ビデオエディタを使用して不要な映像を削除してください。
録音をmp4またはgifファイルとしてローカルに保存するか、Screencast-O-Maticの無料サーバーホスティングサービスにアップロードして、共有可能なリンクを取得します。 ShareXプラグイン(Windows用)またはMacアプリを使用すると、静止画や動画を簡単にキャプチャして、ワンクリックでScreencast-O-Matic.comにアップロードできます!
Advanced Recorderを使用すると、録音をより細かく制御できます。全画面表示、特定のアプリケーションウィンドウ、Webカメラ、タブレットなどから選択してください!
長所
すべてのScreencast-O-Maticプランには、次の機能が含まれています。すべてのWebカメラ、オーディオ、および画面アクティビティを制限なしで記録します。動画をクラウドにアップロードするか、複数の形式でローカルに保存します。
編集ツールを使用して、テキストや矢印などを追加します。動画をリンク付きで共有したり、ウェブサイトに埋め込んだり、YouTubeにアップロードしたりできます。
アプリから直接YouTubeに公開します。無料のモバイルアプリを使用して、いつでもどこからでも動画にアクセスできます。
24時間年中無休のカスタマーサポート。高度なプライバシー管理により、動画を誰が見るか、どのように動画を操作できるかを管理できます。
コメント機能を使用して、視聴者からフィードバックを受け取ります。
2。 Camtasia
ビデオやチュートリアルの作成に使用されるソフトウェアであるCamtasiaは、ドラッグアンドドロップ機能を使用します。 Camtasiaは、説明ビデオ、製品デモ、教育ビデオなどを作成するために、さまざまな方法で使用できます。
Camtasiaはユーザーフレンドリーで、編集の経験がほとんどまたはまったくない人でも利用できます。 Camtasiaスクリーンレコーダーでは、一度に最大30分間画面を記録することもできます。
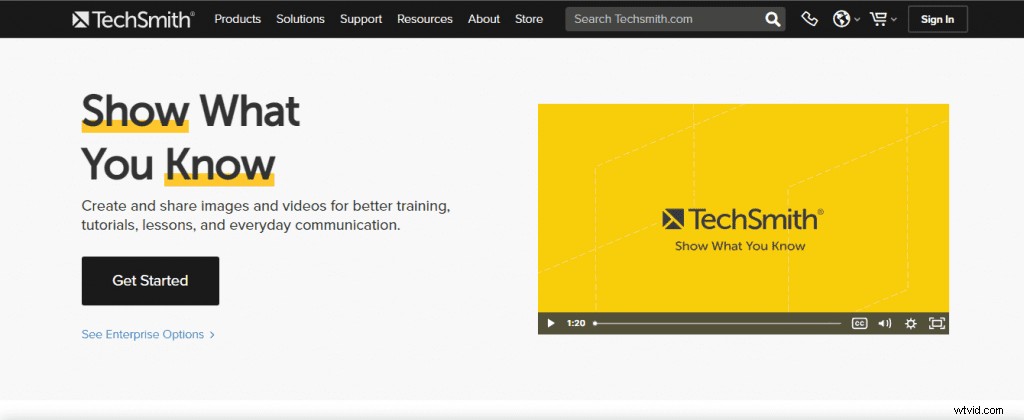
Camtasiaの基本バージョンでは、画面を記録してから、その記録をCamtasiaエディターにインポートして、編集したり、エフェクトを追加したりできます。 Camtasiaの基本バージョンには、アニメーションツールやサウンドエフェクトのライブラリは含まれていません。ただし、これらのツールにはオンラインで多くの無料オプションがあります。
機能
Camtasia。機能–画面、Webカメラ、またはその両方を記録します–最大4Kの解像度で画像、オーディオ、およびビデオをインポートします–アプリから直接PowerPointプレゼンテーションを記録およびインポートします–組み込みのエフェクトを追加してオーディオとビデオを最大限に引き出します–すばやくトレーニング、デモ、会議、セールスピッチ、マーケティングビデオなどのビデオを制作する
長所
Camtasia。長所
- 初心者に最適
- 使いやすく直感的
- トランジションやエフェクトなどの多くの機能
- 画面の動きを簡単にキャプチャします
- 4Kビデオ解像度をサポートします
- 組み込みのスクリーンレコーダーとビデオエディターを提供します
3。スクリーンフロー
Screenflowは、スクリーンレコーダー、ビデオエディター、および公開ツールです。画面またはオーディオファイルをコンピュータにキャプチャできます。
幸いなことに、このツールを使用するのに専門家である必要はありません。ライセンスを購入し、ダウンロードしてコンピュータにインストールし、使用を開始するだけです。 Screenflowを使用すると、コンピューターの画面に何でも記録できます。また、iPadやiPhoneなどのiOSデバイスでも機能します。
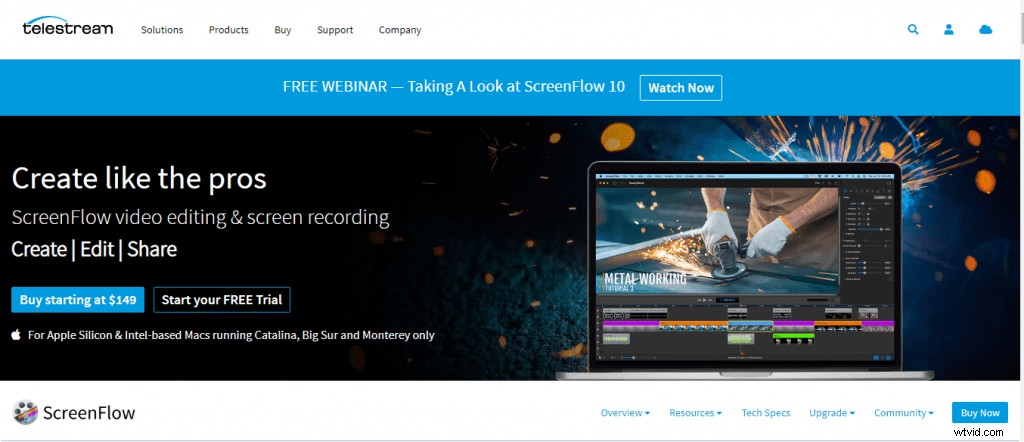
モニターの任意の部分またはディスプレイ全体を録音できるだけでなく、システムまたはマイクからのオーディオをビデオコンテンツと一緒に録音することもできます。複数の画面を同時に録画することもできます。さらに、これを使用して、任意のビデオファイルからアニメーションGIFを作成できます。
ScreenflowはMacOSX用に構築されていますが、iOSデバイスの画面をキャプチャしたい場合は、Windowsユーザーも便利です。このプログラムには、クリップのトリミング、移動、トリミング、およびクリップ間のトランジションの追加を可能にするビデオエディタが含まれています。
色補正フィルターやグラフィックオーバーレイなどのさまざまな効果を適用できますが、各効果カテゴリ内で使用できるオプションは多くないため、本当に高度なものを探している場合は、Screenflowのエディターの機能が限られていることに失望するでしょう。もし
機能
Screenflowの機能:直感的なインターフェイスScreenFlowには、信じられないほどのビデオを簡単に作成できる、美しく直感的なインターフェイスがあります。マニュアルを読んだり、チュートリアルを見たりすることなく、プロのように編集していることに気付くでしょう。
シンプルなタイムライン編集ムービーの編集は、タイムラインをクリックしてドラッグするのと同じくらい簡単です。タイムラインに必要な数のクリップを追加し、自由に再配置します。シンプルでパワフル、そして楽しいです!
画面の記録モニター領域全体、単一のアプリケーション、または画面の選択した部分だけを含め、画面上のあらゆるものを記録します。 ScreenFlowは、ビデオカメラ、iOSデバイス、マイク、およびコンピューターオーディオを同時にキャプチャできるため、ソフトウェアチュートリアルに最適です。
Cleanup ScreenFlowは、Telestreamの受賞歴のある使いやすいビデオ編集、画面記録、および共有ツールです。 ScreenFlowを使用して、高品質のソフトウェアデモ、チュートリアル、アプリプレビュー、トレーニング、プレゼンテーションなどを作成します。
長所
Screenflowは、優れた画面記録ソフトウェアです。そのシンプルなインターフェースにより、MacまたはiOSデバイスの画面全体をワンクリックで記録できます。 Screenflowの長所:
- マイクからの音やシステムオーディオなど、Mac上のすべてのものを録音します。ビデオを録画した後、テキストや矢印などを使用して簡単に注釈を付けることができます。
- 動画はさまざまな解像度でエクスポートできるため、面倒なことなくYouTubeやVimeoに直接アップロードできます。ビデオをアニメーションGIFまたは画像シーケンスとしてエクスポートして、Webサイトで簡単に共有および埋め込むこともできます。
- 優れた編集ツールがあり、クリップ間のカスタムトランジションを作成したり、タイトルやコールアウトにアニメーションを追加したりできます。
4。 EZVID
EZVIDは、画面キャプチャ、スクリーンキャスト、およびスライドショーを作成するための優れたツールです。スクリーンキャストとは、コンピューターの画面を記録し、ナレーションを追加することです。
これは、製品やサービスを紹介するのに最適な方法です。 EZVIDは無料で、初心者でも簡単に使用できます。 EZVIDは、ユーザーが画像、テキスト、ナレーション、音楽を組み合わせて動画を作成できる無料の動画編集プログラムです。
使い方は簡単で、インターフェースは直感的です。 EZVIDには、ゲームを含め、コンピューター画面上のあらゆるものをキャプチャできるスクリーンレコーダーが組み込まれています。また、テキスト読み上げテクノロジーを使用してビデオにナレーションを付けるための自動ボイスオーバー機能もあります。
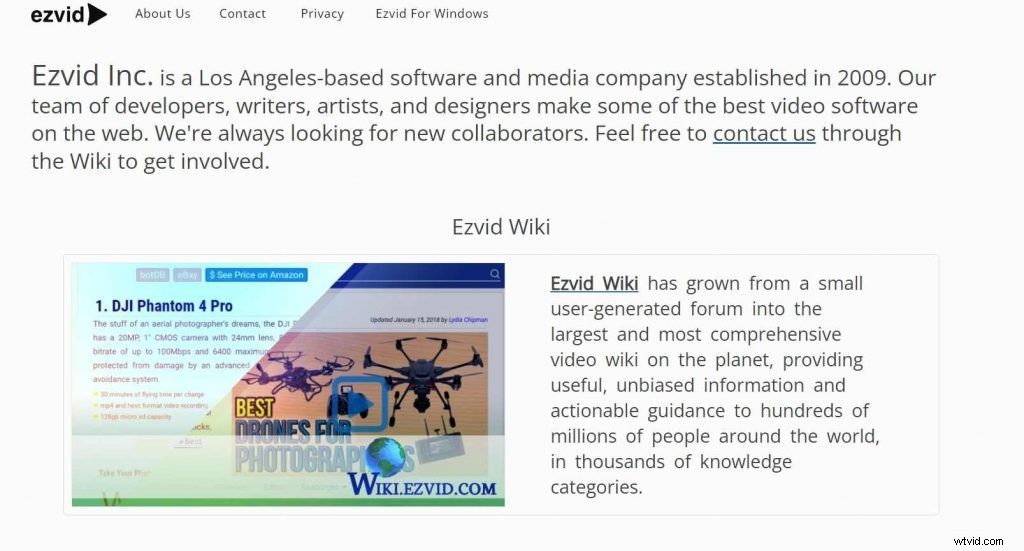
Ezvidは、世界で最も簡単なスクリーンレコーダーおよびビデオエディターです。 Ezvidは、その最先端の効果と機能の力のために例外的です。
音声録音、フェイスカメラ、音声合成、画面描画、速度制御を備えたEzvidは、視聴者を楽しませ、情報を提供し、魅了する動画を作成するための世界で唯一の最高のソリューションです。
Ezvidは、Windows用の100%無料のビデオメーカーソフトウェアです。シンプルなドラッグアンドドロップインターフェイスを使用して、数分以内にすばらしい映画を作成できます。
EzvidのYouTubeへのエクスポート機能により、Ezvidは世界で最も人気のあるWindowsスクリーンレコーダーおよびゲームキャプチャソフトウェアになりました。
機能
EZVIDは、WindowsXPからWindows10向けの無料のビデオ編集ソフトウェア、スクリーンレコーダー、およびスライドショーメーカーです。ユーザーはこれを「最高のWikiスタイルの知識管理ツール」および「Web上で最も役立つツール」と呼んでいます。
ライフハッカーのお気に入りでもありました。 EZVIDは1,000万回以上ダウンロードされており、世界中の何百万もの人々によって使用されています。 EZVIDを使用すると、次のことができます。*コンピューター画面またはその一部をキャプチャする*システムまたはマイクからオーディオを録音する*事前に録画したビデオ、写真、音楽などをインポートする* Webカメラから録音するか、画面と画面の両方から録音するウェブカメラを同時にキャプチャ*ビデオフレームから静止画像をキャプチャ*使いやすいトランジション(クロスフェードを含む)でクリップをつなぎ合わせてビデオを編集*ストーリーを伝えるのに役立つテキストオーバーレイを追加*YouTubeに直接簡単にアップロード
長所
EZVID Prosは、最も忠実な顧客に可能な限り最高の価値を提供する専門のサービスプログラムです。 EZVIDProsプログラムの利点は次のとおりです。メンバー限定の限定製品取引優先カスタマーサポートと迅速な対応製品テストイベントとフォーカスグループへの招待ミーティングや特別プロモーションを含むEZVIDコミュニティアクティビティへの特別アクセスプライベートEZVIDProsFacebookグループへのアクセス
5。 TinyTake
TinyTakeは、TechSmithによって構築された画面キャプチャおよびビデオ録画アプリであり、画面またはその一部を録画できます。また、スクリーンショットに注釈を付けたり、画像を保存する前にテキストボックス、矢印、スタンプ、その他の効果を画像に追加したりすることもできます。
画像がキャプチャされると、TinyTakeはそれを共有するためのいくつかのオプションを提供します。画像をコンピュータに保存したり、クリップボードにコピーしたり、電子メールで送信したりできます。このプログラムでは、画像をJPEG、GIF、PNG、BMP、TIFF形式で保存できます。
TinyTakeは、個人使用は無料、ビジネス使用は年間29ドルです。 TinyTakeは、最高の無料のスクリーンキャプチャおよびビデオ録画ソフトウェアであると主張しています。
このソフトウェアを使用すると、画面アクティビティのビデオをキャプチャして注釈を付け、ソーシャルメディアで共有できます。また、短いクリップやGIFを記録して、他の人と共有するためにも使用できます。
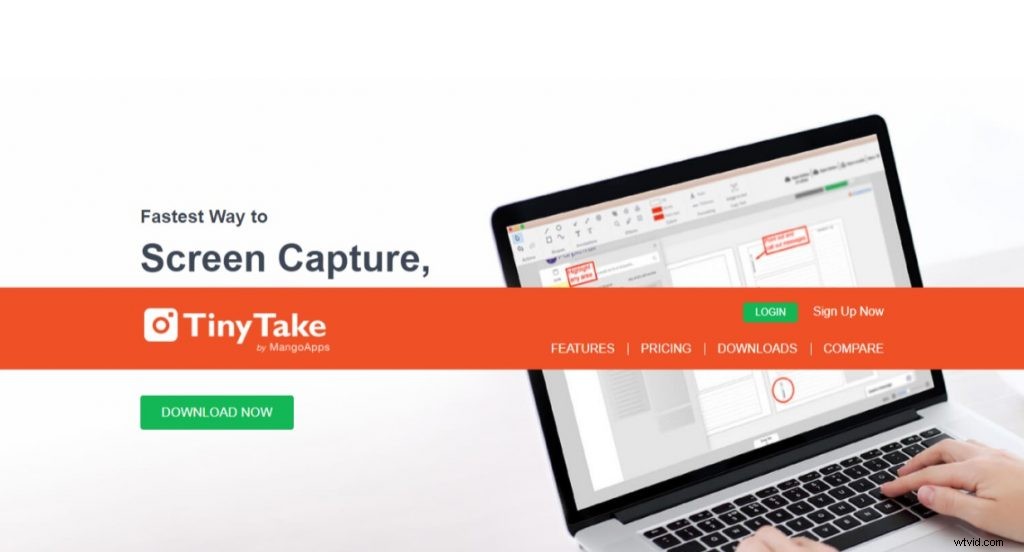
TinyTakeを使用すると、コンピューター画面の画像やビデオをキャプチャし、コメントを追加して、数分で他のユーザーと共有できます。 TinyTakeはMangoAppsによって構築されており、無料で利用できます。
機能
TinyTakeを使用すると、コンピューター画面の画像やビデオをキャプチャし、コメントを追加して、数分で他のユーザーと共有できます。機能のリストは次のとおりです。画面またはWebカメラからビデオをキャプチャします。
Youtubeにアップロードするか、ビデオファイルとして保存します。ビデオにあなたの声を録音します。画像にテキストとグラフィックの注釈を追加します。
線、テキスト、矢印などの色を変更します。FacebookやTwitterを介してスクリーンショットを友達と共有します。
円や長方形、線、矢印、テキスト、点の追加などの形状を描画するための描画ツール。スクリーンショットや動画の特定のセクションをぼかして、機密情報を非表示にします。
長所
TinyTakeを使用すると、コンピューター画面の画像やビデオをキャプチャし、コメントを追加して、数分で他のユーザーと共有できます。機能のリストは次のとおりです。画面またはWebカメラからビデオをキャプチャします。
Youtubeにアップロードするか、ビデオファイルとして保存します。ビデオにあなたの声を録音します。画像にテキストとグラフィックの注釈を追加します。
線、テキスト、矢印などの色を変更します。FacebookやTwitterを介してスクリーンショットを友達と共有します。
円や長方形、線、矢印、テキスト、点の追加などの形状を描画するための描画ツール。スクリーンショットや動画の特定のセクションをぼかして、機密情報を非表示にします。
6。 CamStudio
CamStudioは元々RenderSoftという会社によってリリースされ、その後eHelpという会社に買収されました。この会社はプログラムでテクノロジーの一部を使用していました。RoboDemo…
オリジナルのCamStudioは、2001年10月にRenderSoftソフトウェアによってオープンソース製品としてリリースされました。ソースコードライセンスは、2002年12月にリリース1.8でGNU GeneralPublicLicenseに変換されました。
バージョン1.0、1.4、および2.0のソースコードは、SourceForge.netで引き続き入手できます。 CamStudioの主な機能は次のとおりです。完全に無料で使用でき、GNU(General Public License)GPLの下でライセンスされた完全なオープンソースソフトウェアです。つまり、使用または再配布するために料金を支払う必要はありません。すべてのクレジットはソフトウェアにそのまま含まれています(つまり、ここで完全なライセンス契約を読むことができます)。
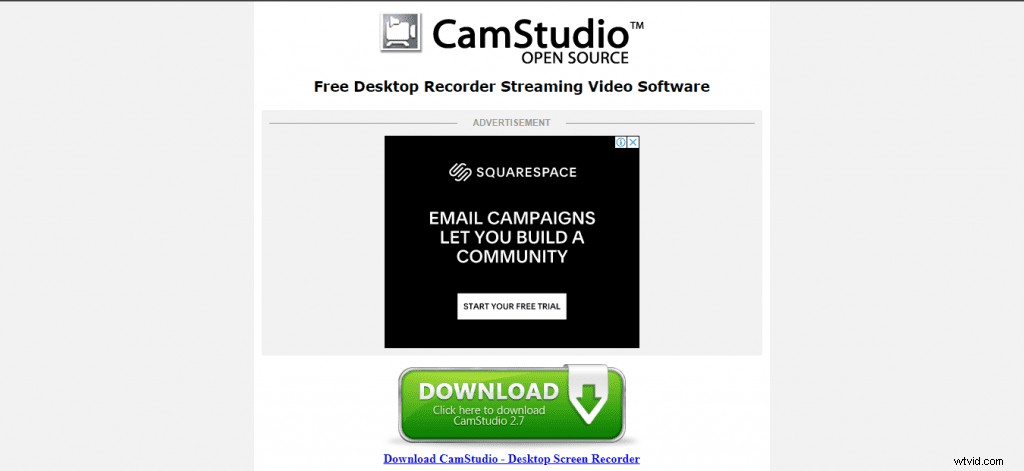
最大記録速度は毎秒30フレームで、特定のソフトウェアの使用方法に関するチュートリアルを作成するのに最適です(他のほとんどのスクリーンレコーダーは毎秒15フレームで記録します)。小さいサイズのAVIファイルを作成できる基本的で効果的な圧縮方式を採用しているため、スペースが不足することを心配せずにハードドライブにさらに多くの動画を保存できます。
機能
無制限の時間で録音できます。 VFW VideoforWindowsコーデックをサポートします。
ファイルをAVI形式で保存します。マイクまたはスピーカーからの音声を録音できます。
AVIファイルを帯域幅に適したSWFファイルに変換するSWFプロデューサーが組み込まれています。映画のビデオとオーディオの品質を選択できます。
AVI、WMV、MOV、RMなどの幅広いビデオ形式をサポートします。
長所
CamStudioの長所
- 無料です! CamStudioはオープンソースのソフトウェアツールです。つまり、誰でも無料でダウンロードして使用できます。これを使用して、ビデオチュートリアルやPowerPointプレゼンテーション、または画面上の任意のアクティビティを記録できます。
- 録画したビデオはAVI形式で保存できるため、複数のプラットフォームやデバイス間で簡単に共有できます。 SWFプロデューサーが組み込まれているため、追加料金なしでビデオをフラッシュビデオに変換でき、オーディオも含まれています。
- このソフトウェアには、記録中のマウスの動きを追跡して強調表示できる特別な機能もあり、視聴者が再生時に見やすくなっています。 CamStudioは、Windows XP、Vista、7、8、および10**と互換性があります**
7。 Icecream Screen Recorder
Icecream Screen Recorderは、画面をキャプチャしてスクリーンショットを撮るためのアプリケーションです。 Icecream Screen Recorderは、スクリーンショットの撮影とビデオのキャプチャの両方を行うことができ、これら2つのモードを非常に簡単に切り替えることもできます。アプリケーションの左上隅にあるボタンを押すだけです。
このプログラムは、ビデオや写真の重要な部分を強調するための線や矢印などの描画ツールを備えています。プログラムは、スクリーンショットを、アプリケーションがデフォルトでインストールされているコンピューター上のフォルダーに保存します。ビデオ録画はWebMファイルとして保存されます。
プログラムは、画面キャプチャへのテキスト、ハイライト、透かしの追加など、複数の追加オプションをサポートしています。組み込みのスクリーンキャストエディタを使用すると、録画した直後にビデオに注釈を付けることができます。
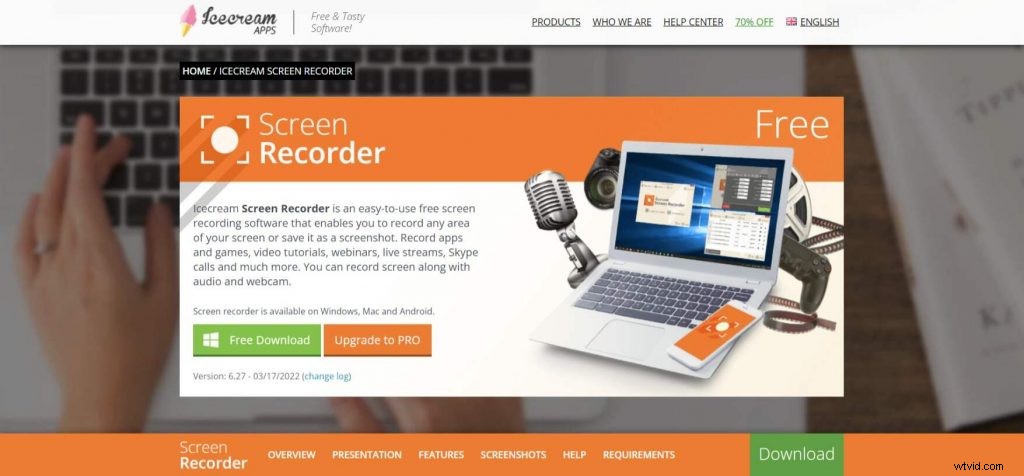
ビデオの録画中、または統合エディターを使用した録画後の編集セッション中に、矢印、円、長方形、線、テキストなどのグラフィック要素をビデオに追加することもできます。スクリーンショットツールを使用すると、ユーザーはフルスクリーン、カスタムリージョン、またはウィンドウを記録できます。
記録するウィンドウを選択すると、プログラムはマウスカーソルの周囲の領域サイズを自動的に検出できます。その他のオプションには、記録セッションをより適切に制御するためのホットキーの構成が含まれます。
機能
Icecream Screen Recorderは、画面上のデスクトップアクティビティ、Webカメラ、およびオーディオを同時に記録できる強力なプログラムです。直感的で使いやすいソフトウェアは、オーディオを使用したプロフェッショナルな画面キャプチャのためのツールとオプションの完全なスイートを提供します。
スクリーンレコーディングソフトウェアを使用すると、ウェビナー、ゲーム、SkypeビデオなどをHDですばやく簡単に録画できます。エリアの選択ワンクリックでスクリーンショットを撮ったり、ビデオを作成したりする画面のエリアを選択します。
描画パネルスクリーンショットをテキストボックス、矢印、ハイライトなどでマークアップします。描画ツールを使用して、画面上に直接テキストを書き込んだり強調表示したりすることもできます。ズームイン/ズームアウト画面を高解像度で録画しながらズームインおよびズームアウトします。
長所
Icecream Screen Recorderは、Windows 10向けの最高のスクリーンレコーディングアプリの1つです。最高の部分は、多くの機能とカスタマイズオプションが付属しているため、Windows向けの最も便利なスクリーンレコーダーの1つです。アプリのいくつかのハイライトは次のとおりです。
このアプリは、MP4形式の1080pHDビデオを含む画面上の任意の領域を記録できます。画面と一緒にウェブカメラを録画することもできます。これは、ビデオチュートリアルを作成していて、自分の顔を見せたい場合に非常に便利です。
コンピューターの内蔵マイクまたはその他の外部マイクを使用して、ビデオにナレーションを追加することもできます。タイマーを使用して、開始したいときに記録を開始することもできます。
これは、ウェビナーやオンラインクラスなど、しばらくしてから始まるものを録画することを計画している場合に非常に便利です。
8。 iSpring Free Cam
iSpring Free Camは、スクリーンキャストを簡単に録画できるようにするWindows用の無料の画面録画ソフトウェアです。多くのビデオ編集ツールと機能がソフトウェアに付属しており、ビデオの断片を削除したり、バックグラウンドノイズを除去したり、オーディオ効果を適用したりできます。
iSpring Free Camを使用すると、新しいソフトウェア製品の機能を紹介したり、プロセスを説明したり、お気に入りのゲームの興味深いパフォーマンスを簡単に確認したりするビデオを簡単に作成できます。 iSpring Free Camは、オフラインだけでなくオンラインでも機能します。 Windows10と完全に互換性があります。
iSpring Free Camは、スクリーンキャストを簡単に録画できるようにするWindows用の無料の画面録画ソフトウェアです。多くのビデオ編集ツールと機能がソフトウェアに付属しており、ビデオの断片を削除したり、バックグラウンドノイズを除去したり、オーディオ効果を適用したりできます。
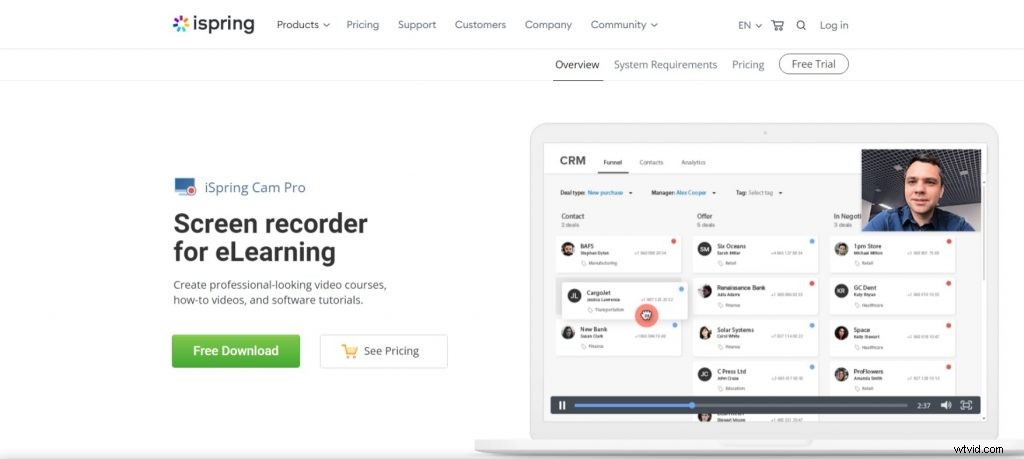
iSpring Free Camを使用すると、簡単にビデオレッスンを作成したり、友達とビデオ通話を録音したりできます。 iSpring Free Camは完全に無料で、録画時間に制限がないため、必要な数のビデオレッスンを作成できます!
機能
iSpringFreeCamは完全に無料です。 iSpring Free Camは、デスクトップアクティビティをビデオファイルに記録します。 iSpring Free Camを使用すると、全画面、選択した領域を記録したり、Webカメラからキャプチャしたりできます。
iSpring Free Camは、AVI、WMV、FLV、SWF、MP3などの幅広いビデオ形式をサポートしています。 iSpring Free Camを使用すると、コンピューターの速度を落とすことなく、60FPSで高品質のビデオを録画できます。
スムーズな動きと優れた画質で見事な録音ができます。このプログラムには、全画面表示、画面上のカスタム領域、アプリケーションウィンドウなど、さまざまな種類の録画モードも用意されています。
システムサウンドとマイクオーディオを同時にビデオに録音します。必要に応じてオーディオをミュートすることもできます。このソフトウェアには、数回クリックするだけですべての機能を簡単に管理できる直感的なインターフェイスがあります
長所
iSpring無料カム。長所使いやすいインターフェース。トレーニングビデオを見なくても、すぐに録画を開始できます。
便利な画面キャプチャ領域の選択。長方形ツール、固定領域ツール、またはマウスカーソルツールを使用して、画面全体または画面の一部のみを記録できます。
高度なビデオ編集オプション。ビデオクリップの最初または最後から不要なフラグメントを切り取ったり、iSpringCamProのタイムラインを2回クリックするだけで途中から一部を削除したりできます。
音声とシステムサウンドの録音。画面上のアクティビティをキャプチャしながら、マイクを介して音声とシステムサウンドを同時に録音できます。
9。無料のスクリーンビデオレコーダー(DVDVideosoftによる)
Free Screen Video Recorderは、コンパクトでありながらフル機能のスクリーンビデオレコーダーおよびスクリーンショットキャプチャツールであり、画面のアクティビティを簡単に記録し、ウィンドウ、オブジェクト、メニュー、フルスクリーン、長方形の領域など、画面上のあらゆるものをキャプチャできます。
キャプチャをファイル、クリップボードに保存するか、プログラムウィンドウから直接配置して印刷するかを選択できます。組み込みの編集ツールには、サイズ変更、トリミング、回転などの基本機能が含まれています。
Free Screen Video Recorderは、ビデオファイルをAVIおよび画像ファイルとしてBMP、JPEG、GIF、TGA、またはPNG形式で保存します。プログラムは使いやすく、録画するエリアまたはフルデスクトップを選択できます。必要に応じて、ビデオ品質設定を調整してファイルサイズを小さくすることができます。
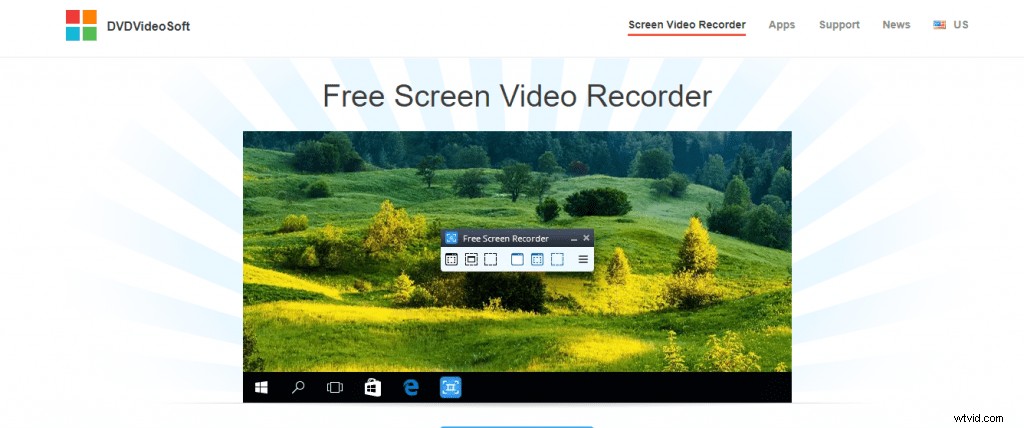
Free Screen Video Recorderは、コンパクトでありながらフル機能のスクリーンビデオレコーダーおよびスクリーンショットキャプチャツールであり、画面のアクティビティを簡単に記録し、ウィンドウ、オブジェクト、メニュー、フルスクリーン、長方形の領域など、画面上のあらゆるものをキャプチャできます。キャプチャをファイル、クリップボードに保存するか、プログラムウィンドウから直接印刷するかを選択できます。
Free Screen Video Recorderは、ビデオファイルをAVIおよび画像ファイルとしてBMP、JPEG、GIF、TGA、またはPNG形式で保存します。このフリーウェアの助けを借りて、Skype、Googleトーク、またはWebカメラを使用するその他のソフトウェアからのビデオチャットセッションを録画できます。
Free Screen Video Recorderには、スパイウェアやアドウェアは含まれていません。インストールと実行は完全に無料で完全に安全です。
機能
無料のスクリーンビデオレコーダー(DVDVideosoftによる)。機能無料のスクリーンレコーダーは、Windows用の使いやすいスクリーンレコーディングソフトウェアです。
画面のビデオ、オーディオ、およびマイクのサウンドを同時にキャプチャします。デスクトップの録画、ビデオチュートリアルの作成、ソフトウェアデモの作成、またはゲームビデオの録画が必要な場合に便利です。
直感的なデザインで、誰もがそれを記録画面に使用し、ビデオファイルとして保存して友達と共有することができます。デスクトップまたはアプリケーションウィンドウの一部を記録します。
マウスクリック効果とアニメーションを追加します。スピーカー、マイク、またはその両方から音声を録音します。記録の一時停止/再開ホットキーがサポートされています。コマンドラインがサポートされています。
長所
Free Screen Video Recorderは、画面からビデオを録画するための効果的でありながらシンプルでわかりやすいツールです。このプログラムを使用すると、コンピューターの画面で何が起こっているかをビデオとして簡単に記録できます。
録画したビデオはAVI形式で保存されます。 Free Screen Video Recorderを使用して、ブラウザでアクセスできるオンラインTV番組やその他のストリーミングWebコンテンツを録画することもできます。
ビデオの録画を開始するには、プログラムを起動し、ソースフォルダーと宛先フォルダーを選択し、出力ビデオファイルの名前を指定し、ビデオの品質とサイズを指定して、[スタート]ボタンをクリックするだけです。 Free Screen Video Recorderを使用すると、ビデオクリップのキャプチャに加えて、PCモニターに表示されているものすべてのスナップショットを撮ることができます。
画像は自動的にBMPファイルとして保存されます。
10。 SMARTPIXEL
SMARTPIXEL。は、オンライン画像とマーケティングを管理したい中小企業の所有者向けの堅実なオールインワンソリューションです。 SMARTPIXEL。は、強力な画像編集ツールと直感的なWebインターフェイスを組み合わせて、見事な画像を作成し、それらをWeb全体ですばやく共有して、最大限の露出を実現する唯一の専用アプリです。
モバイルからデスクトップまで、SMARTPIXELを使用できます。あなたのウェブサイト、ソーシャルメディアアカウント、Eメールマーケティングプロファイルなどを改善するため。この機能満載のアプリを使用すると、ソーシャルメディア間で製品を簡単に共有し、マウスをクリックするたびに売り上げを伸ばすことができます。
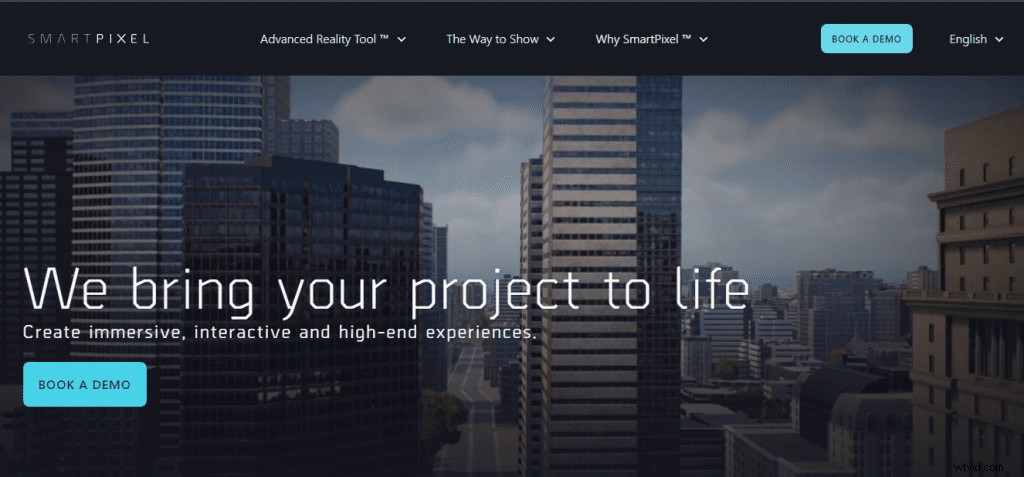
SMARTPIXELは、強力なオールインワンのセールス&マーケティングツールであり、オンライン画像とマーケティングを簡単に管理できます。モバイルからデスクトップまで、このアプリを使用して、ライブチャットのサポートやアプリ内チャットウィジェットなどの強力な新機能を追加しながら、売り上げの向上、リード生成の高速化、ソーシャルメディアの可視性の向上などを行うことができます。
機能
SMARTPIXEL。機能– MP3、AVI、MPG、MP4、FLV、3GP、OGG、WMV、APE、MOV、MKVなどの一般的なオーディオ、ビデオ、および画像フォーマットのサポート–簡単で強力なタイムライン編集。 –画面のキャプチャ:コンピュータの画面を記録し、チュートリアルビデオを簡単に作成します。
–高解像度(HD)ビデオのエクスポート。 – .ASS / .SSA字幕ファイルまたは外部SRT字幕ファイルを使用して、ビデオに字幕を追加します。 – MP3音楽ファイルなどの一般的なオーディオ形式を使用して、効果音やバックグラウンドミュージックをビデオに追加します。
–ロスレスのフル品質出力オプションを備えたスマートで強力なリアルタイムビデオエンコーダー(XVID、DivX、x264vfw)。 –SMARTPIXELにバンドルされている最適化されたH264/ AACエンコーダーは、最新のプロセッサーがインストールされている主流のPCで、可能な限り最高の品質のエンコードを最適な速度で提供するように特別に構成されています。
長所
SMARTPIXEL。 Prosは、使いやすさと強力な機能に主眼を置いたWindows用のビデオ編集ソフトウェアです。 SMARTPIXELを使用します。キャプチャしたデジタルビデオ、ダウンロードしたファイル、および既存のムービーから独自のパーソナルビデオを作成できる長所。
ナレーションや特殊効果を動画に簡単に追加できます。数百ドルかかる他のプロフェッショナルビデオ編集ソフトウェアとは異なり、SMARTPIXEL。長所は無料です!高品質のパーソナルムービーを作成したい場合、これは間違いなくあなたにぴったりのツールです!
SMARTPIXEL。長所の機能:
- 使いやすさ:ユーザーフレンドリーなインターフェースは、ムービーの編集、エフェクト、テキスト、トランジションの追加方法をすばやく学ぶのに役立ちます。
- インポートとエクスポート:一般的なオーディオとビデオの形式(AVI、ASF、WMV、MOV、MPG、MP3などを含む)をすべてインポートし、これらのファイルを任意の形式に変換します。
- 編集ツール:トリミング、トリミング、回転、反転など、さまざまな編集ツールが用意されています。
- 特殊効果とトランジション:50を超える視覚効果と50のトランジションを備えた素晴らしい動画を作成します。
- 字幕ツール:柔軟なフォーマット設定で動画にクールなテキストを追加します
11。 ShareX
–写真をクラウドにアップロードして、携帯電話のスペースを占有することなく、どこからでも写真を利用できるようにすることができます。 –プログラムのパスワードを設定して、誰もあなたの個人データにアクセスできないようにすることができます。
– The quality of your pictures will be increased automatically by using special software which you can adjust for yourself. – You can watch what other people are doing in the application and share your works with them.
ShareX is an open source program that lets you take screenshots or screencasts of any selected area with a single key, save them in your clipboard, hard disk or instantly upload them to over 80 different file hosting services. It also allows uploading images, text or other types of files to over 80 supported destinations you can choose from.
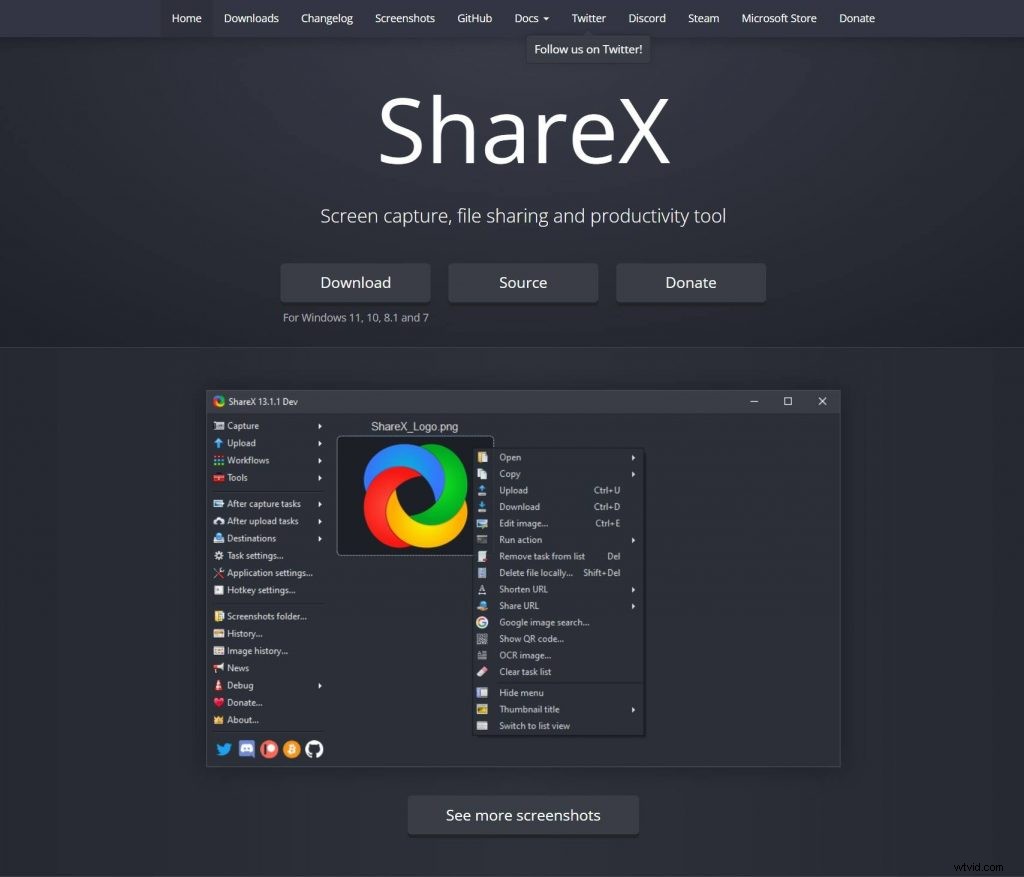
ShareX is able to capture screenshots with different shapes:rectangle, rounded rectangle, ellipse, triangle, diamond, polygon and also freehand. It can upload images, text files and all other different file types.
It is able to capture screenshots with transparency and shadow. ShareX allows uploading images and text files to many supported destinations you can choose from.
機能
The ShareX screenshot tool has numerous features, including:-Built-in image editor with many tools and simple interface. -Easy to add new destinations or image uploaders by using destination settings or scripts.
-Automatically capture specific window, region or full screen. You can also use hotkey combinations to start/stop auto capture. With this feature you can create video tutorials easily.
-Color picker which can be used for HTML color codes, RGB values and HSL values. -DNS changer which is useful when your ISP uses DNS hijacking or transparent proxies.
-Image effects such as adding drop shadow, rounding corners, outlining, watermarking, rotating and more. -Image combiner to combine multiple images into single image.
-Image splitter to split images into tiles of specified dimensions. -Video thumbnailer to create thumbnail from video file.
-Animated GIF creator from a set of images (or video).
長所
Why ShareX? ShareX is a free and open source program that lets you capture or record any area of your screen and share it with a single press of a key. It also allows uploading images, text or other types of files to many supported destinations you can choose from.
What is ShareX used for? ShareX is an easy to use screenshot software that was specially designed to help users quickly capture and edit screenshots or even record selected areas of their screens. The application comes with several customization options that can be easily figured out, even by less experienced users.
What does ShareX do? hareX is an open-source screenshot tool that provides everything you need in a screenshot utility without being too complicated to use. It supports taking screenshots of the entire desktop, windows, objects, menus, video games, specific regions, etc.
What Is Screen Recording Software?
Screen recording tools are like video conferencing programs, in that they allow you to share your screen with a third party. But the difference is in the way they work.
Screen recording software allows you to record anything on your computer screen, then export it as an animated GIF or MP4 file. It can be a great tool for sharing tutorials, demonstrating how-to steps or even showing off your latest project.
It’s also useful when you need to show someone what’s on your screen, but don’t want to hand them a file or print off a screenshot. Screen recording tools make it easy for anyone to see exactly what’s happening on your screen.
Screen recording is the art of taking a video of a computer screen, and then saving it as a file. It can be useful for making instructional videos, showing off software features in action, or showing your customer how to use your product.
Screen recording tools are easy to find. Some are free, and some will cost you. One of the most popular is Camtasia, which costs $149; ScreenFlow and Jing (both $99), Screencast-o-Matic (free) and Jing ($69).**
Screen Recording and Screencasting Software – Frequently Asked Questions
So you’re thinking about recording your screen. You have some questions, and we’ve got answers. What is screen recording and what is a screencast? A screencast is the recorded output of a screen recording.
The output can be a simple video – recording the desktop and related sounds, or more advanced with voiceovers, text and annotations. Screencasts are often used for software tutorials, to demonstrate how a piece of software works.
They can also be used to capture live webinars or presentations. Some organizations use them as internal training tools, while others share their content with customers or other stakeholders via social media platforms like YouTube, Vimeo or Instagram.
There are many different ways to create a screencast, from professional video studios to smartphone apps. You can even buy dedicated hardware devices that let you record parts of your desktop or mobile device screens using an HDMI cable.
But most people just use dedicated screencasting software like Movavi Screen Recorder for Mac or Movavi Screen Recorder for Windows. These tools are easy to install and extremely intuitive to use – making it possible for anyone to create high-quality screencasts in no time at all.
How does screen recording work? ost screen recording software uses a technique
Best Screen Recording and Screencasting Software – Summary
Screen recording and screencasting can seem like nebulous, complicated tasks, but these days the process is easier than ever. There are a number of programs for both Windows and Mac computers that make recording screens simple.
In this article, we’ll look at all of the factors you should consider when choosing a screen recorder, including video quality and file size, ease of use, editing tools included, and the types of audio sources the software can record. We’ll also discuss the various reasons you might want to use screen recording software in the first place.
Finally, we’ll go over some of our favorite screen recording software options for both business and personal users. Screencasting software comes in a variety of shapes and sizes and for many different uses.
That’s why it can be hard to choose just one program to get your projects done. The good news is that there are a lot of great options out there, and many of them are even free! Every screencasting program is designed differently, so finding the right one will depend on what you’re trying to accomplish.
This article breaks down the most popular screencasting software on the market today.
