インターネットに接続されていない場所にいて、AppleMusicでお気に入りの曲を聴きたい場合があります。 AppleMusicで一度にすべての曲をダウンロードできるのではないかと思うかもしれません。 Apple Musicにオフラインで聴くためにすべての曲をダウンロードさせるにはどうすればよいですか?この投稿では、これらの質問に対する回答について説明します。
ビデオに音楽を追加したり、ミュージックビデオを作成したりするのは面白いはずです。無料のビデオエディタでWindowsPCでミュージックビデオを作成したい場合は、MiniToolMovieMakerを試してみてください。
Apple Musicはオフラインで動作しますか?
飛行機で旅行していて、インターネット接続にアクセスできない場合、またはインターネットパッケージが不足している場合でも、AppleMusicでお気に入りの曲を聴くことができます。 Apple Musicは、ユーザーがトラックをダウンロードできるオフラインモードを提供します。
ただし、購読中にApple Musicから音楽をダウンロードしてから購読を解除すると、ダウンロードした音楽は再生されなくなることに注意してください。この場合、Apple Musicをキャンセルすることにした場合は、最初にプレイリストを転送してください。
Apple MusicをSpotifyに転送する場合は、この投稿を読んで、3つの方法-AppleMusicをSpotifyに転送する方法を確認してください。
AppleMusicを使用するiPhoneですべての曲をダウンロードする
iPhoneに曲をダウンロードしたい場合は、最初の方法を試すことができます。 Apple Musicにすべての曲をiPhoneにダウンロードさせるための最初のテクニックは、iPhoneとインターネット接続だけを必要とします。
その方法は次のとおりです。
1. iPhoneでミュージックアプリを開き、[ライブラリ]タブに移動します 下部のメニューバーにあります。
2.このページでは、利用可能なオプションとして曲、アルバム、およびプレイリストが表示されます。曲メニューでは、一度に1つずつダウンロードできる個々のトラックに移動します。したがって、アルバムのいずれかを選択してください またはプレイリスト 曲をまとめてダウンロードします。
3.ダウンロードしたいアルバムまたはプレイリストが見つかったら、次の2つの方法でダウンロードできます。
最初のオプションは、アルバムまたはプレイリストのタイトルを長押しして、ダウンロードを選択することです。 ポップアップメニューのオプションを使用して、そのプレイリストまたはアルバムのすべての曲をダウンロードします。
または、目的のアルバムまたはプレイリストを開くこともできます。 ダウンロードボタンがあります (3つのドットアイコンのすぐ横)をタップすると、アルバムまたはプレイリストのすべての曲をダウンロードできます。すべての曲がiPhoneにダウンロードされるまで、これらの手順を繰り返します。
ヒント:
この方法は、個々の曲をダウンロードするよりも高速です。ただし、ライブラリに多数のアルバムがある場合は、まだ時間がかかる場合があります。そのため、Wi-Fiを使用してすべての音楽をダウンロードしていることを確認してください。その過程でも、iPhoneを充電することをお勧めします。
新しい曲を追加するたびにダウンロードしたくない場合は、設定に移動できます>音楽 自動ダウンロードのオプションをオンに切り替えます 。その後、今後の音楽はすべてiPhoneに自動的にダウンロードされます。
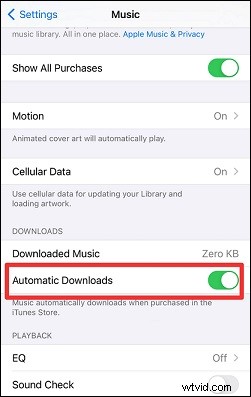
AppleMusicを使用するPCですべての曲をダウンロードする
PCまたはMacにアクセスできる場合は、コンピューターでこの方法を試すことができます。この方法では、PCまたはMacを使用します。
PCでAppleMusicを再生したい場合は、「PCでAppleMusicを再生する方法」を確認してください。あなたのためのトップ2の実用的な方法。
次の手順に従って、PCでAppleMusicにすべての曲をダウンロードします。
1.ダウンロードプロセスを開始する前に、PCに最新バージョンのiTunesがインストールされていることを確認してください。
2. Windows PCでiTunesを開くか、音楽に移動します Macの場合。
3.ファイルをクリックします 新規に移動します オプション。次に、スマートプレイリストを選択します 展開されたメニュー。ルールを選択するように求めるポップアップボックスが表示されます。これらのルールは、どのトラックが新しいプレイリストに入るのかを決定します。
4.一致を確認します チェックされ、音楽 選択されました。プレイリストには、次のルールに一致する曲が追加されます。
5.時間を選択します 2番目のドロップダウンボックスから、より大きい 第二に。プレイリストは、次に設定した値よりも長い長さ(時間)に基づいて曲を追加します。
6. 00:00と入力します 時間形式のボックスに入力すると、すべての曲がプレイリストに含まれます。
7.制限のチェックを外します ライブアップデートを確認してください AppleMusicLibraryに追加された新しい曲もダウンロードされるようにします。次に、[わかりました]をクリックします 。
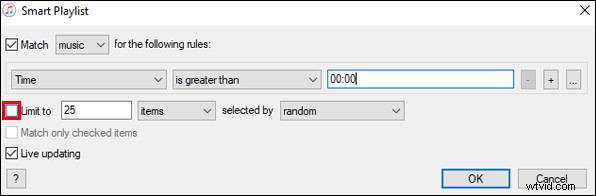
8.新しいプレイリストに名前を付けます。
すべての手順を完了すると、作成したプレイリストにはAppleMusicにあるすべての曲が含まれます。これで、音楽ライブラリのプレイリストセクションからすべてのトラックをiPhoneにダウンロードできます。
SpotifyプレイリストをAppleMusicに転送したいですか? 3つの実用的な方法でSpotifyプレイリストをAppleMusicに転送するをお読みください。
AppleMusicにすべての曲をダウンロードさせる方法のガイドは以上です。上記の手順を試して、お気に入りの音楽トラックをダウンロードしてください!
