4Kは、約4,000ピクセルの水平ディスプレイ解像度を指します。 4K解像度は、テレビや消費者向けメディアで一般的に使用されています。一部のコンテンツクリエーターは、「4Kビデオを編集できるビデオエディターはありますか」と質問する場合があります。この投稿では、あなたに最適な4Kビデオエディターを5つ選びました。
多くのカメラは4Kでのビデオ撮影をサポートしています。コンピューターでこれらの4Kビデオを編集する方法を知りたいですか?最高の4Kビデオ編集ソフトウェアは何ですか?この投稿では、WindowsとMacに最適な5つの4Kビデオエディタと、4Kストックフッテージをダウンロードするための上位5つのWebサイトを選びました。
コンピューターで4Kビデオをスムーズに再生できない場合は、別の4Kプレーヤーを試すか、MiniToolMovieMakerを使用して4Kを1080pにダウンスケールできます。最後の部分で詳しく説明します。
WindowsおよびMac用の最高の4Kビデオエディター
|
| 価格 | オペレーティングシステム | 4Kにエクスポート | 使いやすさ |
| Shotcut | 無料 | Windows、macOS、Linux、FreeBSD | はい | 簡単 |
| VSDCビデオエディタ | 無料/19.99ドル | Windows | はい | 中級 |
| iMovie | 無料 | macOS、iOS | はい | 簡単 |
| Final Cut Pro | 299.99ドル | macOS | はい | ハード |
| Davinci Resolve 17 | 295ドル | Windows、macOS、Linux | はい | ハード |
このパートでは、これらの4Kビデオエディターの機能について詳しく説明します。詳細については、この投稿を読み続けてください。
#1。ショットカット
Shotcutは、4Kのインポートと出力をサポートする数少ない無料のオープンソースビデオエディターの1つです。 FFmpegライブラリに基づくさまざまなビデオおよびオーディオ形式をサポートします。洗練された直感的なインターフェイスにより、ユーザーは4Kビデオファイルを簡単に編集できます。さらに、この4Kビデオ編集ソフトウェアを使用すると、色補正を行ったり、ビデオにフィルターを適用したりできます。
機能:
- 何百ものビデオとオーディオ形式をサポート
- 最大4Kの解像度をサポート
- 基本的な編集機能と高度な編集機能を提供する
- 画面、ウェブカメラ、オーディオキャプチャ
- ネットワークストリームの再生(HTTP、HLS、RTMP、RTSP、MMS、UDP)
- ビデオとオーディオの再生速度を制御する
- ビデオファイルとオーディオファイルを逆にする
- 外付けドライブでポータブルアプリとして実行できます
#2。 VSDCビデオエディタ
VSDCVideoEditorには無料のプロバージョンがあります。どちらも4Kビデオファイルを処理できます。ただし、プロバージョンでは、ビデオの安定化、ハードウェアアクセラレーション、オーディオ波形、サブピクセル解像度、マスクツール、クロマキー、ボイスオーバーなどのより高度な設定などの機能が提供されます。
初心者の場合、4Kファイルを編集するには無料バージョンで十分です。
機能:
- 一般的に使用されるすべてのビデオ、オーディオ、および画像形式をサポートします
- 4KおよびHDエクスポート
- 面倒なことなく、YouTube、Instagram、Twitter、Vimeoなどのソーシャルプラットフォームにエクスポートできます。
- 動画に視覚効果と音声効果を追加する
- 最も人気のあるマルチメディアデバイスと互換性のある動画を作成する
- 動画の特定の部分をぼかしたり、隠したり、強調したりするためのさまざまなマスクを作成します
- 4Kビデオを光ディスクに書き込む
- ビデオファイルをある形式から別の形式に変換する
#3。 iMovie
Macユーザーの場合は、組み込みのビデオエディタであるiMovieを使用して4Kビデオを編集できます。 Mac、iPhone、iPadで利用できる無料の4Kビデオエディタです。分割画面、ピクチャーインピクチャー、グリーン効果などの特殊効果を追加できます。 iMovieは使い方が簡単ですが、トリミング、分割、切り取り、反転など、必要なすべての編集機能が付属しています。
機能:
- 60フレーム/秒で4Kビデオをインポートおよびエクスポート
- 不安定な動画を安定させる
- クリエイティブなビデオフィルター、スマートサウンドトラック、効果音を提供する
- グリーンスクリーン効果を使用してビデオの背景を置き換えます
- iPhoneまたはiPadからMacにファイルをワイヤレスで転送する
- 動画を4K解像度でYouTubeに直接公開する
#4。 Final Cut Pro
Final Cut Proは、macOS用のノンリニア4Kビデオエディタです。安定していて高速で、自動保存とバックアップの機能があります。 Final CutProのMagneticTimelineは、所定の位置にドラッグしたクリップの周囲にクリップが収まるように調整するように設計されているため、時間を大幅に節約できます。 Adobe Premiere Proのような他のプロレベルのビデオ編集ソフトウェアと比較して、FinalCutProははるかに安価です。これは1回限りの支払いで、たったの$299.99です。
機能:
- 4Kビデオ編集中に行ったすべての変更を自動的に保存します
- 一般的な形式での360°動画の編集をサポート
- 高速なエクスポート速度と優れたリアルタイム再生パフォーマンスを提供します
- サードパーティのFxPlugプラグインのサポート
- アニメーション化された2Dおよび3Dのタイトル、トランジション、エフェクトのトン
- 動画をYouTube、Facebook、その他のソーシャルプラットフォームに直接アップロードする
この投稿に興味があるかもしれません:Final Cut Pro VS Premiere –どちらが優れていますか?
#5。 Davinci Resolve 17
Davinci Resolveは、Windows、macOS、およびLinux用のプロフェッショナルな色補正およびビデオ編集ソフトウェアです。無料版と商用版があります。ポストプロダクションに広く使用されており、ほぼすべてのビデオおよびオーディオ形式をサポートしています。パワフルで多機能で、ビデオ編集、色補正、3D合成、デジタルオーディオワークステーション、サードパーティのプラグインをサポートしています。
機能:
- 1080p動画を4Kにアップスケール
- プロの編集ツールが満載
- HDRグレーディングツールとAIベースのマジックマスクを提供する
- 2,000のオーディオトラックをサポート
- マルチカム編集をサポート
- ビデオコラージュ、モーショントレイル、3Dキーヤー、HSLキーヤー、ノイズリダクションなどを作成するためのプラグインを提供します。
上記の4Kビデオエディタについて学習した後、4Kビデオを作成することをお勧めします。ビデオ編集に関しては、関連するストックビデオを使用することが重要です。これにより、ビデオがよりスムーズかつ自然になります。無料の4Kストックフッテージはどこでダウンロードできますか?
こちらが、無料でダウンロードして使用できる4Kストックフッテージの無料ウェブサイトトップ5です。
#1。ペクセル
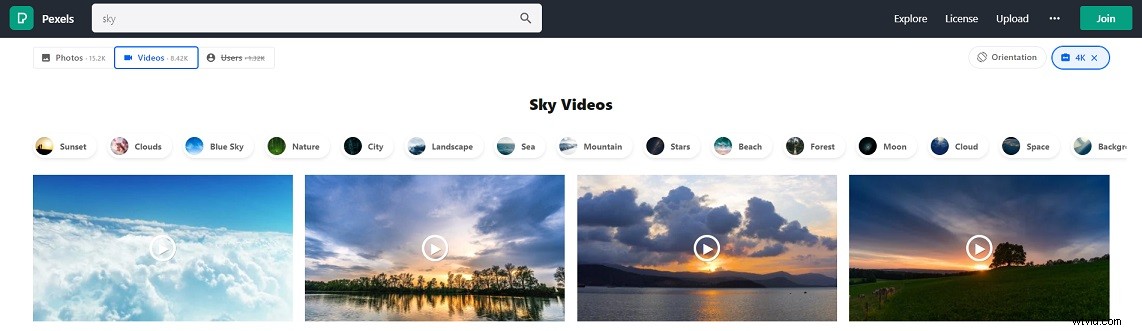
Pexelsは、無料のストックビデオや写真を見つけることができる私のお気に入りのストックフッテージのWebサイトです。 Pexelsのすべての写真とビデオは、無料でダウンロードして、帰属なしで使用できます。あなたは好きなようにビデオや写真を編集することができます。サインアップは必要ありません!
必要な4K映像素材を見つけるには、検索バーにキーワードを入力して Enterを押すだけです。 鍵。次に、動画を選択します 、サイズをタップします 以下の参加 4Kを選択します 。次に、これらの4Kビデオを閲覧します。必要なビデオを見つけたら、ビデオをクリックします それを開き、無料ダウンロードをクリックします ボタンをクリックして、ビデオを4K解像度で保存します。
#2。
最大のストックフッテージWebサイトの1つであるPixabayは、230万を超える高品質のビデオ、画像、音楽をホストしています。 Pexelsと同様に、Pixabayから4K映像を無制限にダウンロードできます。
PinterestのWebサイトを開き、検索バーの下矢印アイコンをクリックして、ビデオを選択します。 ドロップダウンリストからキーワードを入力し、 Enterを押します。 鍵。次に、解決策をタップします 4K(2160p)を選択します 。結果を絞り込むカテゴリを選択します。その後、このWebサイトから必要な4Kビデオを保存できます。
#3。 Videvo
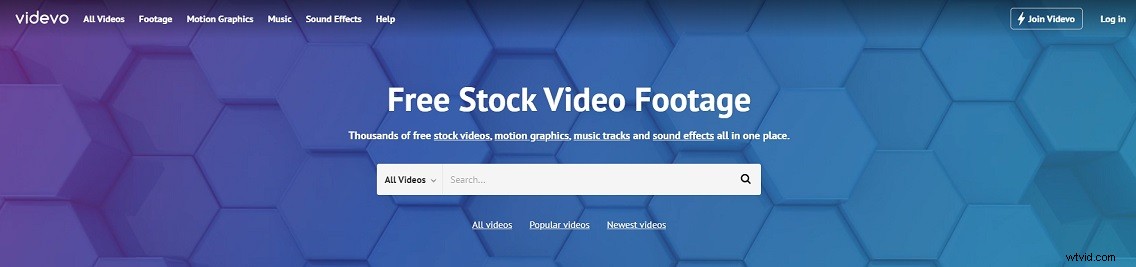
Videvoは、何千もの無料の4Kストックフッテージ、モーショングラフィックス、サウンドエフェクト、音楽トラックを備えたもう1つの人気のストックフッテージWebサイトです。ただし、一部の4Kストックビデオは無料ではありません。
注: エディトリアル使用のみとしてマークされたビデオは、商業目的で使用することはできません。Videvo Webサイトにアクセスして、4Kビデオを検索します。 フィルターを見つける ボタンをクリックしてクリックします。 フィルター ウィンドウで、 4Kを確認します オプション。 クリップタイプの下 、プレミアムクリップのチェックを外します および編集クリップ 必要に応じて。次に、お気に入りの4Kストックビデオをダウンロードします。
#4。 Videezy
Videezyは、無料のHDおよび4Kストックビデオ、ストックフォト、After Effectsテンプレート、無料のベクターを提供します。空、水、自然、旅行などのカテゴリ別にストックフッテージを閲覧できます。4Kストックフッテージの中には、個人使用のみに使用できるものもあれば、アトリビューションが必要なものもあります。
Videezyで無料の4Kストックビデオを検索するには、左側のパネルに移動して、オプションを確認します:ストックビデオ 、標準 、クリエイティブコモンズ 、社説のみを使用 、および 4K 。次に、使用する4Kビデオを保存します。
#5。 YouTube
無料の4Kストック映像を見つける最後の場所はYouTubeです。最大のビデオ共有Webサイトとして、YouTubeは多数のロイヤリティフリーのストックビデオとミュージックビデオを所有しています。検索ボックスに「4Kストックビデオ」と入力するだけで、一致する結果が得られます。気に入ったものを見つけて、デバイスにダウンロードします。
プレミアムメンバーでない場合は、MiniToolVideoConverterなどのサードパーティのYouTubeダウンローダーを使用できます。 YouTubeビデオをMP4、WEBM、MP4、WAV形式でダウンロードできます。公式ウェブサイトにアクセスし、この無料のYouTubeダウンローダーをダウンロードしてインストールします。
もっと無料のストック映像サイトを知りたいですか?この投稿をチェックしてください:透かしのない無料のストック映像をダウンロードするためのトップ15のウェブサイト
Windows/Macでスムーズに再生されない4Kビデオを修正する方法
Windows / Macで4Kビデオを再生できませんか? 4KビデオはVLCで途切れ途切れ/遅れていますか?コンピューターで4Kビデオをスムーズに再生するにはどうすればよいですか?このパートでは、4Kビデオがスムーズに再生されない問題を修正するための2つのソリューションを提供します。
別の4Kプレーヤーを試す
この4Kの途切れ途切れの問題を解決する最初の解決策は、別の4Kビデオプレーヤーを使用することです。ここではKMPlayerをお勧めします。 4K、8K、UltraHDなどのHD再生に対応しています。また、3Dビデオ再生もサポートしています。このビデオプレーヤーは、ビデオの再生速度を制御したり、ビデオとオーディオを記録したり、ビデオから写真を撮ったりすることができます。
4K動画を1080pにダウンスケール
2番目の解決策は、4Kビデオコンバーターを使用して4Kを1080pにダウンスケールすることです。ここでは、MiniToolMovieMakerをお勧めします。これは無料のビデオエディタおよびコンバータです。ビデオエディタとして、回転、分割、トリミング、マージ、反転、高速化、低速化、フィルタの適用、ズームイン/ズームアウトなどによってビデオを編集できます。
さらに、このソフトウェアは、フォーマットを相互に変換したり、4Kから1080p、4Kから720pなどのビデオ解像度を変更したりすることをサポートしています。
MiniToolMovieMakerを使用して4Kを1080pにダウンスケールする方法は次のとおりです。
手順1.MiniToolMovieMakerをダウンロードしてインストールします。インストールが完了したら、このソフトウェアを起動します。
ステップ2.ポップアップウィンドウをシャットダウンしてメインUIにアクセスし、メディアファイルのインポートをクリックして、ダウンスケールする4Kビデオをインポートします。 。
ステップ3.4Kビデオをタイムラインにドラッグアンドドロップし、必要に応じてビデオを編集します。
ステップ4.ウィンドウの右上隅にある[エクスポート]をクリックして、出力設定を調整します。
ステップ5.[エクスポート]ウィンドウで、名前の名前を変更し、出力形式を選択して、宛先フォルダーを選択します。次に、解像度が1920x1080であることを確認します。そうでない場合は、[設定]をクリックして、出力解像度を1920x1080に設定します。
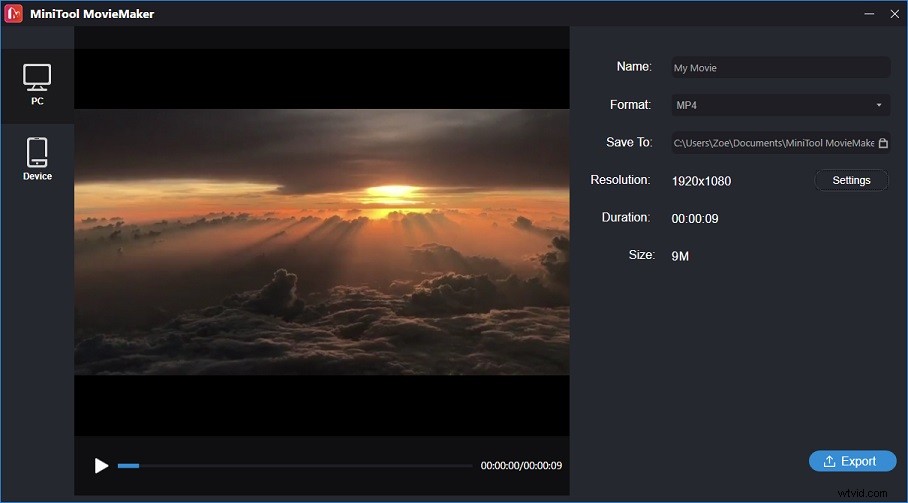
ステップ6.[エクスポート]をクリックして、4Kを1080pにダウンスケールします。プロセスが完了したら、ビデオを見つけて、PCでスムーズに再生できます。
次に、好きな4Kビデオエディタを選択し、無料の4Kストックビデオをダウンロードして、すばらしい4Kビデオを作成します。
MiniTool MovieMakerの使用中に問題が発生した場合は、コメントセクションでお知らせいただくか、[email protected]からお問い合わせください。
