Facebookを使用すると、ユーザーは他の人とつながり、さまざまなコンテンツを共有および視聴できます。 Facebookの写真をデバイスにダウンロードしたい場合があります。 Facebookから写真をダウンロードする方法は?この投稿では、Facebookからすべての写真をダウンロードする方法に関するハウツーガイドを提供します。
誰もが知っているように、Facebookから1枚の写真を保存するのは簡単です。しかし、Facebookからすべての写真をダウンロードするにはどうすればよいですか? Facebookから写真をダウンロードする方法がわからない場合は、適切な場所に来ています。この投稿では、役立つ4つの実用的な方法を紹介します。
さらに、これらの写真からビデオを作成したり、写真のスライドショーを作成したりする場合は、優れたムービーメーカーおよび写真のスライドショーメーカーであるMiniTool MoveiMakerを使用して、満足のいく作品を作成できます。
Facebookの写真をダウンロードする方法
次のパートでは、1枚の写真をダウンロードする方法とFacebookからすべての写真をダウンロードする方法を説明します。
Facebookから1枚の写真をダウンロードする方法
デスクトップソリューション :
手順1.ブラウザでFacebookを開き、アカウントでログインします。
ステップ2.必要な画像を見つけてクリックします。
注: Facebookでカバー写真をダウンロードすることは許可されていません。ステップ3.…をタップします アイコンをクリックし、ダウンロードを選択します 。
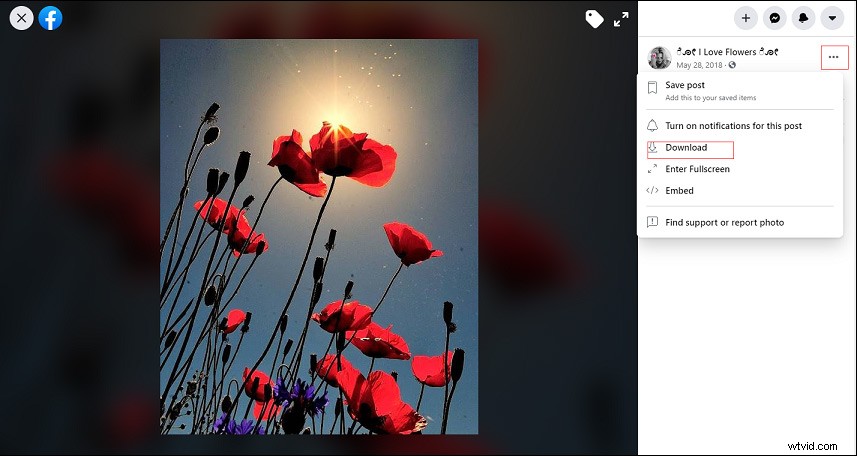
モバイルソリューション :
ステップ1.Facebookをダウンロードして携帯電話にインストールします。
ステップ2.起動して、目的の画像を見つけます。
ステップ3.画像をクリックして開きます。
ステップ4.この画像をタップして押し、[写真を保存]をクリックします 。
Facebookの写真をすべてダウンロードする方法
解決策- すべてのFacebook写真をダウンロード Facebook設定を使用
手順1.デスクトップブラウザでFacebookを開きます。
ステップ2.右上隅にあるアカウントをクリックします メニューをクリックし、設定とプライバシーを選択します>設定 。
ステップ3.Facebook情報をタップします 、情報のダウンロードを選択します 。
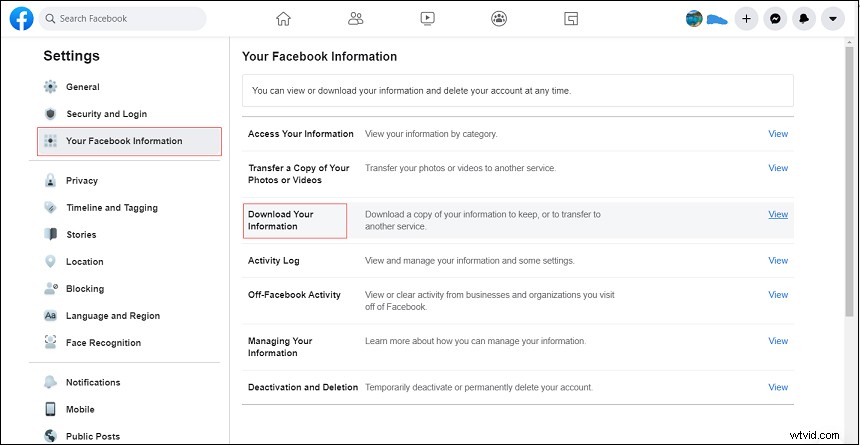
ステップ4.[すべて選択解除]をクリックします 、[動画と写真]のみを選択します 。
ステップ5.写真の品質を選択します。
ステップ6.ファイルの作成を押します Facebookのすべての写真をダウンロードします。
他の人のアルバムからすべてのFacebook写真をダウンロードする方法
解決策-DownAlbumを介して他の人のアルバムからすべてのFacebook写真をダウンロードする
手順1.新しいフォルダを作成し、デスクトップで名前を変更します
手順2.DownAlbumをchromeに追加します。
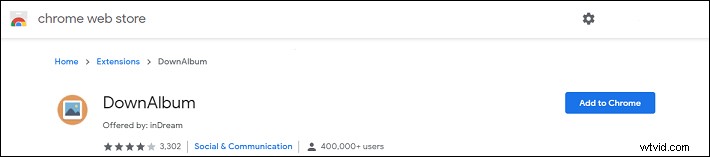
ステップ3.Facebookを開き、ダウンロードするアルバムを見つけます。
ステップ4.DownAlbum アイコンがオレンジ色になります。押してください。
ステップ5.通常をタップします ドロップダウンメニューで。
ステップ6.DownAlbumを待ちます すべての画像をロードします。
手順7.すべての写真をウェブページとしてデスクトップの新しいフォルダに保存します。
ボーナスのヒント–Facebookの写真をダウンロードするためのもう2つのツール
1.ビデオと写真のダウンロード:FacebookとInstagram(Android)
このアプリは、FacebookやInstagramから高品質で写真をダウンロードするように設計されています。写真を含むすべての投稿を表示できます。ターゲット画像を見つけるには、キーワードを入力するだけです。また、URL付きの写真や友達の写真をダウンロードできます。さらに、Facebookのライブビデオをダウンロードすることも許可されています。
2.フォトバウンス(デスクトップ)
このデスクトップアプリケーションでは、簡単な手順でFacebookの写真やアルバムをダウンロードすることもできます。また、WindowsおよびMacと互換性があります。また、オンラインでもオフラインでも写真を管理する写真オーガナイザーでもあります。
この投稿では、Facebookの写真をダウンロードするための4つの実用的な方法と2つの他のツールを提供します。 Facebookから写真をダウンロードしてみることができます。また、Facebookからすべての写真をダウンロードする方法について他の方法を知っている場合は、下のコメント領域に写真を残すことができます。
