GIFは、コンテンツをより魅力的にするための優れた方法です。ただし、言いたいことを表現する適切なGIFを検索するには、時間がかかる場合があります。では、自分でGIFを作ってみませんか? MiniTool MovieMakerなど、この投稿で要約した最高のGIFメーカーを使用すると、はるかに簡単になります。
GIFがインターネット、ソーシャルメディアプラットフォーム、またはインスタントメッシングアプリでこれまでになく人気が高まっていることに気づきましたか?自分だけの鮮やかで面白いGIFを作成しますか?
正解の場合は、次の優れたGIFメーカーを確認してください。使用しているデバイスに関係なく、数分で画像や動画からアニメーションGIFを簡単に作成し、家族、同僚、友人と共有できます。
#MiniTool MovieMaker
MiniTool MovieMakerは、Windowsユーザー向けに設計された無料でありながらプロフェッショナルなビデオエディタであり、広告、ウイルス、バンドル、透かしはありません。一方、これは最高の無料GIFメーカーであり、JPGからGIF、PNGからGIFなどの画像からGIFを作成できます。
また、GIFコンバーターとして使用して、品質を損なうことなくGIFをビデオに変換したり、ビデオをGIFに変換したりすることもできます。
MiniTool MovieMakerは、GIFの作成と変換に加えて、次のようにGIFを編集するためのいくつかの高度な機能も提供します。
- GIFにテキストを追加します。
- GIFに音楽を追加します。
- GIFに効果を適用します。
- GIFを高速化し、GIFを低速化します。
- 複数のGIFを1つに結合します。
- GIFをすばやく回転および反転します。
- GIFを簡単に分割およびトリミングして、GIFサイズを縮小します。
#ScreenToGif
ScreenToGifは、無料のスクリーンレコーダーツールであり、GIF、ビデオ、またはその他の形式で記録、編集、および保存できます。コンテンツを記録する3つの方法を提供します。画面、Webカメラ、またはデジタルスケッチボードをキャプチャできます。
ScreenToGifを使用すると、画面の一部を選択して、その特定の領域で発生したことをすべて記録できます。また、オーディオの削除やキャプションの追加など、GIFの編集に使用できるエディターが組み込まれています。
#Giphy Capture
GIPHY Captureは、以前はGifGrabberと呼ばれていましたが、シンプルでありながら強力なGIFメーカーです。 MacでGIFを作成するのに最適な方法です。 GIPHY Captureの最も優れている点は、Macに表示するものを非常にすばやく簡単にGIFに変換できることです。
短くて甘いアニメーションGIFを作成したい場合は、間違いなくこのアプリを使用できます。アニメーションのキャプション、テーマ、フレームなどを使用してGIFを編集できます。これらすべてのツールとは別に、GIFファイルのサイズをプレビューできます。
#PicGIF Lite
PicGIF Liteは、Mac用の無料のGIFクリエーターであり、画像や短いビデオから信じられないほどのアニメーションGIFをすばやく作成できます。また、アニメーションGIFエディターを使用すると、GIFサイズ、シーケンス、フレーム遅延などを簡単にカスタマイズできます。
PicGIF Liteは多くの形式をサポートしているため、任意のビデオ形式からGIFを作成できます。さらに、複数の写真からアニメーション写真のスライドショーを作成することもできます。完了したら、Tumblr、iMessage、メール、Finderを介してGIFを直接共有できます。
#GIFメーカー–GIFエディター
GIFメーカー– GIFエディターは、利用可能な最高のGIFメーカーアプリの1つです。ローカル画像やオンライン動画からGIFを作成し、それをGIPHY、Instagram、Twitterなどで共有できるため、AndroidでGIFを作成したい人にとって理想的なオプションです。
このアプリでは、最大200枚の写真からGIFを作成できます。さらに重要なのは、ファイルの不要な部分を切り抜いたり切り取ったり、GIFにステッカーやテキストを追加したりするなど、保存する前にGIFを編集する機会を提供することです。
#GIF Maker、GIF Editor、Video Maker、Video to GIF
GIF Maker、GIF Editor、Video Maker、Video to GIFは、美しいインターフェイスを備えたオールインワンのGIFツールです。このアプリを使用すると、ビデオまたは複数の画像からGIFを作成し、ソーシャルプラットフォームで即座に共有できます。また、GIPHYからGIFを検索するために使用できる検索エンジンもあります。
このアプリは、GIFローテーター、GIFコンプレッサー、GIFリサイザーなどの高度な編集機能を豊富に備えています。 GIFを生成する前にビデオをトリミングまたはトリミングするオプションもあります。ちなみに、GIFを複数の画像に変換するために使用することもできます。
#GIFトースター–GIFメーカー
GIFに変換したいビデオまたは写真のコレクションがすでにある場合は、GIFトースター–iPhoneデバイス用のGIFメーカーが役立ちます。このアニメーションGIFメーカーを使用すると、ビデオ、画像、タイムラプス、バーストなどのファイルタイプのコンパスから数回タップするだけでGIFを作成できます。
このアプリは、GIFを際立たせるすべての種類の効果とフィルターで構成されています。また、画像をトリミングする機能もあります。これとは別に、GIFを反転したり、GIFを回転したり、テキストやフィルターをGIFに追加したり、GIFを他のマルチメディアファイルに変換したり、複数のGIFを1つにまとめたりすることもできます。
#GIFメーカー– ImgPlay
GIFメーカー– ImgPlayは、GIFとビデオを変換、分割、編集するためのワンストップソリューションです。このアプリケーションを使用すると、ライブ写真、バースト写真、およびビデオを使用してGIFを作成し、テキストの追加、特定のフレームの編集、速度の制御、さらにはループの定量化によってGIFを簡単に編集できます。
GIFを作成したら、iMessage、Messenger、WhatsApp、Instagram、Twitter、Tumblrと直接共有できます。ミームの作成者は、GIFを作成するだけでなく、アプリを使用してGIFを組み合わせたり、キャプションを付けたりして、楽しく面白いミームを作成できます。
#GIFPAL
GIFPALは、驚くべき無料のオンラインGIFアニメーターであり、PCまたはWebカメラの画像からGIFアニメーションを作成できます。作成後、GIFPALを使用すると、透かしなしでGIFを直接ダウンロードしたり、TumblrやTwitterで共有したりできます。
関連記事:YouTubeビデオからGIFを作成する方法
さらに、この使いやすいGIFメーカーでは、画像の品質の変更、コントラスト、明るさ、彩度、色相の設定、フレームを反転してGIFを逆再生したり、30の視覚効果を適用したり、調整したりすることもできます。アニメーションの速度。
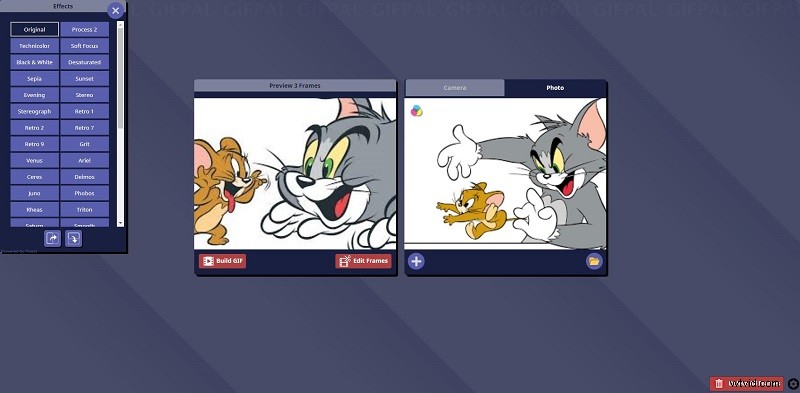
#MakeAGif
MakeAGifは非常に人気のあるオンラインGIFメーカーです。ユニークで特別なGIFメーカーの特徴は、複数の画像、コンピューターのビデオ、YouTubeまたはFacebookのビデオ、またはWebカメラから直接GIFを作成できることです。
画像からGIFを作成する場合は、すべての画像のサイズを一度に変更し、カスタムアニメーション速度を設定できます。開始時刻と終了時刻を設定するだけなので、ビデオからGIFを作成するのも簡単です。作成したら、GIFをコンピューターに保存し、そのURLをコピーしてオンラインで見つけることができます。
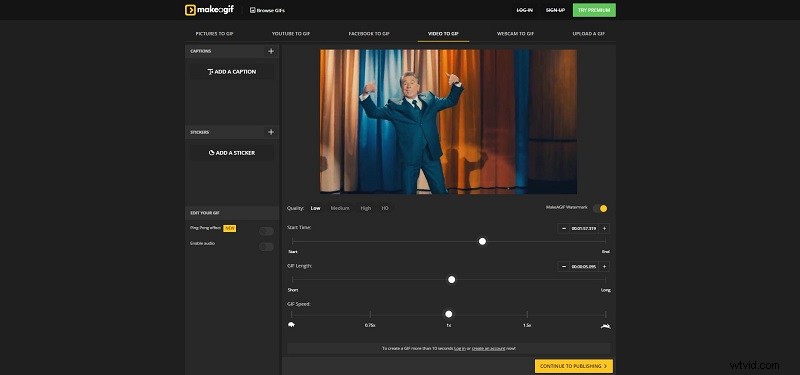
ボーナス–GIFの作成方法
上記では、さまざまなデバイスと互換性のある10の最高のGIFメーカーについて説明しました。それでは、GIFの作成方法を学びましょう。ここでは、例としてMiniTool MovieMakerを取り上げ、ビデオまたはいくつかの静止画像からGIFを作成するための特定の手順を詳しく紹介します。
オプション1.ビデオからGIFへ
ステップ1.ビデオファイルをインポートする
MiniTool MovieMakerをWindowsにインストールし、起動してメインインターフェイスを取得します。 メディアファイルのインポートをクリックします ビデオファイルをソフトウェアに追加します。次に、動画をタイムラインにドラッグアンドドロップするか、 +をクリックします 動画のサムネイルのアイコン。
ステップ2.GIFを作成する
これで、ビデオをGIFとして変換する前にカスタマイズできます。
- GIFの長さを変更する: ビデオの任意の端にマウスを合わせると、トリムアイコンが表示されます。アイコンを前後にドラッグして、GIFに残したくないコンテンツをトリミングします。
- GIFにテキストを追加する: テキストをクリックします 上部のツールバーからタブを選択し、キャプションスタイルを選択して、テキストトラックにドラッグします。テキストを入力して[OK]をクリックします 保存します。
- GIFに効果を追加する: 効果を選択します タブで目的の効果を選択し、 +をクリックします アイコンを使用してGIFに追加します。
- 色補正: ビデオクリップをダブルクリックして、明るさ、彩度、コントラストを変更します。
ステップ3.GIFをエクスポートする
完了したら、[エクスポート]をクリックします 右上のボタン。エクスポートウィンドウが表示されたら、 GIFを設定します 出力形式として、GIFファイルの名前を変更し、必要に応じて宛先フォルダーを変更します。
オプション2.画像からGIFへ
ステップ1.画像をインポートします
PCでMiniToolMovieMakerを実行します。 [ムービーテンプレート]ウィンドウを閉じて、ソフトウェアのメインインターフェイスに入ります。 メディアファイルのインポートをクリックして画像をインポートします ボタン。次に、GIFに表示する順序でタイムラインにドラッグアンドドロップします。
ステップ2.画像をGIFにマージする
トランジションをクリックします タブをクリックしてトランジションライブラリを開きます。好みのトランジションを選択し、タイムライン上の2つの画像の間にドラッグアンドドロップします。もちろん、必要に応じて画像にテキストや効果を追加することもできます。
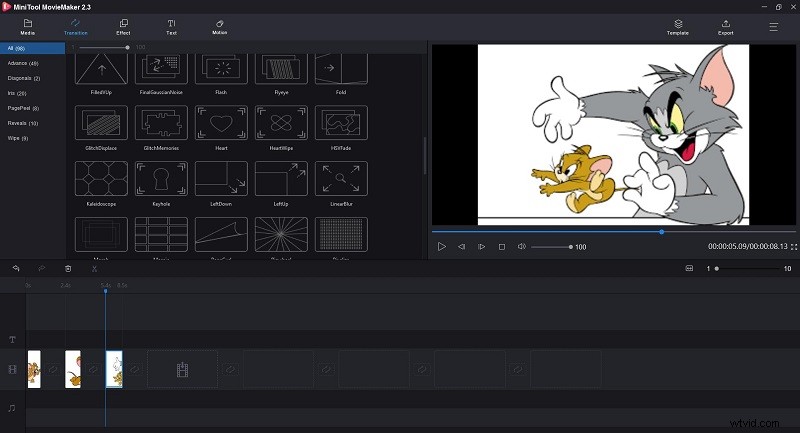
ステップ3.GIFを保存します
結果に満足したら、エクスポートをタップします ボタン。 GIFを選択します PCに保存するためのフォーマット。
MiniTool MovieMakerを使用して面白いGIFを作成してみませんか?クリックしてツイート
GIFを最初から作成する必要がないため、GIFの作成は思ったよりもはるかに簡単です。上記のGIFメーカーを使用するだけで、既存の動画や画像から人目を引くGIFを簡単に作成できます。
他に推奨する優れたGIFメーカーのオプションがある場合は、admin @ wtvid.comでお知らせいただくか、以下のコメントセクションで共有してください。
- makeagif.comにアクセスします。
- アカウントを作成し、GIFを作成をタップします 。
- 画像をGIFに選択 画像のアップロードをクリックします 。
- これらの画像を再配置し、編集を続行を選択します 。
- すべての編集が終了したら、[公開を続行]をクリックします 。
- GIFの名前を変更し、GIFを作成をクリックします 。
- ショートカットアプリを起動します。
- バーストをGIFに変換ショートカットを検索してダウンロードします。
- 矢印をタップしてショートカットを実行します。
- 写真を1つ選択すると、すぐにGIFに変換されます。
- 完了をタップします ボタン。
