風景写真を次のレベルに引き上げたいですか?複数のショットを組み合わせて作成したパノラマ写真は、広角レンズで撮影した1枚の写真よりもはるかに印象的です。レンズの歪みがはるかに少なくなり、結果として得られる写真サイズは、パノラマ写真からはるかに大きなプリントを取得できることを意味します。このチュートリアルでは、パノラマ写真を撮影する方法と、これらの写真をマージしてLightroomClassicCCまたはLightroom6で最終的なパノラマ画像を作成する方法を学びます。

パノラマ写真とは
パノラマ写真は、シーンの一連の重なり合う写真を撮影し、特別なソフトウェアを使用してそれらをデジタルでマージすることによって作成されます。
ちょっと待って!広角レンズでシーンを一枚だけ撮ってみませんか?
それは良い質問です。単一の広角写真ではなく、複数の写真を使用してパノラマ写真を撮影する必要がある理由はたくさんあります。
- 広角レンズは、シーン全体を1回のショットでキャプチャするのに十分な広さではない場合があります
- 広角レンズで撮影した写真は、望ましくないレンズ歪みを示します
- 複数の写真から作成されたパノラマ画像は、1枚の写真よりもはるかに大きいため、はるかに大きなサイズで印刷できます。
- 高価な特殊レンズの代わりに標準レンズを使用できます

どのレンズを使用する必要がありますか?
すべてのレンズには「視野」があります。これは、度単位で測定された、シーンのキャプチャされる量です。広い視野(たとえば100度)は、小さな視野(たとえば50度)よりもはるかに多くのシーンをすくい上げます。
広角レンズは風景写真に人気のある選択肢であり、これらは通常、非常に広い視野を持っています。広角レンズは1回のショットで風景を撮影するのに適していますが、生成されるレンズの歪みの量は、パノラマ写真の最初の選択肢ではないことを意味します。
望遠レンズが長いと、視野がはるかに狭くなります。見えるものの遠い部分からパノラマ写真を作成しようとしているのでない限り、これはパノラマ写真を作成するのに最適なタイプのレンズではありません。
標準レンズ(広すぎず長すぎないレンズ)は、レンズの歪みが最小限に抑えられ、よりリアルなパノラマ写真が得られるため、パノラマ写真を撮影する場合に最適です。被写体の距離に応じて、35mmから80mmのレンズ(またはズームレンズの焦点距離)を選択してください。
パノラマ写真の撮影方法
パノラマ写真を撮るのは簡単ですが、優れた結果を保証するためにできることがいくつかあります。

1。三脚を使用する
三脚を使用することは必須ではありませんが、キャプチャする写真が少なくとも1つの軸に整列するため、より良い結果が得られます。写真マージソフトウェアが後で写真をマージすると、無駄が少なくなり、パノラマ画像が少し大きくなります。

2。 RAWを撃つ
最良の結果を得るには、JPEG形式ではなくRAW形式で撮影することをお勧めします(必須ではありません)。
RAW画像は、フィルムカメラ用語でのネガのデジタル版です。 JPEG形式とは異なり、画像の圧縮はなく、画像の調整も行われません(シャープネスや彩度の変更など)。
RAWには、ポストエディットで画像を操作するためのはるかに多くのオプションがあります。さらに、Lightroom ClassicCCとLightroom6は、JPEGの場合と同じように、RAW画像をパノラマ写真にマージできます。実際、RAW画像を使用すると、結果のパノラマ画像自体がRAW画像になります。
3。絞り優先モードでテストショットを撮る
手動モードを使用して、パノラマ画像を構成する写真をキャプチャします。ただし、最初に、正しい露出設定を特定しやすくするために、絞り優先モードに切り替え、絞りをf / 11に設定してから、シーンの最も明るい部分のテストショットを撮ります。
テストショットの前景と背景に十分なシャープネスがあることを確認します。そうでない場合は、絞り値を増やします。例: f / 16に移動し、別のテストショットを撮ります。
テスト画像に白とびしたハイライトがないことを再確認してください。つまり、非常に明るい白い領域です。多くのカメラは、カメラの画面上でハイライトを点滅させることで、ハイライトが飛んでいることを示します。
吹き飛ばされたハイライトを見つけた場合は、2つの選択肢があります。
i)シャッタースピードを1ストップ上げるようにメモします。例:シャッタースピードが1/250秒の場合は、以下の手順4で1/500秒に変更します。
ii)カメラの露出補正設定を-1に調整します。それが機能する場合は、以下の手順4の露出補正設定を維持することを忘れないでください。
上記のオプションはどちらも、カメラのセンサーに到達する光の量を半分にし、ハイライトの吹き飛ばしの影響を減らします。
テストショットに満足したら、絞り、シャッタースピード、ISO、露出補正の設定をメモします。次のステップで必要になります。
4。手動モードを選択
最高の結果を得るには、撮影する写真ごとに露出を同じにする必要があります。絞りのサイズ、シャッタースピード、ISOは、撮影するショットごとに一定である必要があります。テストショットで特定した値を使用します。
ショット間で値が変わらないようにするには、手動モードに切り替えて、テストショットで特定した値に基づいて、絞り、シャッタースピード、ISOの値を設定します。
各ショットにまったく同じ設定を使用する理由は、撮影するすべてのショットで画像の明るさが一定に保たれ、シームレスな最終パノラマが作成されるようにするためです。
5。焦点距離を設定する
焦点距離は、カメラセンサーから焦点を合わせたいシーン内のポイントまでの距離です。撮影する写真ごとに焦点距離を同じに保つことが重要です。これは、各写真を異なる焦点距離で撮影すると、同じ距離にあるシーンの要素のシャープネスにばらつきが生じるためです。
大まかな目安は、立っている場所からシーンの最も遠い要素がある場所までの距離の3分の1に焦点を当てることです。地平線。
ショット間で焦点距離が変わらないようにするには、レンズで適切な焦点距離を見つけたら、マニュアルフォーカスモードに切り替えます。ほとんどのデジタル一眼レフカメラでは、これはレンズバレルのスイッチですが、ミラーレスカメラでは、代わりにカメラ本体によく見られます。
6。正しいホワイトバランスモードを選択してください
ホワイトバランスとは、シーンの色がカメラによってどの程度暖かくまたは冷たく認識されるかを示します。
撮影する写真ごとに異なる値を選択する可能性が高いため、色の暖かさや冷たさをカメラに判断させないことが重要です。これにより、各写真の外観がわずかに異なり、写真マージソフトウェアは、最終的なパノラマ写真のために写真を正しくマージするのに苦労します。
お使いのカメラには、さまざまなホワイトバランスプリセットがあります。カメラのホワイトバランスを変更する方法については、カメラのユーザーガイドを参照してください。
屋外のシーンを撮影する可能性が高いため、照明条件に応じて、晴れまたは曇りのプリセットを選択します。
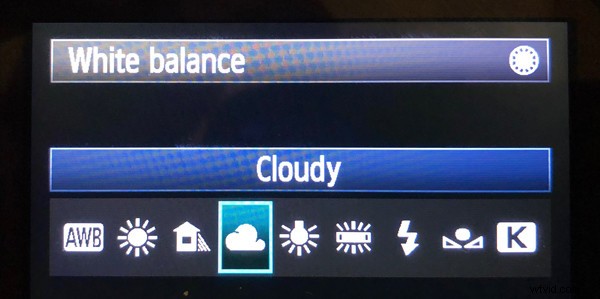
7。カメラを垂直に置いてパノラマ写真を撮影する
水平方向のパノラマ写真の場合は、カメラを垂直方向に配置して撮影します。これにより、写真マージソフトウェアが魔法のように機能するための余地が広がります。
これは、カメラを水平に配置した場合よりも多くの写真を撮る必要があることを意味しますが、それは余分な努力の価値があります。

写真を左から右に撮影するか、右から左に撮影するかは関係ありませんが、カメラが水平で安定していることを確認してください。
垂直方向のパノラマ写真を作成してもまったく問題ありません。高い塔、滝、山は、各ショットの間にカメラを垂直に動かすことで効果的にキャプチャできます。この状況では、後でより良い結果が得られるように、カメラを水平に配置します。
8。複数の写真を撮り、ショットを少なくとも30%オーバーラップさせます
写真マージソフトウェアでは、撮影する各写真を十分に重ね合わせる必要があります。写真を一致させて整列させることができるようにするためにこれが必要です。パノラマ写真を撮影するときは、約3分の1または約30%のオーバーラップを目指します。
写真を統合する
次に、一緒に撮影した写真をマージする必要があります。これを手動で行うことは可能ですが、非常に注意が必要なため、いくつかのソフトウェアを使用してタスクを非常に簡単にします。
専用の写真マージパッケージや写真マージ機能を備えた汎用写真編集パッケージなど、写真をマージしてパノラマ写真を作成するさまざまなソフトウェアパッケージがあります。ただし、このチュートリアルでは、CreativeCloudPhotographyプランの一部として利用できるAdobeLightroomClassic CCを使用します。これは、月額9.99ドルからです。
1回限りの支払いをご希望の場合、AdobeのLightroom 6はスタンドアロンバージョンであり、Adobeから1回限りの価格149ドルで入手できます。
先に進む前に、パノラマ写真を構成する個々の写真をマージする前に編集しないことが重要です。これにより、色と露出に視覚的な不一致が生じる可能性があります。そのため、写真のマージが完了するまで常に待機し、完成したパノラマ写真を後で編集してください。
また、Lightroom Classic CCは、写真がすべてまったく同じ幅と高さ(ピクセル単位)であると主張しているため、マージする前に画像をトリミングしないでください。
1。写真をLightroomClassicCCにインポートする
Lightroom Classic CCプログラムを開き、[インポート]ボタンをクリックします。
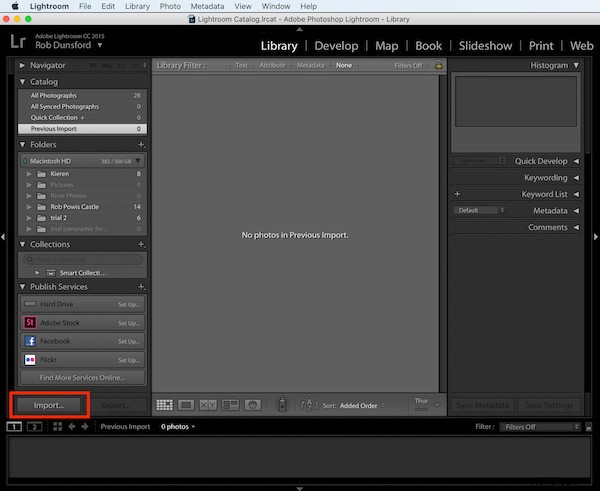
パノラマ画像を作成する写真が含まれているフォルダに移動します。
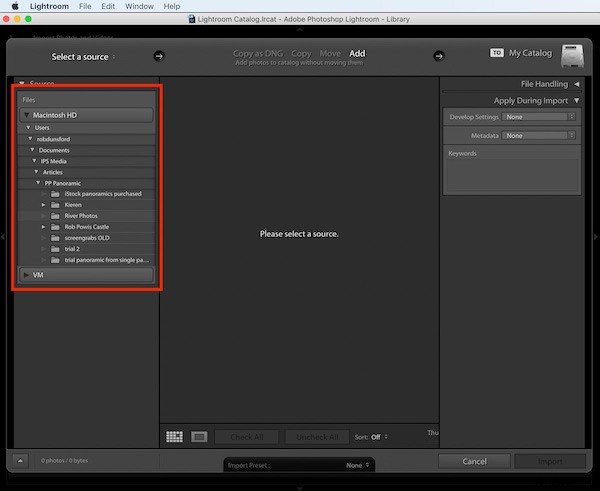
写真が保存されているフォルダをクリックすると、写真がサムネイルプレビューとして表示されます。
Commandキー(Macの場合)またはCTRLキー(PCの場合)を押しながら、このフォルダーで使用する画像を選択します。次に、使用する各画像をクリックします。最後に、コマンドキーまたはCTRLキーを放します。
または、フォルダ内のすべての写真を使用する場合は、Command +「A」(Macの場合)またはCTRL +「A」(PCの場合)を押します。
選択すると、選択した各写真の周囲の境界線が明るい灰色に変わります。
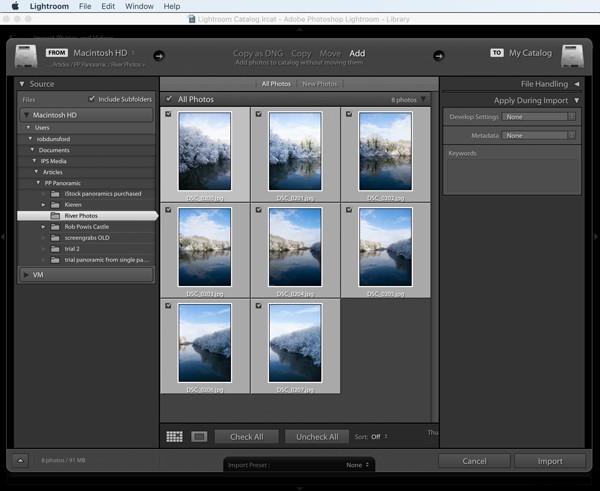
次に、画面右側の「インポート」ボタンを押します。
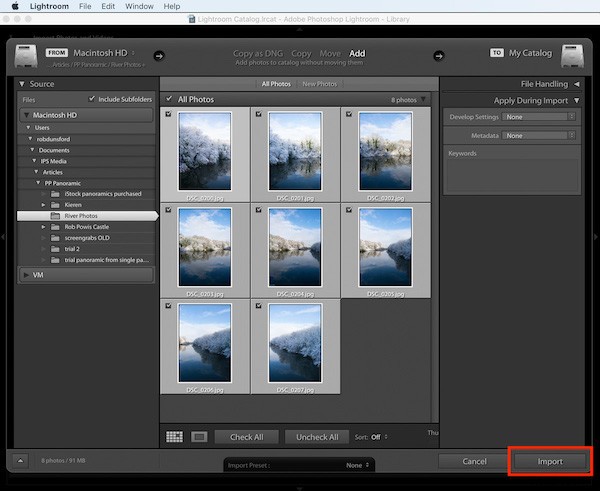
2。インポートした写真をマージする
写真がインポートされると、すべての写真が再び画面に表示されます。
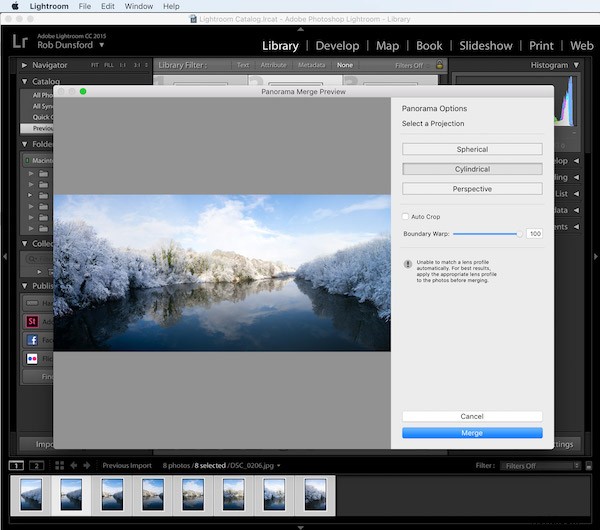
Command +” A”(Macの場合)またはCTRL +” A”(PCの場合)を押して、それらすべてを選択します。選択した写真を囲む境界線が明るい灰色に変わります。
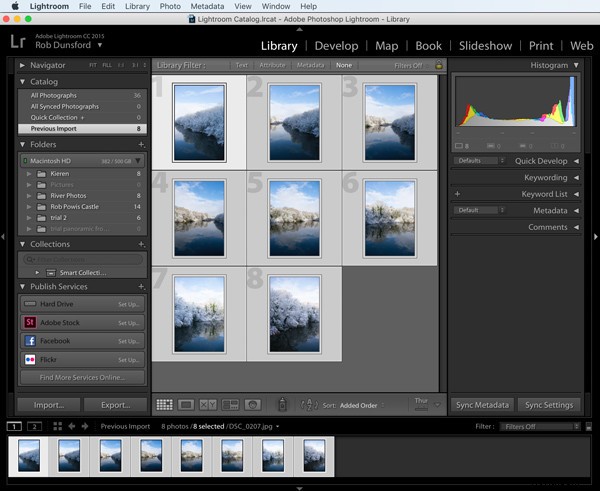
すべての写真に番号が付けられていることに気付くでしょうが、希望する順序でなくても心配する必要はありません。マージプロセスは、これを理解するのに十分賢いです。
次に、メインメニューから[写真]>[写真の結合]>[パノラマ]に移動します。
3。出力設定を選択
次に、マージされた写真のプレビューが表示されます。
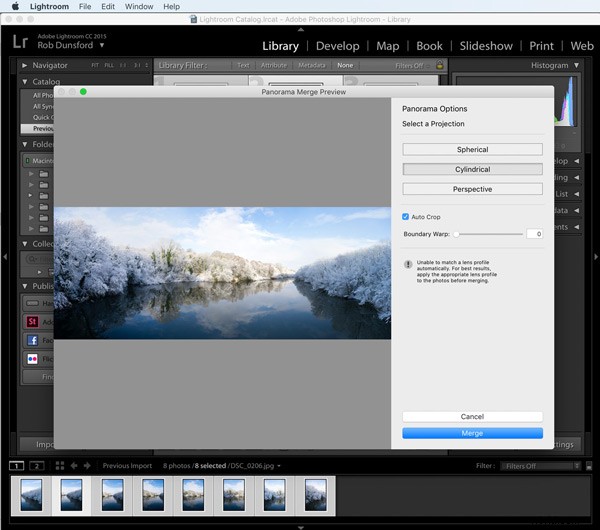
3.1プロジェクション
Lightroom Classic CCには3つの可能な投影モードがあり、マージした画像に基づいて最適な投影を選択します。したがって、投影設定は変更しないでください。
3.2境界
デフォルトでは、結果のパノラマ画像は自動トリミングされますが、説明のために、[自動トリミング]オプションのチェックを外してください。これで、マージプロセスによって作成された不規則な白い境界が表示されます。これは、ソフトウェアが元の写真のそれぞれの視点を調整した結果です。
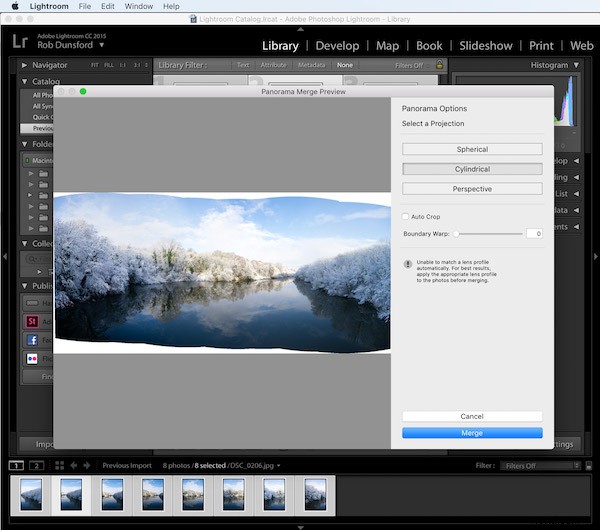
この白い境界を取り除くには2つの方法があります。
1つ目は、[自動切り抜き]オプションをもう一度オンにすることです。これにより、画像サイズが小さくなり、白い境界線が切り取られます。
2つ目は、境界ワープスライダーを調整して、画像をワープして白い境界を埋めます。ここでは、境界ワープ効果を100%に調整しました。
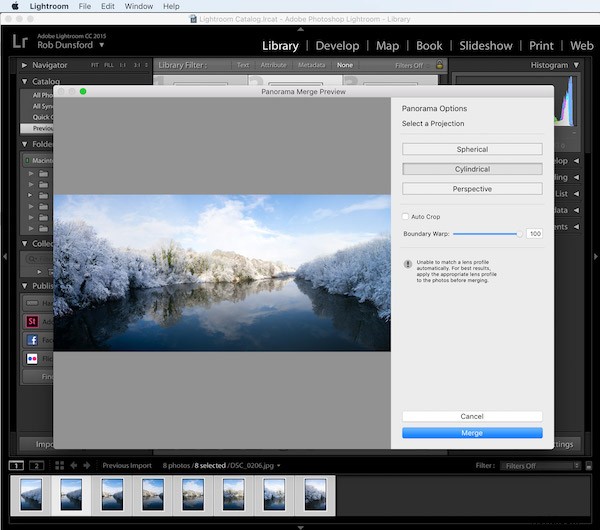
Lightroom Classic CCは、画像を巧みに歪ませて空白を埋めます。これにより、最終的なパノラマ画像に目に見える歪みが生じる可能性があることに注意してください。その場合は、境界ワープ値を小さくしてみてください。これにより、以前よりも白い境界が少なくなります。次に、自動トリミング機能を使用して、残りの空白を削除します。
以下の例では、歪みの量を減らすために50%の境界ワープを選択しました。
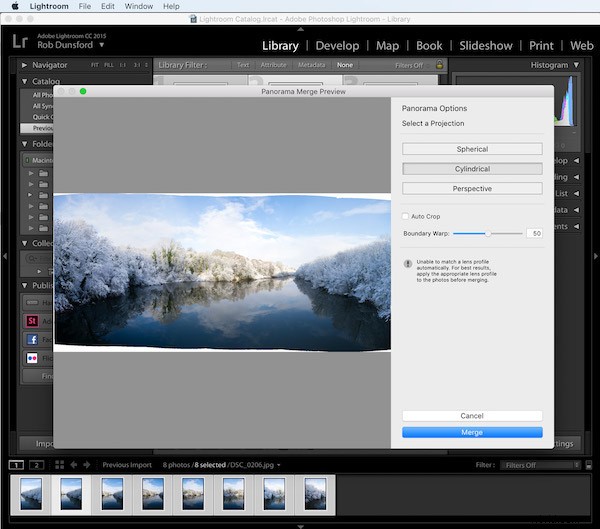
3.3マージ
最後に、[マージ]ボタンをクリックします。
マージにかかる時間は、マージする写真の数によって異なります。 1分以内に複数の写真がマージされますが、数十枚の写真がマージされるまでに数分かかる場合があります。以下に示すように、画面の左上隅に進行状況バーが表示されます。
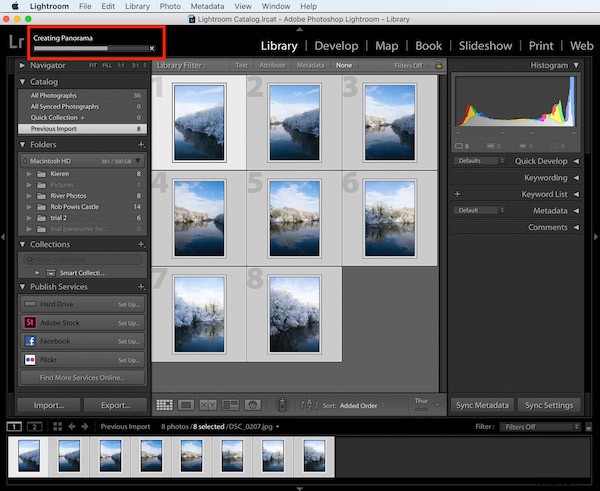
完了すると、前にインポートした写真の横にパノラマ写真が表示されます。
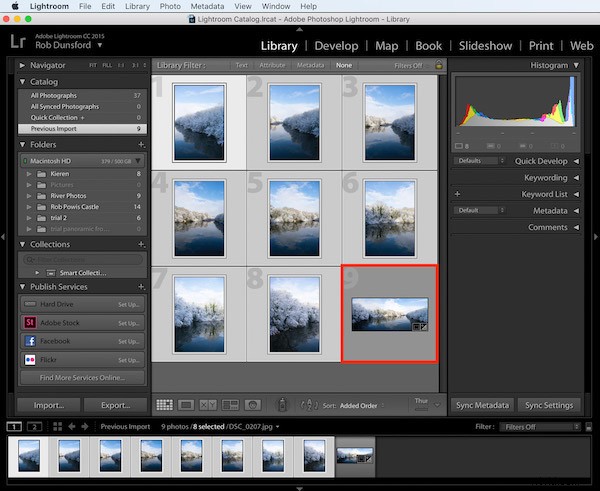
そして、これが結果です–元の写真から作成された見事なパノラマ画像。残念ながら、画面サイズは、幅13,000ピクセル、高さ5,000ピクセルを超える、結果の画像の実際のサイズと品質に見合ったものではありません。

このパノラマ写真は、適度な距離から見た場合、最大数フィートの幅で簡単に印刷できます。写真を近くから見る場合は、幅3〜4フィートまで印刷できます。これは、カメラで撮影した1枚のショットを通常印刷できるよりもはるかに大きくなります。
パノラマ写真の撮影:まとめ
この記事では、個々の写真を正しくキャプチャし、Lightroom Classic CCを使用してそれらを結合して最終的なパノラマにすることにより、パノラマ写真を撮影する方法を発見しました。

風景を非常に詳細にキャプチャすることは非常に満足のいくものです。また、結果として得られる画像ファイルの解像度が非常に高いため、壁に掛けるために非常に大きなサイズで作品を簡単に印刷できます。
最後に、完璧なシーンが見つかるまで待ってはいけません。この記事で取り上げたテクニックを練習しながら、どこでもパノラマ写真を撮ることができます!
