
Lightroomユーザーの場合、疑問に思われるかもしれません:
編集を次のレベルに引き上げることができるLightroomの代替手段はありますか?もっと何かを提供できる編集プログラムはありますか?
答えは、はっきりとしたはいです。 :
キャプチャーワンプロ。
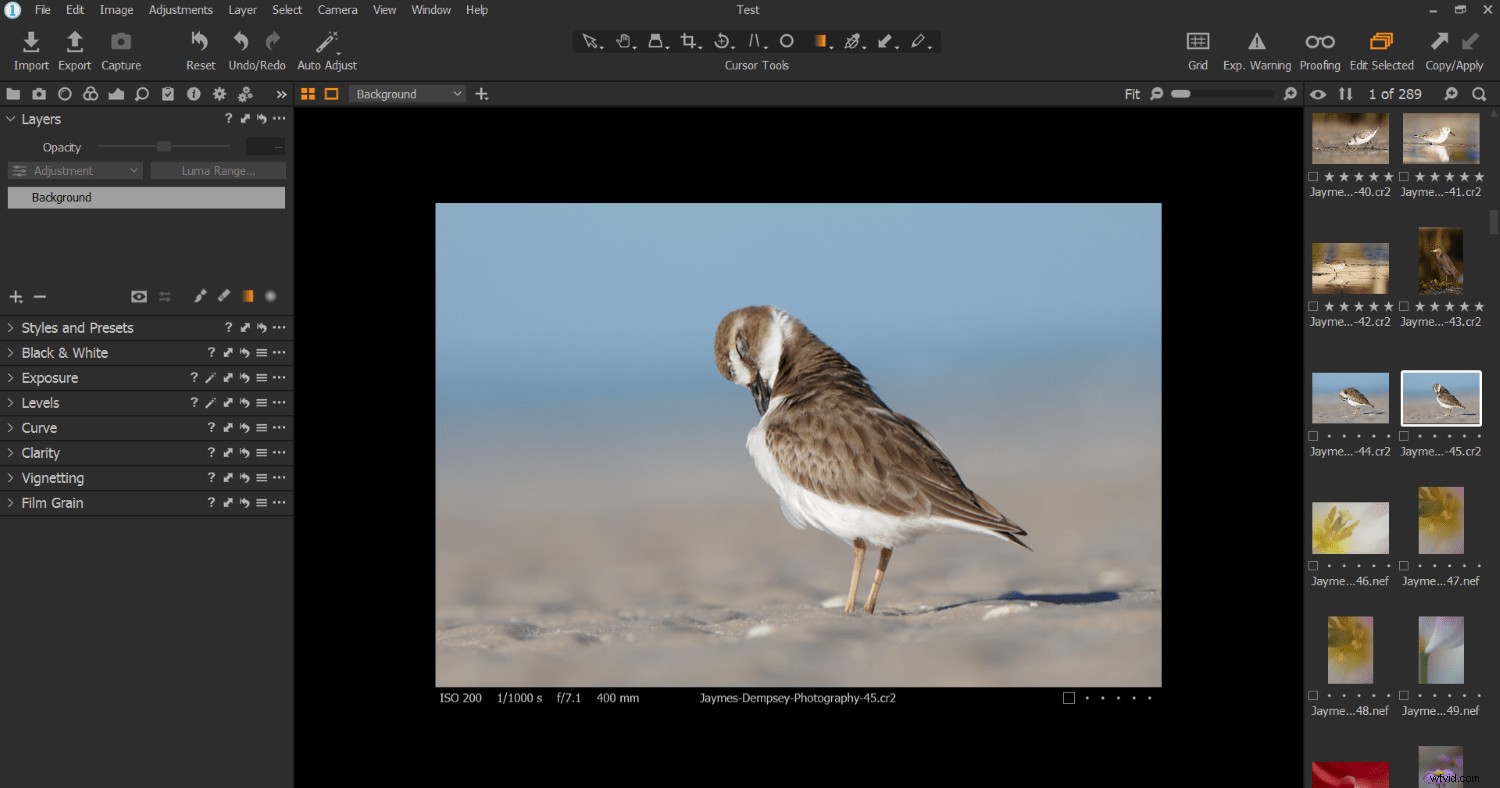
ご覧のとおり、Capture Oneは、いくつかの重要な点でLightroomを一歩上回っています。 Capture Oneは万人向けではありませんが、後処理機能を拡張したい場合は、CaptureOneが最適な方法かもしれません。
したがって、この記事では、Lightroomでは実行できないCaptureOneで実行できる5つのことを発見します。確かに網羅的なリストではありませんが、Capture Oneのパワーと、RAWエディターと見なす理由を理解できるはずです。
始めましょう。
1。効率的な編成のためにセッションベースのワークフローを作成できます
私はLightroomのカタログベースのエディタの大ファンです。コレクションやアルバムを使って写真をすばやく整理するLightroomの方法が好きです。
しかし、Capture Oneのセッションベースのワークフローオプションはよく考えられており、驚くほど便利です。
仕組みは次のとおりです。
まず、写真撮影やある種の写真撮影を行い、次にCaptureOneにアクセスしてセッションを作成します。
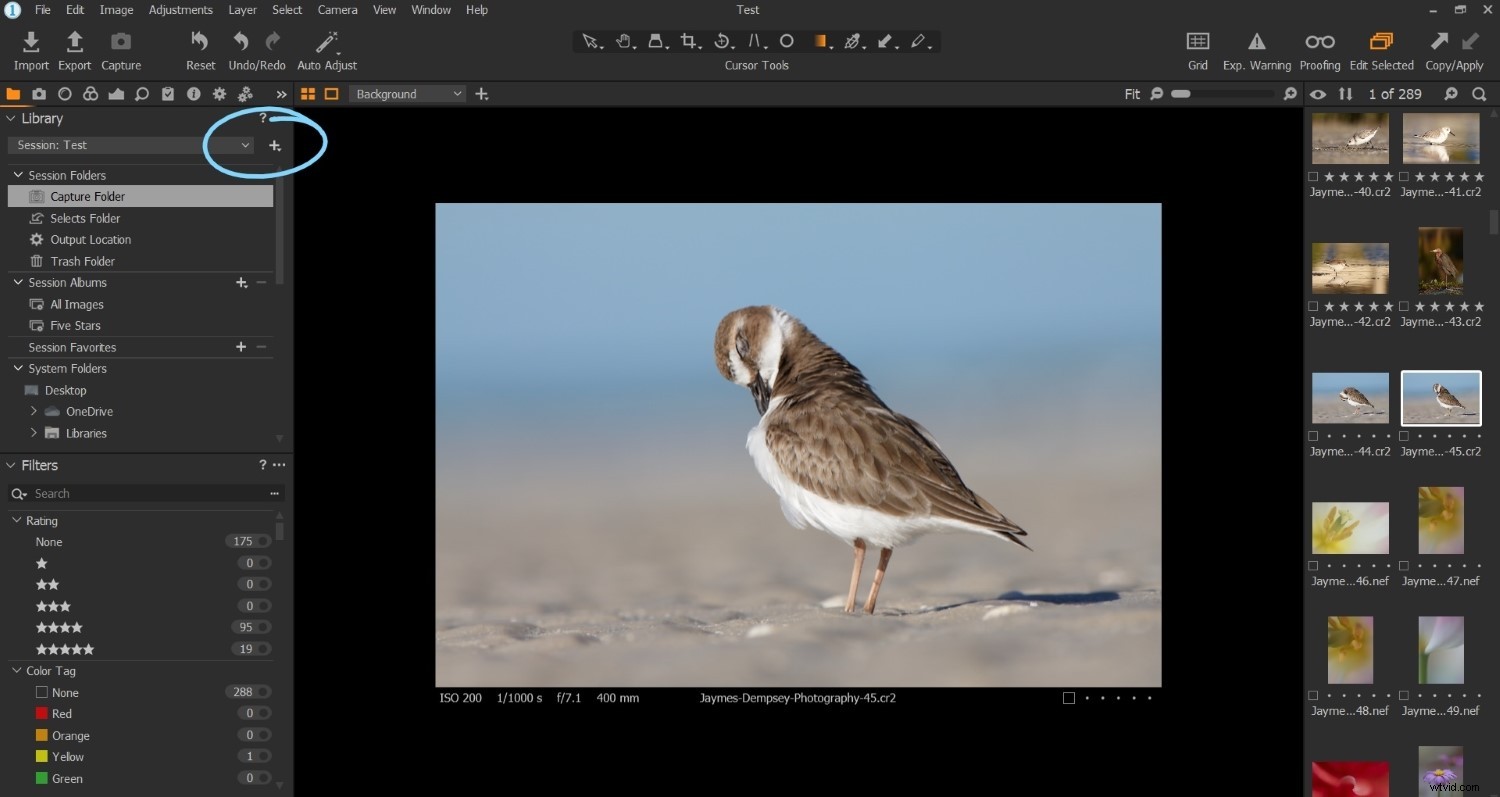
現在、すべてのセッションには親フォルダーが含まれています。そして、その親フォルダー内に、CaptureOneは4つの追加フォルダーを作成します。
- キャプチャフォルダ
- フォルダを選択
- 出力場所 フォルダ
- ごみ箱フォルダ
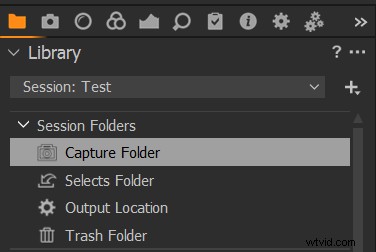
そのため、セッションを開始すると、その日のすべての写真をキャプチャフォルダにインポートできます。これは、あなたがそれらを通過するまであなたのすべての写真が存在することができる場所です。その場合、ベストショットをSelectsフォルダーに移動し、ワーストショットをごみ箱フォルダーに移動できます。
Selects Folderの写真をすべて編集したら、JPEGまたはTIFFファイルを作成して、出力場所フォルダーにエクスポートできます。
新しい写真撮影を行うときはいつでも、新しいセッションを作成できることに注意してください。そうすれば、すべての写真撮影で同じセッションベースのプロセスを使用できます。
また、写真のワークフローは迅速かつ効率的に維持されます。
さらに、ライブラリの一部として、CaptureOne内からすべてのセッションにアクセスできます。
かっこいいですよね?
2。高度な後処理制御のためにレイヤーベースの編集を行うことができます
他の後処理プログラムで見つけることができるLightroomに欠けている最大のものの1つ?
レイヤー。
さて、アドビはいくつかの素晴らしい回避策を見つけました。段階的フィルター、放射状フィルター、および調整ブラシツールは非常に強力であり、多くのユーザーを満足させるのに十分な微調整された制御を提供します。
ただし、本当に写真を選択的に編集したい場合は、レイヤー(およびそれらに付随するマスキング機能)を打ち負かすことはできません。
Capture Oneのレイヤーオプションを使用すると、ブラシやグラデーションなどを使用してマスクを適用できます。レイヤーを介して基本的なグローバルCaptureOne調整を行い、すぐにローカル調整に変えることができます。
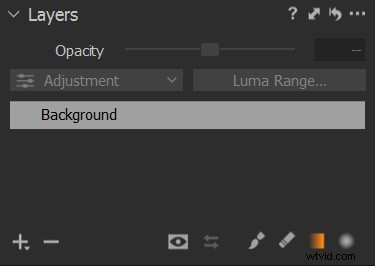
さらに、レイヤーはさまざまな編集を区分化するのに役立ちます。露出調整を色調整とは別にしたい場合は、それらを別々のレイヤーに配置します。複数の露出調整を行いたいが、最終的にどの露出調整を使用するかわからない場合は、それらを別々のレイヤーに配置します。次に、レイヤーのオンとオフをすばやく切り替えて、調整が最終的な画像にどのように影響するかを確認します。
もちろん、CaptureOneでレイヤーを使用する必要はありません。 Lightroomのスライダーが好きな方は、次のセクションで説明する強化された色調整など、Lightroomと比較してより選択的な編集を行うためのオプションがいくつかあります。
3。 CaptureOneのカラーバランスツールを使用して強化されたカラートーンを実行できます
色調は、私が自分の画像に対して行う最も重要な調整の1つであり、写真を実際に改善するために行うことができるより簡単な調整の1つです。
したがって、可能な限り色を制御できることが非常に重要です。
Lightroomは(非常に便利な)HSLスライダーと分割調色ツールを提供しますが、カラーバランス ツールは、そのインターフェースからその制御、そしてそのパワーまで、Capture Oneについての私の好きなものの1つです:
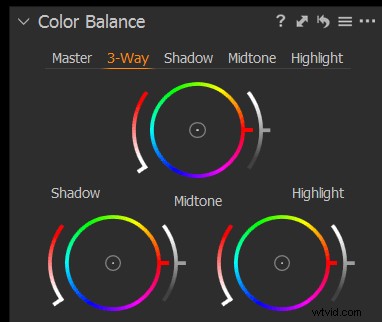
ご覧のとおり、Capture Oneカラーバランスツールを使用すると、ハイライト、ミッドトーン、シャドウの色を変更できます。ブルーをシャドウに、ゴールドをハイライトにプッシュすることで、基本的なスプリットトーニングを行うことができます。または、Capture Oneカラーホイールを使用して、より高度な3トーンカラーグレードを選択することもできます。
さらに、Capture Oneの色調は非常に直感的です!
外部カラーホイールを参照しながら調色を行う代わりに、ホイールから補色をすばやく選択して、それらがどのように見えるかを確認できます。そして、それらが気に入らない場合は、すべてカラーバランスインターフェイス内で、別のペアや調和のとれた色、またはカラートライアドに切り替えることができます。
非常にシンプルなツールで大きな力を発揮します。
4。個々の編集ツールのプリセットを作成できます
Lightroomは、プリセット作成機能で知られています。
しかし、Capture Oneでは個々のツールのプリセットを作成できることをご存知ですか?
好きな値のセットを見つけたら、ツールの右隅にあるハンバーガーアイコンをタップするだけです。
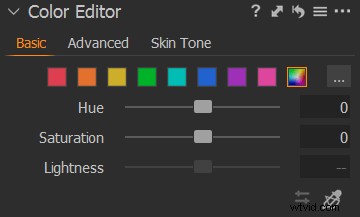
そして、ユーザープリセットの保存を選択します :
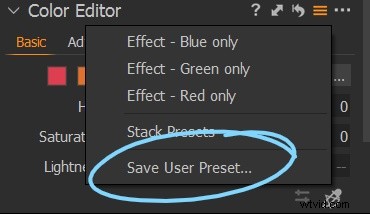
次に、そのツールを使用して行き詰まったときに、保存したプリセットをスクロールして、何かが目立つかどうかを確認できます。
Capture Oneには、すでにアップロードされている多数のプリセットも用意されているため、それらも自由にチェックできます:
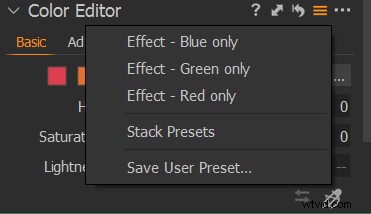
ちなみに:
Capture Oneユーザープリセットは使い勝手が良いですが、より広範なプリセット編集に代わるものではありません。これが、Capture OneにLightroomと同じようにプリセット機能が含まれている理由です(ただし、スタイルと呼ばれます) 。
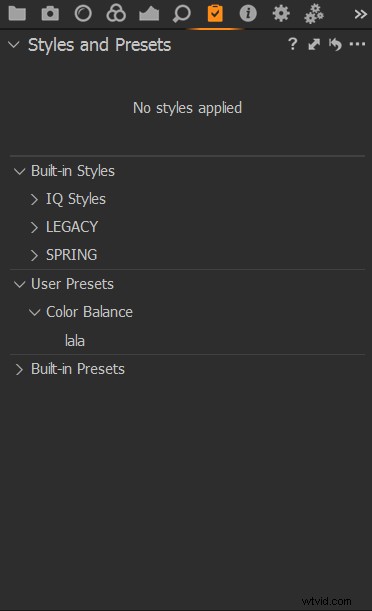
したがって、両方の長所を活用できます。
ツール固有のプリセット、および画像に焦点を合わせたCaptureOneスタイル。
5。合理化された編集のためにインターフェースを再配置できます
CaptureOneが提供するもう1つの優れた機能は次のとおりです。
編集インターフェイスを調整できます。いくつかの編集パネルのオンとオフを切り替えることについては話していません。
代わりに、Capture Oneを使用すると、編集インターフェースからツールを完全に削除できます。メインの編集ウィンドウに浮かぶように引き出すことも、CaptureOneのまったく別のセクションに貼り付けることもできます。
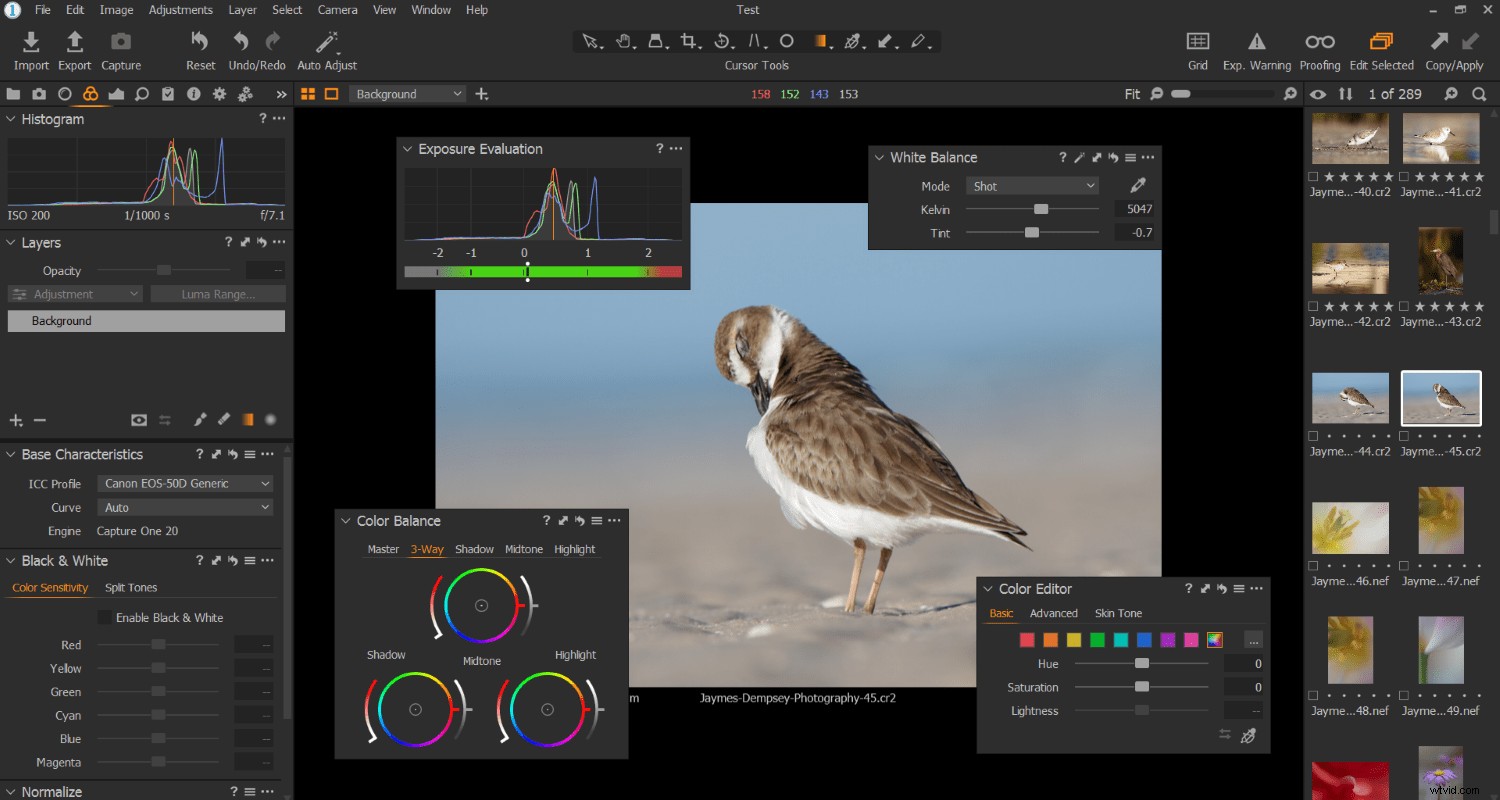
これは、従う傾向のある特定の編集ワークフローがある場合に特に便利です。写真を編集するたびに各ツールを探し回る代わりに、編集ツールをきちんと積み重ねて配置することができます。次に、写真を編集するときは、シーケンスをまっすぐ進み、完了するまで次々に編集を行うことができます。
使用したことがなく、単に削除したい特定のツールがある場合は、編集インターフェイスを再配置できることも便利です。
レベルが嫌い 道具?数秒で削除できます。
また、タブ全体を自由に削除することもできます。 Capture Oneスタイルを使用したくない場合は、調整全体を削除できます。 タブ。
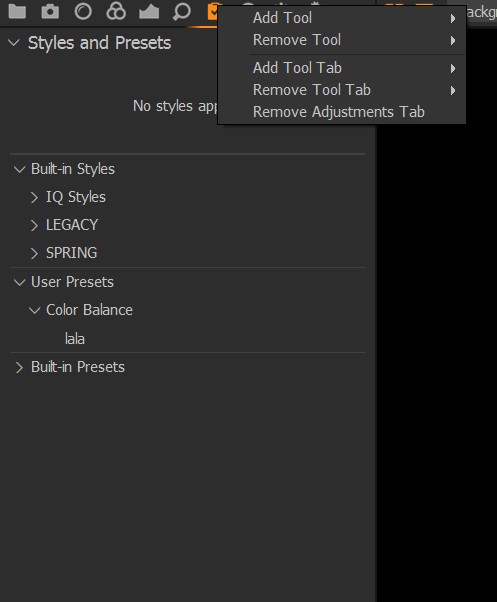
Capture Oneには、コンポジションなど、CaptureOneインターフェースに追加できるツールタブもいくつかあることに注意してください。 タブと白黒 タブ。
本当に、オプションは無限大です!
CaptureOneでできる5つのことLightroomではできないこと:結論
この記事を読み終えたので、Capture Oneのパワーと、Lightroomと比較した場合のCaptureOneの機能についてすべて理解できました。
結論:
Capture Oneは印象的なRAW画像エディタであり、多くのパンチを詰め込んだものです。
したがって、編集能力を高めたい場合は、CaptureOneをテストすることをお勧めします。
Capture Oneを試したことがある方はどう思いますか? Lightroomと比較して、何が好きまたは嫌いでしたか?コメントであなたの考えを共有してください!
