2月初旬、ソフトウェア会社のSerifは、Affinity Photoの無料ベータ版を発表しました。AffinityPhotoは、クリエイティブプロフェッショナル向けの標準、Adobe Photoshop、Lightroomなど、他の編集ツールに匹敵すると言われているMac専用の写真編集プログラムです。この記事では、Affinity Photoのパブリックベータ版について説明し、この新しいソフトウェアを使用する際の長所と短所について説明します。
アフィニティフォトの基本
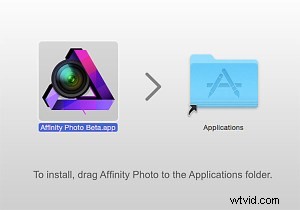 現在、Affinity Photoベータ版は無料のオンラインダウンロードとして利用可能であり、Apple OSXLion10.7と互換性があります。 5以上。 Affinityをランクアップする主な機能には、CMYKカラー、RAWファイル処理、16ビット編集、64ビットPhotoshopプラグインの互換性、ICCカラー管理、およびLABカラーのサポートが含まれます。その他の注目すべきツールには、Affinity PhotoのInpainting機能があります。これは、基本的にAdobeコンテンツ対応の塗りつぶしと同等であり、プレビューをレンダリングせずに編集を即座に適用するリアルタイム編集です。
現在、Affinity Photoベータ版は無料のオンラインダウンロードとして利用可能であり、Apple OSXLion10.7と互換性があります。 5以上。 Affinityをランクアップする主な機能には、CMYKカラー、RAWファイル処理、16ビット編集、64ビットPhotoshopプラグインの互換性、ICCカラー管理、およびLABカラーのサポートが含まれます。その他の注目すべきツールには、Affinity PhotoのInpainting機能があります。これは、基本的にAdobeコンテンツ対応の塗りつぶしと同等であり、プレビューをレンダリングせずに編集を即座に適用するリアルタイム編集です。
Affinity Photoのフルバージョンがいつ発売されるかは定かではありませんが、発売されるとMacAppStoreで約49.99ドルで購入できるようになります。このアプリのWindows/PCバージョンは機能していると言われていますが、確かなタイムラインはありません。
Pro:速度と信頼性
本当に際立ったツールの最初の機能は、その速度と信頼性でした。 Affinity Photoは非常に高速で、7回使用したときに一度もクラッシュすることはありませんでした。これはベータ版としては印象的です。このツールの速度は、25周年を迎えたばかりのAdobe Photoshopとは異なり、まったく新しい最新のコードベースに基づいて構築されていることで認められています。そのため、同じく数十年前のアーキテクチャに基づいて構築されています。
Con:デフォルトのRAWファイル変換
私がすぐに気付いた最も顕著な違いの1つは、AffinityPhotoが最初にインポートしたときにRAW画像に対して行ったデフォルトの調整でした。これらのデフォルトは好みに合わせて調整できる可能性がありますが、インポートするだけでAffinityが画像を大幅に変更したことに驚きました。
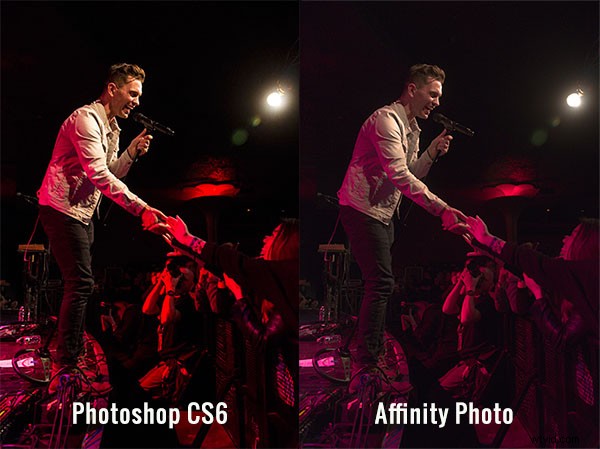
プロ:基本的な写真編集ツールに簡単にアクセスできます
インターフェースと使いやすさは、AffinityPhotoが本当に輝いているところです。 Photoshopを長年使用しているにもかかわらず、レイアウトが非常に複雑になり、基本的な写真編集の範囲を超えるツールが多すぎる可能性があることを認めます。 Affinityのインターフェースは間違いなくPhotoshopからいくつかの機能を取り入れていますが、その基本的なレイアウトは比較的単純で、大量のカスタマイズを必要とせずに理解しやすいものです。メニューの下のトップバーには、写真の基本的な詳細(ファイル形式、ISO、シャッタースピード、絞りなど)がすべて表示されます。これは、Photoshopではかなり隠されていて見つけにくいもののようです。
基本的な編集ツールはヒストグラムの下の右側のパネルに表示され、ツールには適切なラベルが付けられており、スライダーで簡単に調整できます。 Photoshopと同じように、すべての編集を追跡する[履歴]タブもあり、変更の追跡と取り消しが簡単にできます。筋金入りの写真レタッチャーは、これらの編集ツールが不足していることに気付くかもしれませんが、基本的な編集が必要な初心者や写真家にとって、これらのツールは簡単な方法で仕事をこなしてくれます。
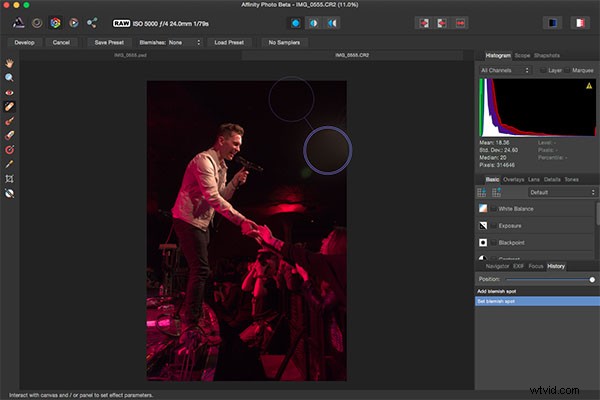
RAWでほぼ独占的に撮影する写真家として、私はCamera RAWとPhotoshopのシームレスな統合、およびLightroomによるRAW画像変換のスムーズな処理に慣れてきました。 AffinityがRAW編集を処理する方法には少しトラブルシューティングが必要でしたが、すべてが理解できれば簡単でした。
初期のRAW編集ツール
RAWファイルをAffinityで最初に開いたとき、選択できる編集オプションと調整は明らかに少なくなっています。 [基本]タブを使用すると、ホワイトバランス、露出、コントラスト、シャドウとハイライト、明快さ、鮮やかさ、黒のポイントを簡単に調整できます。このパネルに不思議なことに欠けていたのは、彩度と色合いの制御でした。 [レンズ]タブでは、レンズ補正、色収差の低減、ビネット、およびデフリングを調整できます。 [詳細]タブでは、詳細の絞り込み、ノイズリダクション、およびノイズの追加が可能です。 [トーン]タブでは、曲線、分割トーン、および白黒画像の変換を調整できます。このモードでは、左側のパネルにもPhotoshopを連想させる垂直ツールバーがありますが、RAWファイルを編集する場合、Photoshopの20以上のツールと比較して、わずか10個のツールを含む非常にまばらです。
完全な編集メニューのロックを解除する
Affinity Photoの編集ツール一式を解き放つには、RAW画像編集ウィンドウの左上隅にある小さな[現像]ボタンをクリックする必要があります。これにより、Affinityのインターフェースが劇的に変換され、Photoshopのインターフェースにより近くなります。 JPGのみを使用する場合、この手順はJPG画像のアップロード時に自動的に実行されますが、これはRAWファイルを使用する場合の追加の手順であり、私にはそれほど直感的ではありませんでした。
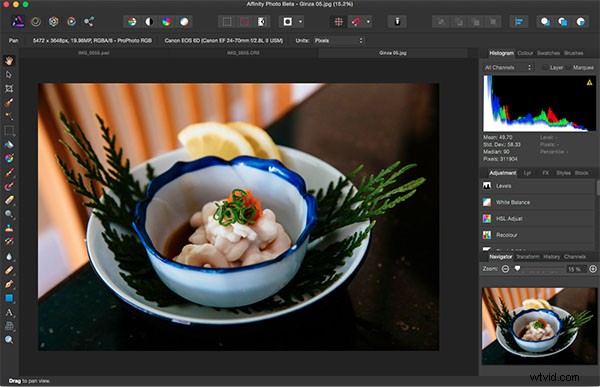
完全なAffinityPhotoインターフェース内では、メニューバーに画像のEXIFデータが表示されなくなりましたが、代わりに、自動ホワイトバランス、コントラスト、色などのクイック編集機能へのショートカットを提供するアイコンの完全な行が表示されます。右側には、Liquify、Develop、MacroPersonaなどのさまざまなペルソナを表すアイコンもいくつかあります。これらのいくつかはベータ版ではまだ利用できませんでしたが、Liquify Personaをクリックすると、Photoshopの液化機能とほぼ同じ編集ツールと機能が提供されました。下の画像は、デモンストレーションのために、直感的で使いやすいAffinityのLiquifyTwirlToolの使用法を示しています。
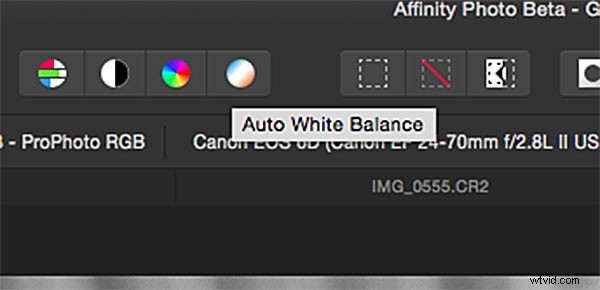
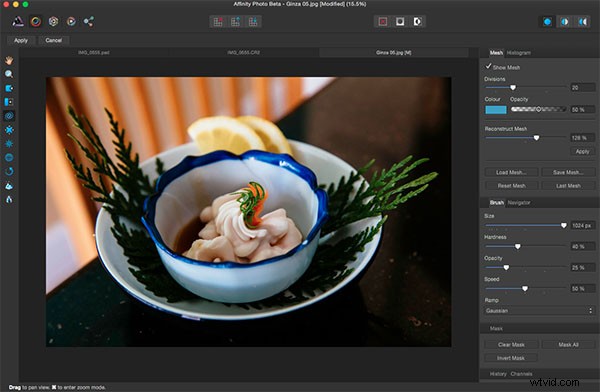
左側のツールバーはかなり長く提供されていることに注意してください。ペイントブラシ、クローンツール、覆い焼きと焼き込み、テキストオーバーレイなど。右側の編集ツールパネルも、調整、レイヤー、エフェクト、スタイルなどのタブで異なるレイアウトになっています。画像にガウスぼかしまたは3D効果を追加したいですか? [効果]タブに移動し、目的の効果の横にあるチェックボックスをオンにすると、Photoshopのようにメニューを探したり、アクションを作成したりするのではなく、すぐに適用されます。
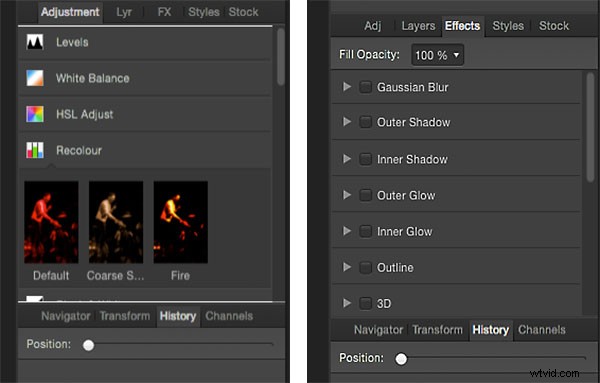
最後の考え
アドビと真正面から向き合うプラットフォームが登場することはめったにありませんが、これまでのところ、AffinityPhotoはプロ級のアプリとしての地位を確立しています。高度な写真編集には多くの高レベルの機能がありますが、直感的に配置できる基本的な写真編集ツールもたくさんあるため、Affinityは初心者やアマチュアの写真家にとってはるかに親しみやすいものになっています。
Affinity Photoの運命がどうであれ、Serifのような企業が写真編集のプロセスを進めるためのプラットフォームに取り組んでいるという事実は、Adobeのような大手プレーヤーによって長い間支配されてきた業界に健全な競争を追加し、将来的には写真家により多くのオプションを提供することを願っています。
アフィニティベータをもうテストしましたか?もしそうなら、何がうまく機能し、何を改善できるかについて、あなたはどう思いますか?
