
ACDSee Photo Studio Ultimate 2018に関するこの第3回の記事では、いくつかのクールなツール(新機能または特に便利な機能)について説明します。ここで私の最初の2つの記事を読んでください:
- ACDSee Photo StudioUltimate2018初心者向けガイド
- ACDSee Ultimate PhotoStudio2018でレイヤーを使用してクリエイティブ編集を行う方法
新機能
1。アクション
ソフトウェアの最新リリースで新しく実装されたアクションは、特定の外観や効果を実現するために画像に適用できる一連の事前定義された編集です。これを支援するために、事前に適用された効果を確認できるアクションブラウザがあります。これは非常に便利です。
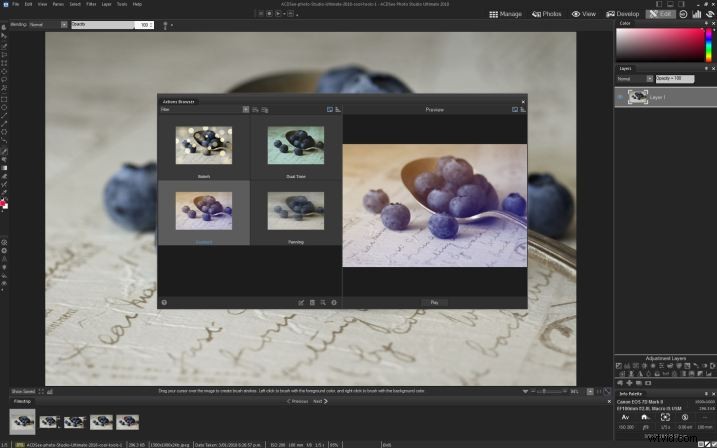
アクションブラウザを開いた状態の画像。
カラー、白黒、ワークフロー、編集、特殊効果、ポートレートとランドスケープのオプションなどをカバーする16の異なるカテゴリがあります。目的のアクションを決定したら、再生をクリックします そしてそれが適用されます。

スプリットトーンアクションの例。

白黒変換アクションが適用されました。
アクションを適用するには、画像を編集モードで開く必要があります。上部のメニューバーで、[ツール]>[アクションの参照]を探します。
2。 LIQUIFY
Liquifyは、ファッションやポートレートの編集で、人や体の一部の形を変えるためによく使用されます。これは、ACDSee Photo Studio Ultimate 2018のこのリリースの新機能です。このツールは、大きな柔らかいブラシと繊細なタッチで適用する必要があります。そうしないと、見た目が非常にはっきりします。
Liquifyツールは非常に使いやすいことがわかりました。それは迅速に機能し(つまり、変更の処理に遅れはありませんでした)、私が予想していたよりも穏やかな効果がありました。

これは比較のための前の画像です。
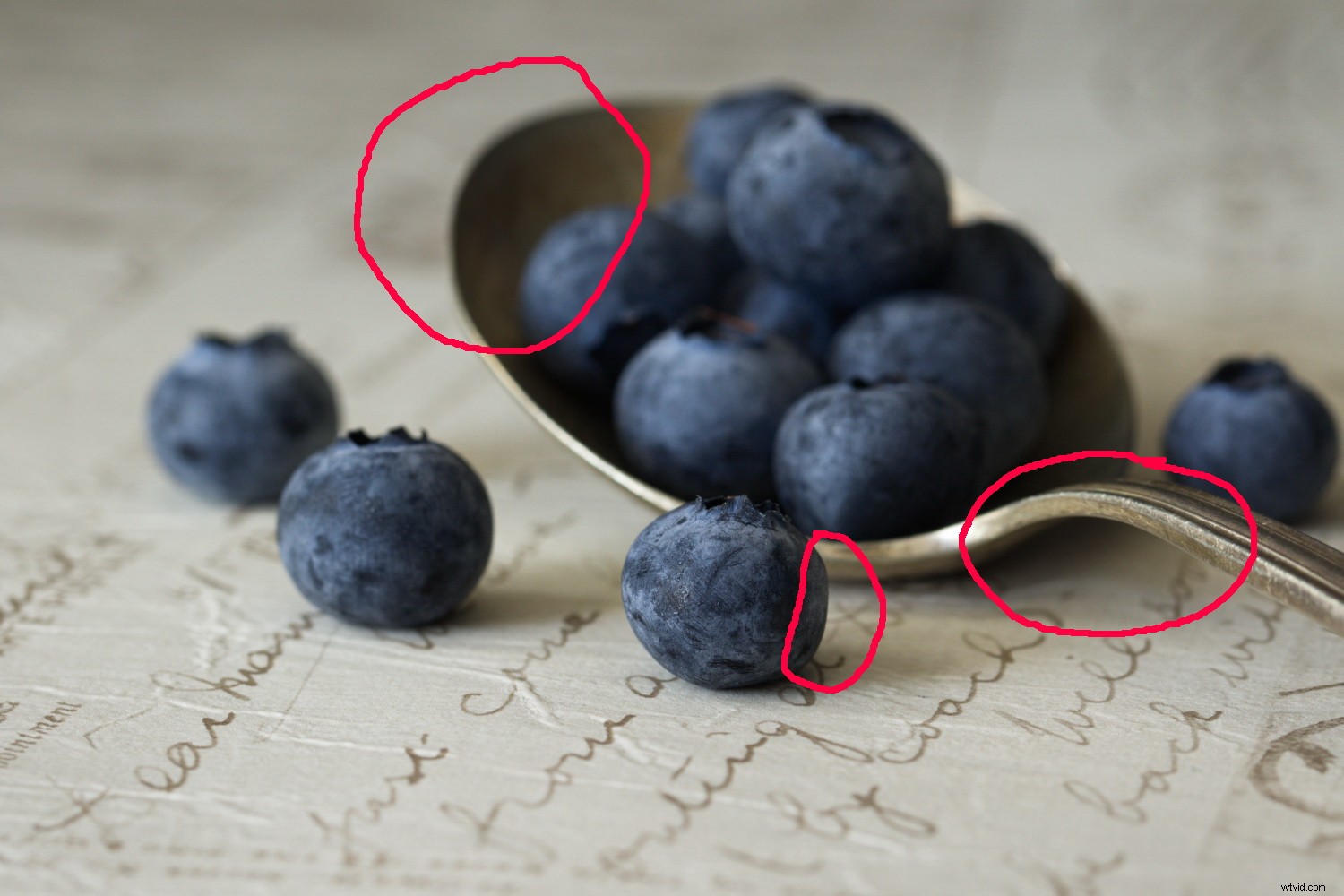
効果が適用された場所を表示します。

スプーンのアーチとボウル、およびメインブルーベリーのダークサイドに液化を適用した後の画像。
液化ツールの使用
Liquifyは編集モードの機能なので、そこで画像を開く必要があります。上部のメニューバーで、[フィルター]>[ジオメトリ]>[液化]を選択します。
4つの異なる液化モードがあります:
- シフト –これにより、ブラシを移動する方向にピクセルが1つの領域から別の領域に移動します。
- ピンチ –これにより、ピクセルがブラシの中心に向かって移動します(物事が小さくなります)。
- ブラシ –これにより、ピクセルがブラシの中心から離れます(物事が大きくなります)。
- 復元 –上記の3つのオプションのいずれかでモードを元に戻します。
液化モードがアクティブになったら、ブラシが正しいサイズと柔らかさであることを確認し(大きくて柔らかいブラシをお勧めします)、調整する領域を非常に静かにクリックして少しずつ動かします。行き過ぎた場合に元に戻すことができるので、多くの小さな調整を行う方がはるかに簡単です。
また、Liquifyを使用すると、ブラシ内のすべてのピクセルが移動するため、線やその他の要素がある場合は、それらも影響を受ける可能性があることに注意してください。これにより、Liquifyを使用したことが明らかになる可能性があるため、使用している領域の背景や周囲の要素に注意してください。
3。周波数分離
これは、ポートレートやファッション写真でよく使用される機能です。特に顔やクローズアップなど、肌がたくさん見える場所ならどこでも使用できます。周波数分離により、傷や欠陥を滑らかにし、肌の色調を均一にし、画像に洗練された結果をもたらすことができます。
手動で行うこともできますが、設定には時間がかかります。数回クリックするだけで、ソフトウェアがすべてのレイヤーを実行し、必要に応じてエフェクトを簡単に適用できるようになります。私は人物を撮影したり、ポートレートをクローズアップしたりしないので、この機能を使用する必要はありませんでしたが、この高度な手法にアクセスしたい人のために、ACDSeeに含まれています。
ツールの使用
編集モードで画像を開き、[レイヤー]ペインでレイヤーを複製します。周波数分離は破壊的な編集であるため、画像の整合性を維持するために、複製されたレイヤーで作業することをお勧めします。
最上層(複製)を選択し、右クリックしてドロップダウンボックスから[周波数分離]を選択します。次に、2つのレイヤーが作成されます。1つは灰色で、レイヤーの説明に(HF)が含まれます。もう1つはカラーになりますが、すべてぼやけており、レイヤーの説明に(LF)が含まれています。
LFレイヤーで、ブラシを使用して肌の欠陥に取り組みます。 HFレイヤーで、修復ツールを使用して、傷のある領域の上に透明な肌を複製します。
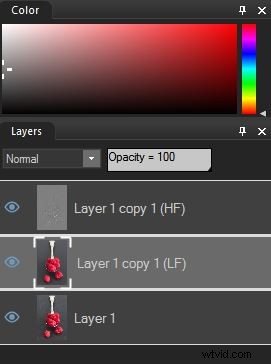
4。ピクセルターゲティング
ピクセルターゲティングツールを使用すると、トーンと色の選択の組み合わせに基づいて、画像内の特定の領域を選択できます。調整レイヤーと連携して機能します。
編集モードで、画像を開き、調整レイヤーを選択します(いずれも問題ないようです)。ここでは、いくつかの真っ赤なラズベリーとバイブランス調整レイヤーのショットを使用しています。
最上層を右クリックして[ピクセルターゲティング]を選択すると、パネルが開きます。上のスライダーでトーンを選択でき、下のスライダーで色を選択できます。
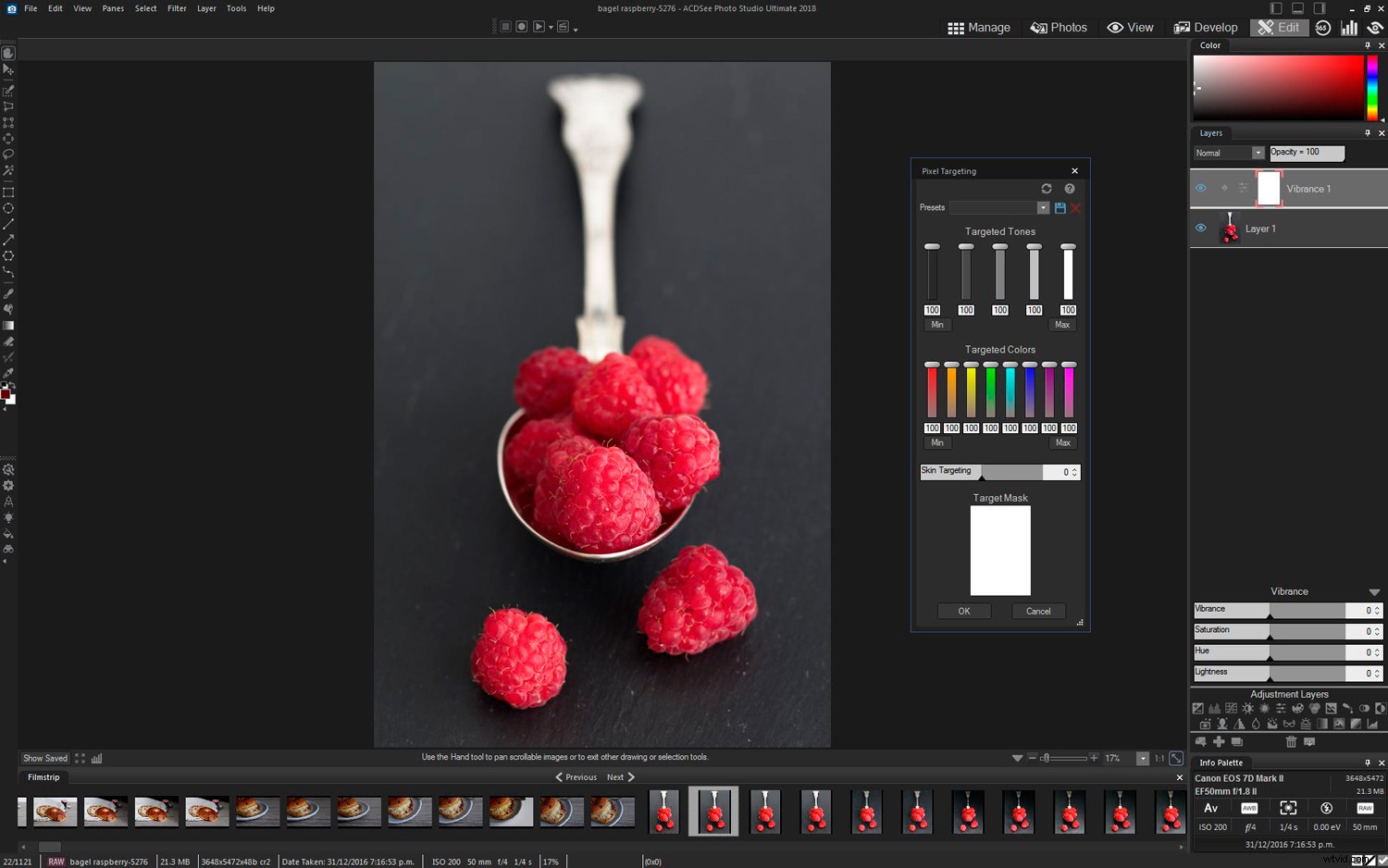
トーンとカラースライダーを適切に調整します。調整したい被写体のマスクを作成します。
将来使用するためにプリセットを保存し(画面上部の[保存]オプションを使用)、[OK]をクリックします。ピクセルターゲティングウィンドウで作成したマスクが調整レイヤーに適用され、マスクの明るい領域にのみ調整が適用されます。
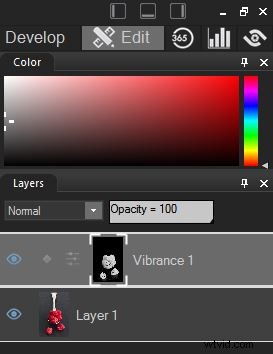
ここでは、VibranceレイヤーのHueスライダーを調整するだけで、ラズベリーを青に変えました。

便利な機能
ACDSee Photo Studio Ultimate 2018の使用方法を学びながら、特に役立つことがいくつかありました。これらは、あまり使用されないが、使用する必要があるときに非常にうまく機能する小さなものか、非常に一般的なタスクをはるかに簡単に実行できるものです。
これらは私が感謝していることです。特に、あなたがたくさん行うことが簡単になったり、賢い代替手段を提供したりする場合はそうです。
1 –ファイルをレイヤーとして追加
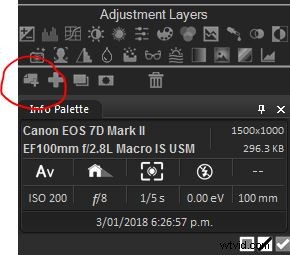
[レイヤー]ペインの下部には、さまざまなレイヤー機能のクイックアクセスアイコンがたくさんあります。ここで丸で囲んだのは、「ファイルをレイヤーとして追加」オプションです。
テクスチャオーバーレイの追加や合成など、追加のレイヤーとして外部画像を追加する必要がある特定のタスクをいくつか実行します。
これが役立つ可能性のある例は他にもたくさんあります。焦点合成、パノラマ画像や天体写真画像のブレンド、タイムラプススタッキングなどです。
これは特に一般的な機能であり、Photoshopの方法は実際にはユーザーフレンドリーではありません。私はいつも、2台目のモニターを使用して、そのように画像をドラッグすることで、それを回避してきました。
ただし、ラップトップで作業している場合、または1つのレイヤーしかない場合、それはオプションではないため、この機能について知っておく価値があります。
とても簡単です。 ファイルをレイヤーとして追加をクリックします アイコンとダイアログボックスが開き、追加する画像の場所を選択するように求められます。さらに良いことに、ビューをサムネイルに切り替えて画像の例を表示し、適切な画像を選択することができます。
目的のファイルをクリックして、[開く]を選択します。その後、ファイルは新しいレイヤーとして開きます。おそらくサイズを変更する必要があり、プログラムにはそのモードがすでにアクティブになっています。黄色のハンドルを適切なサイズにドラッグし、[コミット]を選択すると、完了です!
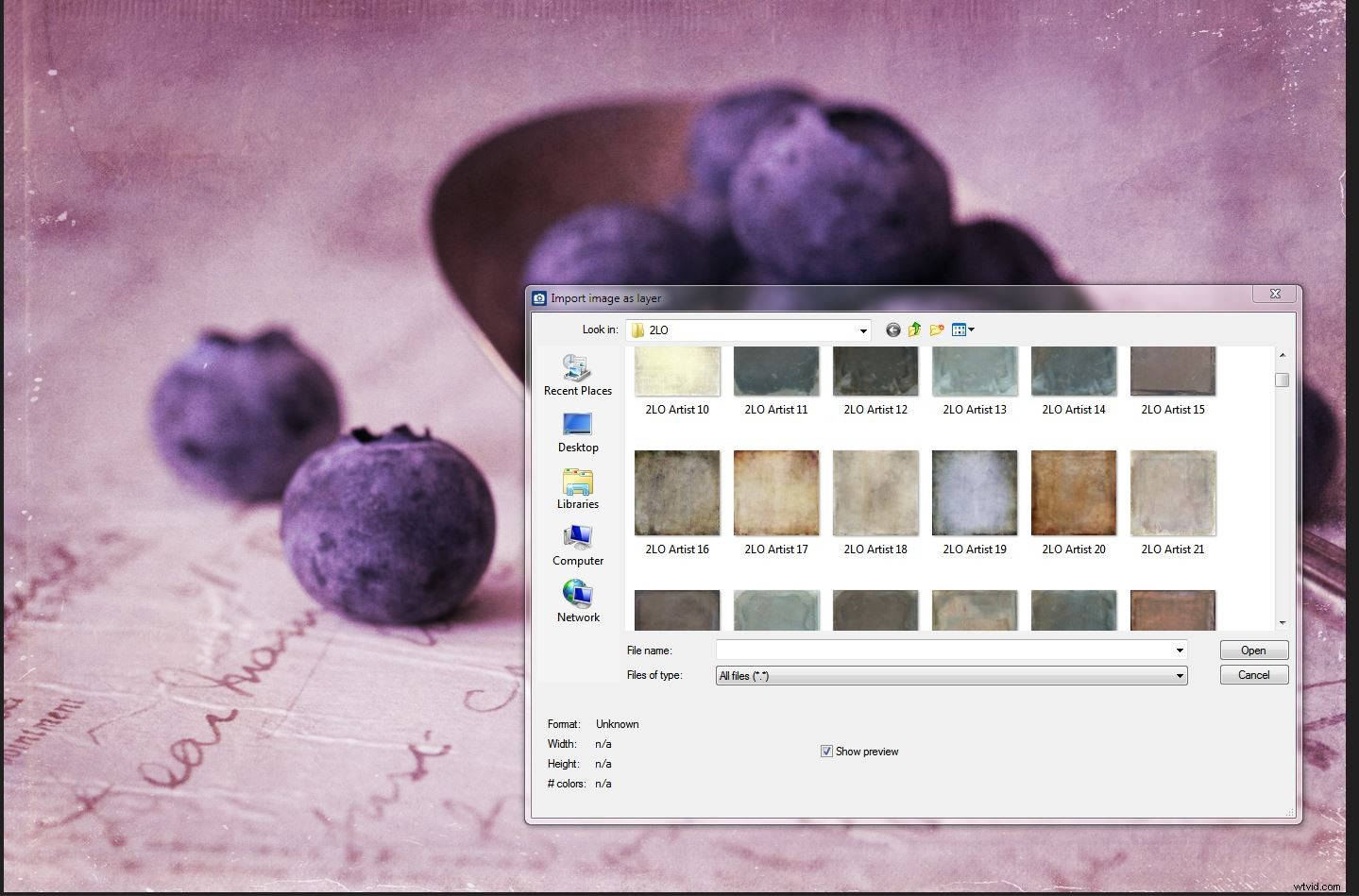
2。ヒールツール
ショットの途中に跡、傷、抜け毛、小枝がある場合がありますが、編集中に大画面で表示されるまで気付かないことがあります。最近、テクノロジーは大幅に進歩したため、ソフトウェアでこれらの問題を処理できることがよくありますが、それでも洗練された結果にはならない可能性があります。
ブルーベリーのショットを編集しているときに、メインのベリーの前面に傷があることに気づかなかったので、がっかりしました。 ACDSee PhotoStudioUltimate内の修復ツールを試してみる絶好のチャンスです。
私はそれがどれほどうまく機能するかに非常に感銘を受けました。良い領域を右クリックして、傷のある領域にペイントします。小さな選択をたくさん行うと、通常はより自然な効果が得られますが、ACDSeeは本当に良い仕事をしました。
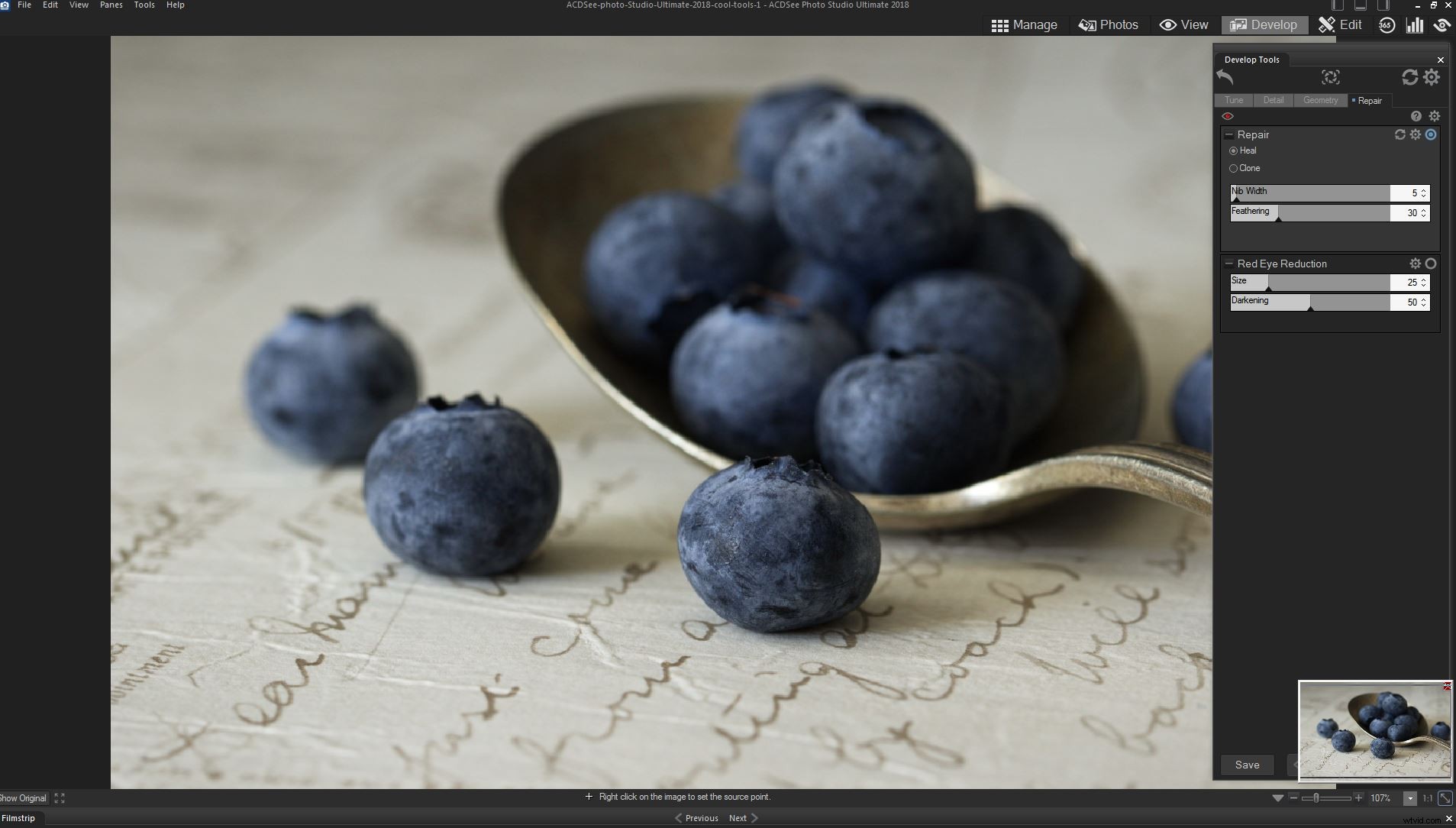
修復ツールが適用された後。

修復ツールを適用する前–ベリーの前面に大きな傷がはっきりと見えます。
結論
これらの記事を書く前は、ACDSeeソフトウェアをまったく使用していませんでした。私のバックグラウンドは、PaintShop Pro、Photoshop、およびLightroomでした。このACDSeeプログラムの全範囲と機能について学ぶことは興味深いことです。特に編集モードには、非常にエキサイティングな新機能と便利なツールがいくつか含まれています。
全体として、ACDSee PhotoStudioUltimateの深さと機能に感銘を受けました。費用対効果の高い価格で(サブスクリプションモデルなしで)ワンストップショッププログラムを希望する初心者にとって、これには多くの利点があります。
写真ファイルの管理、RAW画像の処理、およびより詳細な編集を始めたいと考えている人にとっては、ここから始めるのがよいでしょう。サブスクリプション以外のオプションをお探しの場合は、検討する価値があります。
免責事項:ACDSeeはdPS広告パートナーです。
