スマートフォンやデジタルカメラでキャプチャしたビデオのサイズは、オンラインで使用するには大きすぎる場合があります。フルHDまたは4K解像度で録画された動画 ビデオファイルホスティングサービスのいずれかにアップロードするのに数時間かかる場合があります 多くの場合、動画を超えています ソーシャルメディアネットワークのサイズ制限。
ソーシャルメディアアカウントにビデオコンテンツをアップロードしたり、YouTubeチャンネルを運営したりすることが多いPC所有者は、Windows10で映像を簡単に圧縮できます 。 動画のサイズを小さくすることができるオプションがいくつかあります 最新バージョンのWindowsOSを使用しますが、どちらを選択するかは、ビデオファイルのサイズを縮小するための好ましい方法から、圧縮プロセスの速度まで、さまざまな要因によって異なります。
この記事では、Windows10用の5つの最高の無料ビデオコンプレッサーについて説明します。 快適に使用できるものを見つけるのに役立ちます。
- パート1:Windows10用の6つの最高の無料ビデオコンプレッサー
- パート2:ビデオ圧縮はどのように機能しますか?
- パート3:一般的に使用されるビデオ圧縮方法
Windows10用の6つの最高の無料ビデオコンプレッサー
この記事で取り上げたWindows10用の無料の各ビデオコンプレッサーでビデオビデオを圧縮するのに、ビデオ編集の経験は必要ありません。無料のビデオコンプレッサーを選択する前に、まずそのファイル圧縮機能を確認する必要があります。 あなたの要求を満たします。それでは、Windows10用の5つの最高の無料ビデオコンプレッサーを見てみましょう。
1。写真アプリ
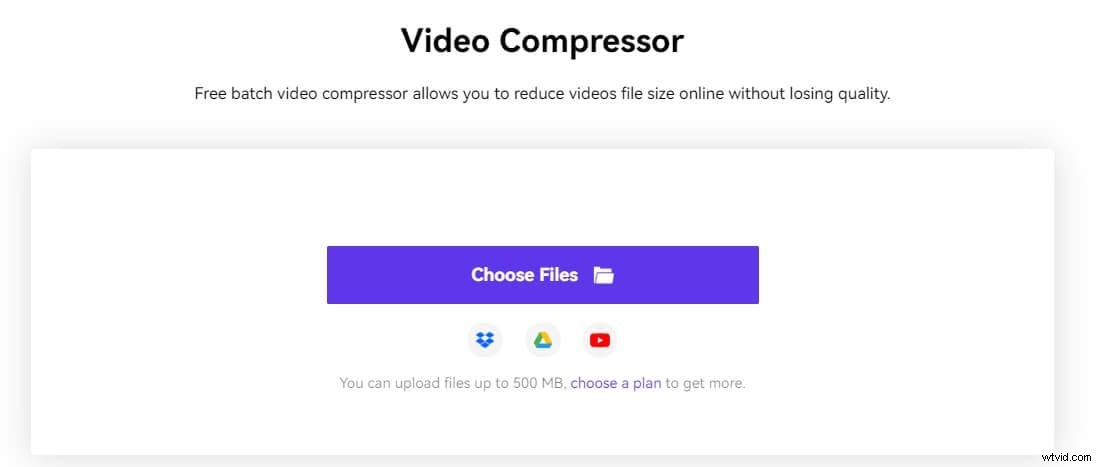
Media.ioは、ソフトウェアやアプリをダウンロードせずにビデオを編集、変換、圧縮できるオールインワンのオンラインビデオツールキットです。 Media.ioのオンラインビデオコンプレッサーは、すべてのWindows / PC、Mac、Linux、Chromebook、iOS、およびAndroidデバイスで実行でき、Windows 11、Windows 10、Windows 8、およびWindows7で完全に動作します。さらに、このWebブラウザベースのオンラインツールは、MP4、WEMB、MOV、AVI、MKV、WMVなどのビデオ形式を幅広くサポートしているため、MP4またはその他のビデオ形式をオンラインで圧縮できます。
Media.ioで動画を圧縮するには、[ファイルを選択]をクリックします ローカルデバイスからビデオをロードするオプション。 Googleドライブ、Dropbox、またはYouTubeから動画をアップロードすることもできます。ビデオがロードされるまで待ってから、圧縮サイズを設定します。デフォルトでは、ビデオはターゲットサイズで圧縮されます。たとえば、[サイズのリセット]オプションで30%を設定すると、100MBのビデオファイルは30MBになります。
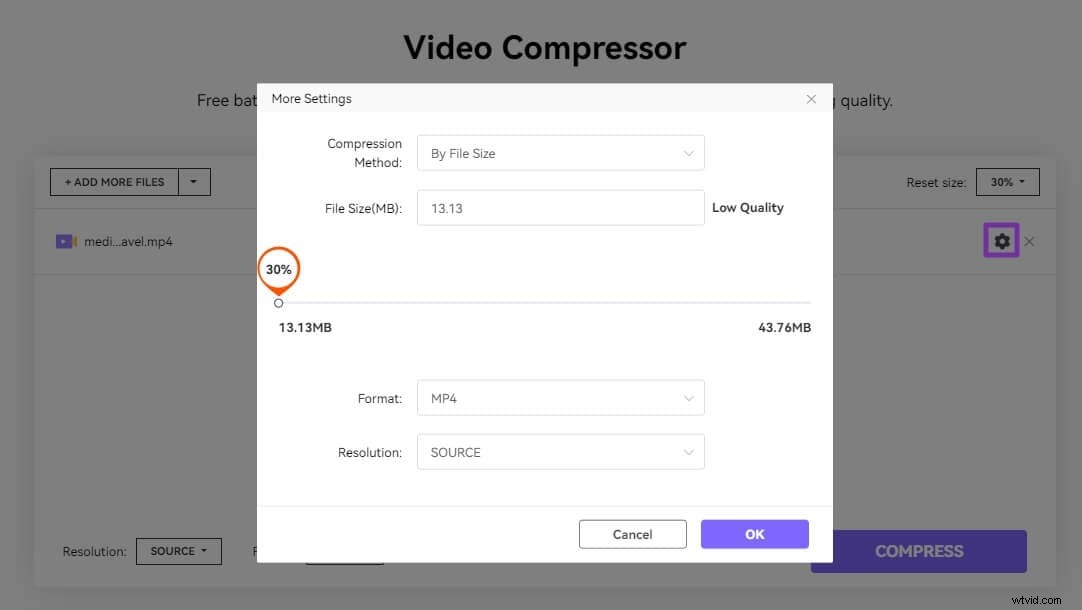
ギアをクリックできます アイコンをクリックして、可変ビットレートで別の圧縮方法を選択します。 その他の設定に最終的なファイルサイズと推定品質が表示されます 窓。次に、ドロップダウンメニューから目的の出力ビデオファイル形式と解像度を選択します。デフォルトでは、ビデオはソースファイルとして解像度を維持しますが、1080p、720p、480p、360p、240p、および144pに設定することもできます。
圧縮する必要のあるビデオが複数ある場合は、Media.ioの無料ビデオコンプレッサーを試して、それらをバッチで圧縮できます。ビデオの圧縮に加えて、Media.ioのビデオエディタツールを試すこともできます。利点の1つは、字幕を自動的に生成して動画に追加できるため、動画の編集効率が大幅に向上することです。
2。写真アプリ
Windows 10のネイティブフォトアプリは、初心者の写真およびビデオ編集者でも使用できる幅広い写真およびビデオ編集ツールを提供します。 標準の写真編集機能に加えて 数回クリックするだけで写真を強化できる写真アプリでは、トリミングも可能です。 、動画にテキストオーバーレイとフィルタをマージまたは追加します。
写真アプリでビデオファイルを圧縮するには、新しいビデオをクリックして新しいプロジェクトを作成する必要があります ドロップダウンメニューと新しいビデオプロジェクトの選択 オプション。次に、圧縮するビデオクリップを作成したプロジェクトにインポートして、他のすべてのビデオ編集タスクを実行できます。
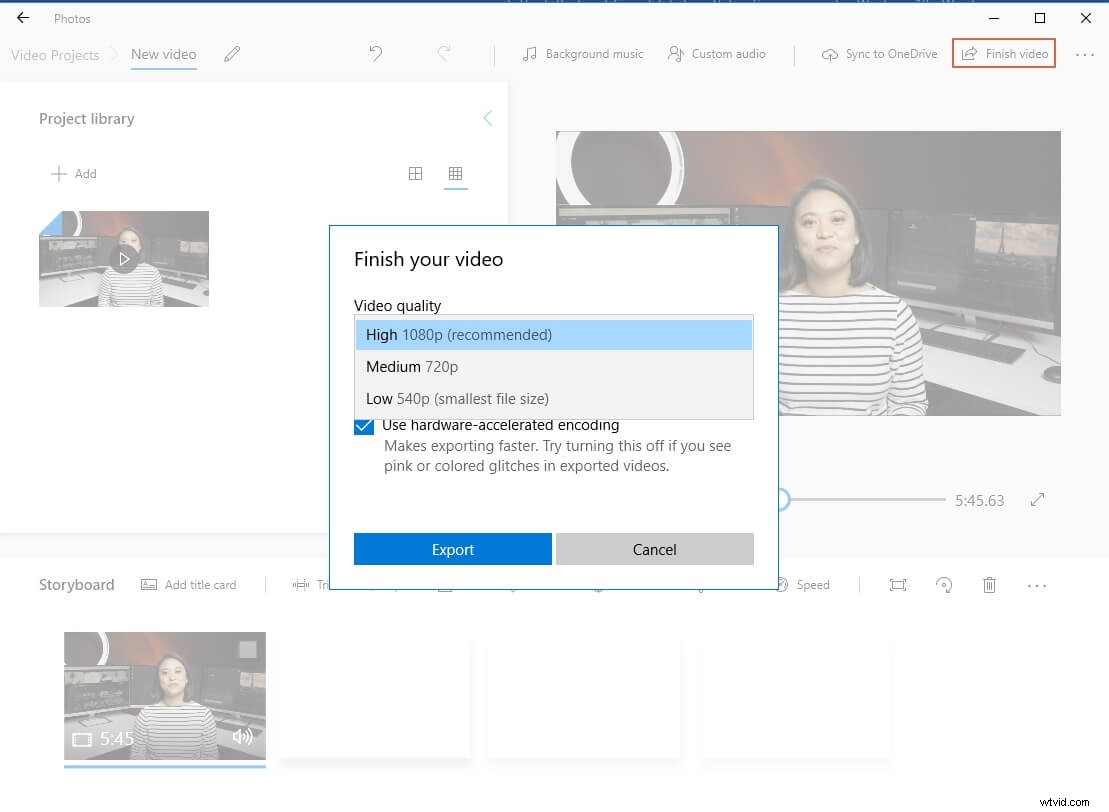
完了したら、完了をクリックする必要があります ビデオ ボタン 小、中、大から選択します ビデオのエクスポートを開始する前に、ビデオサイズを出力します。唯一の欠点は、フォトアプリからエクスポートする動画のファイル形式を選択できないことです。 それでも、Photos Appを使用してMP4ビデオをより小さなサイズに無料で圧縮できるため、ソーシャルメディアで共有する前にビデオをすばやく圧縮したい場合に便利です。
3。 VLC
これはおそらく最高のオープンソースメディアプレーヤーの1つです。 すべてのビデオファイル形式をサポートしているため、これまでに作成されました。ビデオ再生機能に加えて、VLCは、ビデオクリップの不要な部分を削除したり、フィルターやエフェクトを適用したりするのに役立つ多くのビデオ編集機能も提供します。 VCLでビデオを圧縮する方法は3つあります。
出力ファイル形式を変更し、ビットレートとフレームレートを調整することでファイルを変換できます。 または、圧縮するビデオクリップのセグメントをトリミングして記録します。
VCLで動画のサイズを縮小する最も速くて簡単な方法は、ファイル形式を変更することです。これを行うには、変換/保存オプションをクリックします。 メディアメニュー 。次に、[プロファイル]ドロップダウンメニューから使用可能なプロファイルプリセットの1つを選択できます。 ビデオが使用されるコンテキストに最適なオプションを選択します。オプションで、設定アイコンをクリックできます ビデオの解像度を手動で調整する場合は、[プロファイル]ドロップダウンメニューの横にあります。
4。 Freemake Video Converter
Freemake Video Converterは、2006年以降にリリースされたWindows OSのすべてのバージョンと互換性があるため、最高の無料ビデオコンプレッサーの1つになっています。 Windows10用。500以上のビデオファイル形式をサポートします 、写真やオーディオファイルをビデオに変換できます。
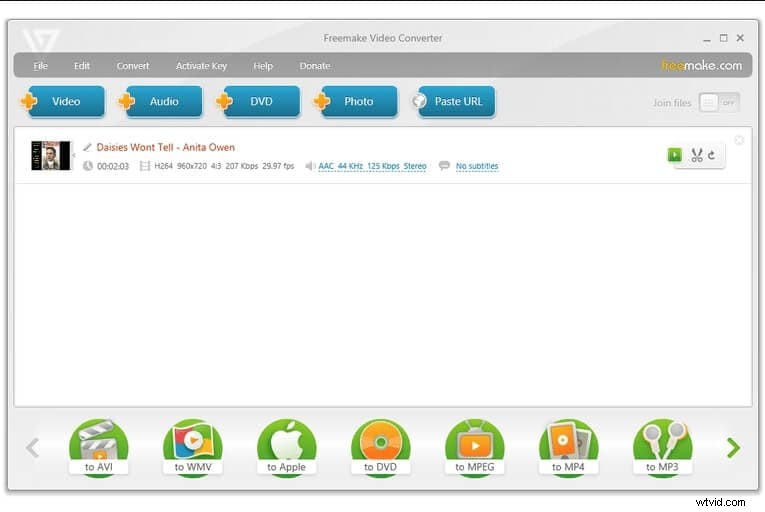
Freemake Video Converterをインストールして実行した後、+ビデオアイコンをクリックしてアプリケーションにビデオをインポートする必要があります 。次に、出力形式を選択し、カスタムサイズ制限を指定して、[OK]をクリックして変更を確認できます。次に、変換ボタンをクリックして、ファイル変換プロセスを完了できます。 。
さらに、FreemakeVideoConverterはバッチ変換機能を提供します 複数のファイルを同時に変換できます。このWindowsベースのファイルコンバーターを使用して、フルHDを圧縮することもできます。 および4K 品質を損なうことなくビデオファイル。
5。 HandBrakeビデオトランスコーダー
オープンソースのビデオコンプレッサーをお探しの場合 これはmacOS、Windows 10、およびLinuxオペレーティングシステムと互換性があるため、HandBrakeVideoTranscoderよりもはるかに詳しく調べる必要はありません。最良の部分は、オープンソースのビデオトランスコーダーを使用して、数回クリックするだけでビデオファイルを圧縮できることです。何百もの組み込みのデバイスプリセットがあります から選択します。これにより、さまざまなデバイスで表示するためにビデオを最適化できます。
1つまたは複数のビデオクリップをHandBrakeVideoTranscoderにインポートしてから、出力ファイル形式をMP4に変更するだけです。 。その後、[ディメンション]タブに移動する必要があります 圧縮されたビデオのサイズを手動で設定します。 [動画]タブに切り替えます 新しいビデオエンコーダプリセットを選択し、スタートボタンをクリックします ビデオの圧縮を開始します。 Handbrake Video Transcoderのバッチ変換機能を使用すると、複数のビデオのサイズを同時に縮小できます。ただし、HandBrakeVideoTranscoderで圧縮したビデオはMP4およびMKVファイルとしてのみエクスポートできます。
6。 AnyVideo Converter
PCの所有者 ファイル圧縮ソフトウェアはWindowsXPおよびそれ以降のすべてのバージョンのOSと互換性があるため、Windows OSのバージョンに関係なく、AnyVideoConverterを使用してビデオのサイズを縮小できます。 YouTube、Facebook、Vimeo、およびその他の100を超えるオンラインの宛先からダウンロードしたビデオの縮小は、わずか数分で完了することができる迅速で簡単なプロセスです。
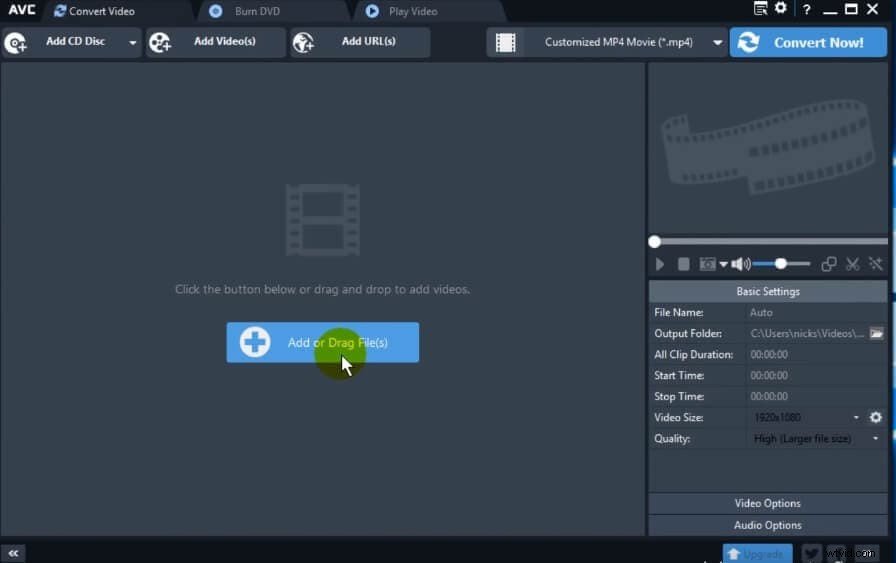
圧縮したいビデオをAnyVideoConverterにインポートし、ビデオ変換設定を調整するだけです。ファイル変換は高速ですが、ソフトウェアは圧縮するすべてのビデオの高品質を保持します。 AnyVideo Converterは、膨大な数の出力ビデオファイル形式を提供するだけでなく、ユーザーが出力デバイスを選択できるようにします。 彼らは彼らのビデオを最適化したいです。さらに、AnyVideoのビデオ編集ツールを使用して、サイズを縮小しているビデオに字幕を追加したり、トリミング、回転、または視覚効果を適用したりできます。
パート2:ビデオ圧縮はどのように機能しますか?
プロのビデオカメラでフッテージを録画している場合を除き、ビデオクリップをPCコンピュータに転送してビデオ圧縮ソフトウェアにインポートするまでに、ビデオクリップはすでに圧縮されている可能性があります。ほとんどの消費者レベルのビデオ録画デバイスは、録画の進行中にビデオを圧縮するためにコーデックに依存しています。
コーデック 記録中に変更されない情報をロードまたは破棄するために使用される方法に応じて、ロスレスまたはロスレスのいずれかになります。非可逆コーデック形式は、ビデオファイルのサイズを大幅に縮小しますが、ビデオの品質を低下させます。そのため、YouTubeやその他のソーシャルメディアプラットフォーム用にビデオを録画する場合は、可逆コーデックを使用することをお勧めします。
パート3:ビデオ圧縮アプリで使用される最も一般的なビデオ圧縮およびファイルサイズの縮小方法は何ですか?
ビデオ録画プロセスが完了した後、ファイルのサイズを縮小するために使用できるいくつかの方法があります あなたが作成しました。ビデオを圧縮する最も速くて簡単な方法は、解像度を変更することです。 したがって、4K解像度でビデオを撮影した場合、解像度をフルHDに変更すると、サイズが小さくなります。
ほとんどのビデオコンプレッサーアプリは、プリセット出力ビデオ解像度を提供します 解像度の値を手動で変更できます。さらに、動画のファイル形式を変更するとサイズを小さくすることもできますが、この方法を選択すると、動画の圧縮量を制御できなくなります。
解像度の低下に加えて、動画のビットレートとフレームレートを下げることもできます。 毎秒表示されるフレーム数を減らすと、ビデオファイルのサイズも小さくなります。ただし、毎秒表示されるフレーム数を減らすと、ビデオの品質は低下します。
おそらく、ビデオファイルを特定のサイズ制限未満に保つための最良の方法は、その期間を短くすることです。 ビデオクリップのすべての部分をトリミングまたは切り取ると、サイズを縮小できるため、YouTubeやビデオコンテンツをサポートするその他のソーシャルメディアプラットフォームに簡単にアップロードできます。
結論
Windows 10でのビデオファイルの圧縮は、選択したビデオコンプレッサーアプリに関係なく、簡単なプロセスです。ただし、自由に使用できるビデオ圧縮ツールの数は、出力ビデオの品質に影響を与える可能性があります。そのため、すべてのニーズに対応するWindows10用の無料のビデオコンプレッサーを選択する必要があります。この記事で取り上げたWindows10用の5つの無料ビデオコンプレッサーのうち、どれを選択しますか?コメントを残してお知らせください。
