私たちが家族と過ごす時間は非常に貴重です。そのため、私たちのほとんどは、家族での休暇、誕生日、またはその他の思い出したい機会から最高の瞬間を捉える必要があると感じています。ただし、安定したハンドヘルドフッテージを作成することは、経験豊富な撮影監督にとっても困難な作業です。
わずか数ステップでフッテージを安定させることができる無料のオンラインツールが利用できるため、ビデオクリップが不安定であるかどうかを心配する必要はありません。
ユーザーが簡単に動画を修正できる最高のオンライン動画安定装置をいくつか選択したので、動画を安定させるために使用できるWebベースのプラットフォームを見てみましょう。
あなたも好きかもしれません: ビデオ撮影に最適なiPhoneスタビライザー>>
3つの最高の無料オンラインビデオスタビライザー
不安定なフッテージを修正することは可能ですが、フッテージに含まれるカメラの揺れが多すぎると、これらのオンラインビデオスタビライザーはすべてのショットで完全に安定したフッテージを生成できないため、奇跡を期待するべきではありません。一方、ビデオクリップに適度な量の不安定な映像しか含まれていない場合は、次のビデオスタビライザーを使用するとスムーズなビデオを作成できます。
これらの無料のオンラインビデオスタビライザーを使用してビデオを安定させる方法を見てみましょう。
1。 EZGIFオンラインビデオスタビライザー
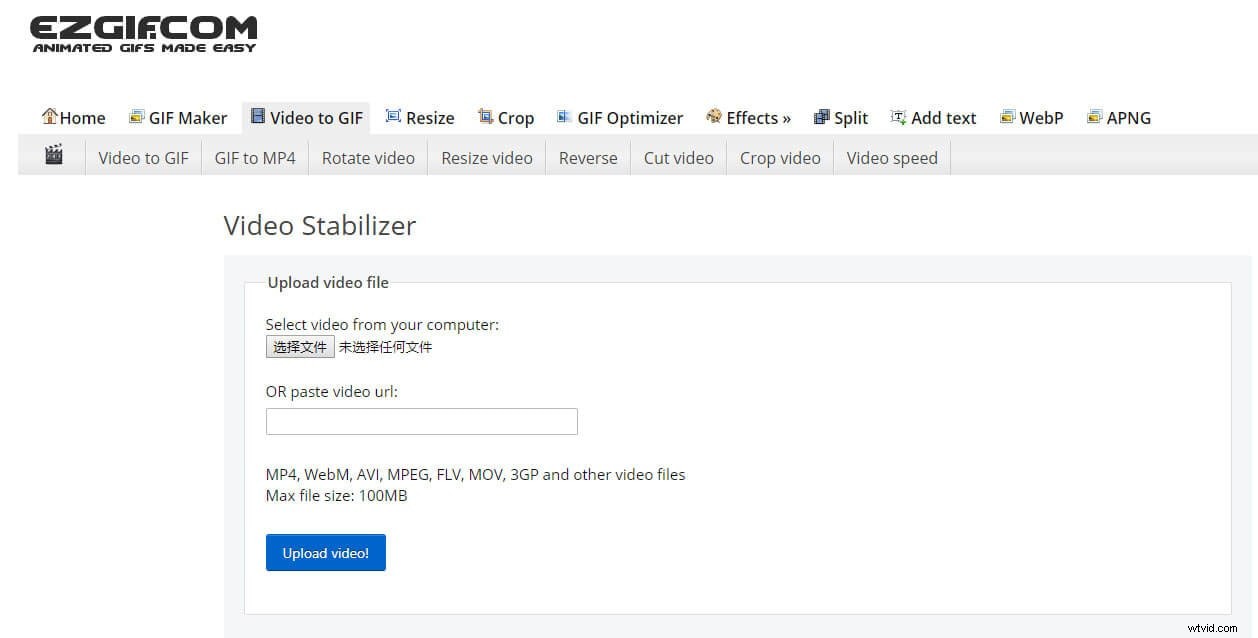
EZGIFプラットフォームは、ビデオクリップを安定させるための迅速で簡単な方法を提供するだけでなく、ビデオのトリミング、サイズ変更、または回転も可能にします。さらに、ビデオをカットしたり、再生速度を変更したり、字幕を追加したりすることもできます。プラットフォームにビデオファイルをアップロードするだけですが、EZGIFでは120MB未満のファイルしかアップロードできないことに注意してください。
プラットフォームはMP4、AVI、MPEGなどの一般的なファイル形式のほぼすべてをサポートしているため、ビデオの形式について心配する必要はありません。 EZGIF OnlineVideoStabilizerを使用してビデオを安定させる方法は次のとおりです。
ステップ1:ビデオスタビライザーオプションを開くと、コンピューターのハードドライブから安定化するビデオをアップロードするか、安定化するクリップがオンラインに保存されている場合はビデオのURLを貼り付けるように求められます。これらのアクションのいずれかを実行した後、[ビデオのアップロード]ボタンを押して、アップロードプロセスが完了するのを待ちます。
ステップ2:ビデオ安定化プロセスを開始するには、[安定化]ボタンをクリックするだけです。プロセスは自動的に開始され、その期間は安定化するファイルのサイズによって異なります。
ステップ3:プロセスが完了すると、ビデオが[安定化されたビデオ]ボックスに表示され、MP4ファイルとしてコンピューターにダウンロードする前にプレビューできます。ビデオのダウンロードを開始するには、ビデオの下にある[保存]アイコンをクリックする必要があります。
2。ビデオの安定化
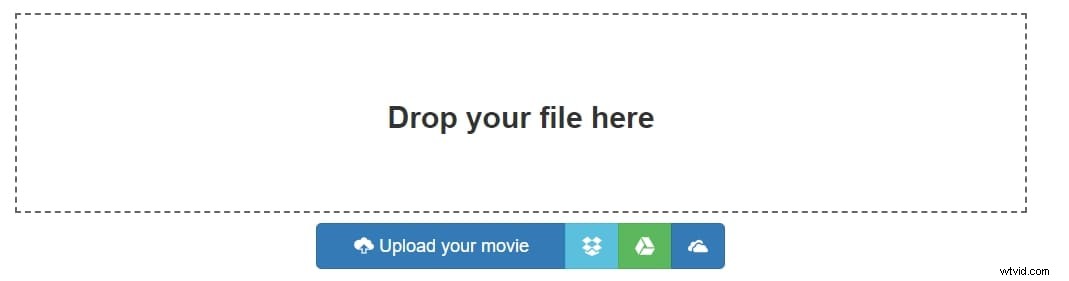
ビデオを回転、トリミング、スライス、または安定させる簡単な方法を探している場合、この無料のオンラインプラットフォームは最良の選択肢の1つである可能性があります。サイズの制限はありません。つまり、すべてのサイズのビデオクリップをアップロードできます。
さらに良いことに、プラットフォームはMOVやMP4などのすべての一般的なファイル形式をサポートしているため、ビデオ安定化プロセスを開始する前に、ビデオのファイル形式を変更するために時間を無駄にする必要はありません。
ステップ1:video-stabilize.comに到着したら、ビデオファイルを指定のボックスにドラッグアンドドロップするだけです。または、[ムービーをアップロード]ボタンをクリックするか、Dropbox、OneDrive、またはGoogleドライブを使用してビデオをアップロードすることもできます。安定させたいファイルを選択するだけで、アップロードプロセスが自動的に開始されます。
ステップ2:ビデオクリップのサイズとインターネット接続の速度によって、アップロードの継続時間が決まります。ビデオがアップロードされたら、[ビデオの変換]をクリックして、ビデオを安定させるプロセスを開始する必要があります。ビデオ安定化プロセスが完了するまで30分以上かかる可能性があるため、忍耐力を持って準備してください。
ステップ3:プラットフォームがビデオの安定化を完了したら、[結果のダウンロード]ボタンをクリックします。ビデオファイルを保存するハードドライブ上の宛先を選択できます。
3。 YouTubeビデオエディタ
世界最大のビデオ共有プラットフォームは、ユーザーに基本的なビデオ編集オプションも提供します。 YouTubeのビデオエディタにアクセスするには、最初にアカウントを作成して、ビデオをプラットフォームにアップロードできるようにする必要があります。 YouTubeはさまざまな動画ファイル形式をサポートしているため、事実上すべてのファイル形式をアップロードできます。
唯一の欠点は、ビデオのURLを使用してオンラインで友達と共有することはできますが、プラットフォームでは、安定化したビデオをコンピューターに直接ダウンロードできないことです。
ステップ1:YouTubeチャンネルにアクセスし、画面の右上隅にあるカメラアイコンをクリックして動画をアップロードします。アップロードを開始する前に、プライバシー設定をパブリックからプライベートに変更して、自分の動画が他のYouTubeユーザーに表示されないようにすることができます。
ステップ2:動画がチャンネルにアップロードされたら、クリエイタースタジオを開き、[動画マネージャー]オプションをクリックします。このアクションにより、アップロードしたばかりのビデオを見ることができます。ビデオの下にある[編集]ボタンをクリックして、YouTubeのビデオエディタで[拡張機能]タブを開きます。
ステップ3:[拡張機能]タブに、[安定化]アイコンが表示されます。それをクリックしてビデオ安定化プロセスを開始します。プロセスが完了したら、ビデオのURLをコピーしてソーシャルメディアで共有したり、友達に送信したりできます。
簡単な方法でフッテージを安定させるための最高のビデオエディタ
Wondershare Filmoraでは、ポストプロダクション中にわずか数ステップで不安定なビデオを簡単に安定させることができます。以下のチュートリアルをご覧になり、Filmoraを無料でダウンロードして、不安定な動画を今すぐ安定させてください。
結論
この記事で紹介した各オプションを使用してビデオを安定させることは、最小限の労力で済む簡単なプロセスです。動画をアップロードして、プラットフォームが動画を安定させるのを待つだけですが、最終的な結果を制御できないため、動画の安定化プロセスが自動化されているという欠点もあります。
お気に入りのオンラインビデオスタビライザーは何ですか?以下にコメントを残して、私たちに知らせてください。
