このビデオチュートリアルでは、無料のプロジェクトファイルを含む、まったく新しいContent-Aware Fill inAfterEffectsの基本を学びます。
アドビは、最新のAfter Effects CCリリースでの新しいコンテンツアウェアフィル機能の発表で、インターネットに火をつけました。それでは、この新機能が誇大宣伝に耐えられるかどうかを見てみましょう。 (ネタバレ注意:はい、そうです。)このチュートリアルでは、AfterEffectsCCで新しいコンテンツ対応の塗りつぶし機能を使用する方法について説明します。
それでは、始めましょう! (必ずフォローする映像を含むプロジェクトファイルをダウンロードしてください!)
プロジェクトファイルをダウンロード
このプロジェクトファイルは、個人または商用で無料で使用できます。ダウンロードすることにより、このファイルを再配布しないことに同意したことになります。
コンテンツアウェアフィルとは何ですか?
コンテンツアウェアフィルインAfterEffectsを使用すると、ビデオフッテージ内の不要な領域やオブジェクトを削除しながら、削除された領域を自動的に埋めることができます。フッテージ内の他のフレームからフレームをプルすることにより、欠落しているピクセルを埋めるために時間の経過とともにフレームを分析します。これは、Photoshopのコンテンツ対応の塗りつぶしに似ていますが、After Effectsを除いて、一時的に認識され、ビデオフッテージで機能します。
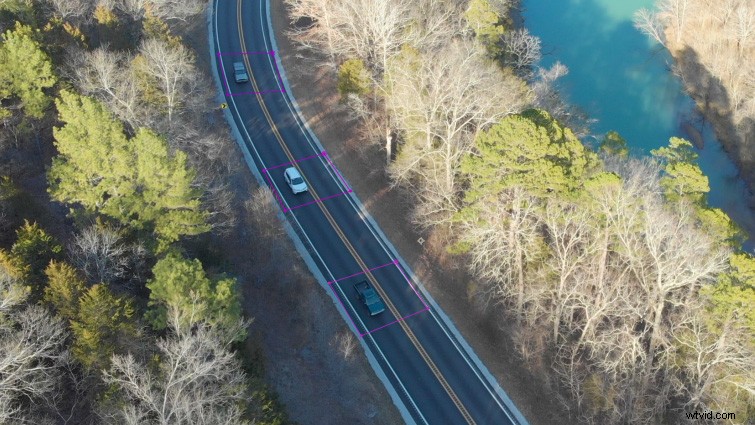
コンテンツ対応の塗りつぶしAfterEffectsの使用を開始するには、画面上部の[ウィンドウ]タブに移動し、[コンテンツ対応の塗りつぶし]を選択します。 。これにより、ワークスペースにコンテンツ対応の塗りつぶしパネルが開きます。次に、フッテージから削除するオブジェクトをマスクする必要があります。 (オブジェクトが全体を移動している場合は、マスクの配置をキーフレーム化する必要がある場合があります。)マスクを減算に設定します。 これで、そのマスクがフッテージにある透明なアルファチャンネルができました。コンテンツ対応の塗りつぶしパネルで、そのマスクがフッテージのどこにあるかについてのミニプレビューを確認できるはずです。
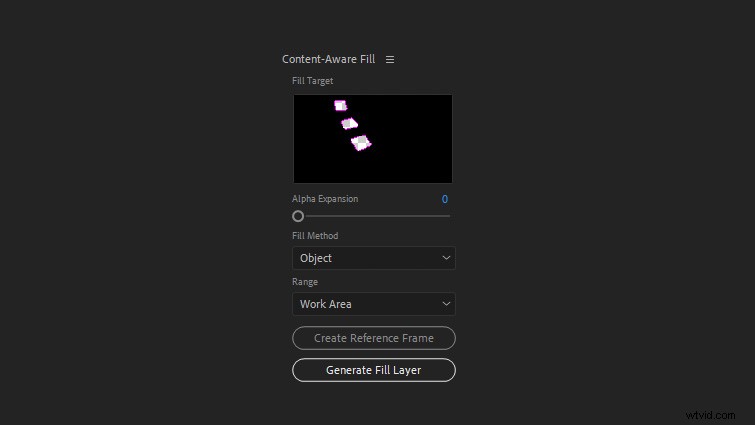
塗りつぶしレイヤーの生成を選択できるようになりました Content-AwareFillパネルで。その後、After Effectsはフッテージを分析し、コンポジションに配置する.PNGシーケンスをレンダリングします。その.PNGシーケンスは、フッテージのマスク/ギャップを埋めます。
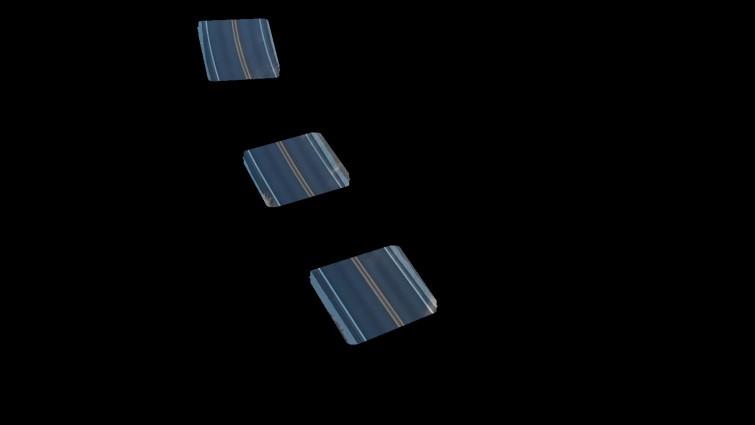
すべてが正常に機能した場合、不要なオブジェクトはフッテージに含まれていません。
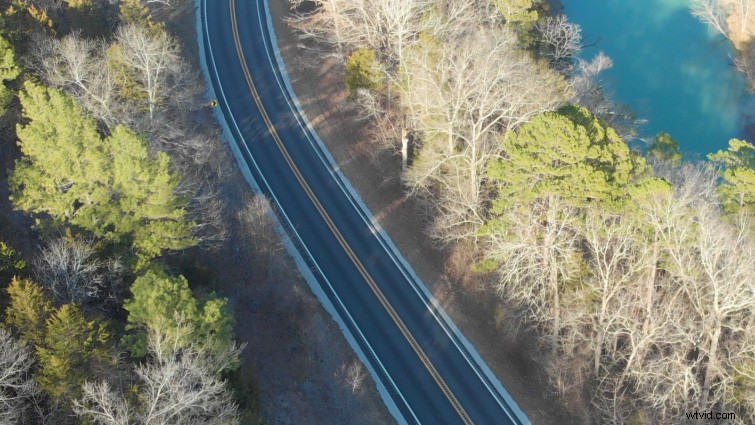
コンテンツ対応の塗りつぶしを使用する場合は、3つの異なる塗りつぶし方法を選択できます。それらはオブジェクトという名前です 、表面 、およびエッジブレンド 。 Object Fillメソッドが最も一般的に使用される可能性が高く、デフォルトのfillメソッドです。
- オブジェクトの塗りつぶし: フッテージ内の動くオブジェクトを削除するのに最適です。
- 表面: 滑らかな表面のステッカー、デカール、またはロゴを取り除くのに理想的です。
- エッジブレンド: 高速な方法で、紙などの詳細度の低い表面に最適です。
場合によっては、コンテンツ認識塗りつぶしで目的の結果が得られない場合は、参照フレームを使用した方がうまくいく可能性があります。 (これは、セルタワーや駐車中の車などの静止オブジェクトをフッテージから削除する場合に理想的です。)参照フレームの作成を選択した場合 、After Effectsは、ビデオからPhotoshopにフレームを自動的にエクスポートします。次に、クローンスタンプツールを使用して、削除された領域を埋めることができます。次に、Photoshopで画像を保存して閉じます。
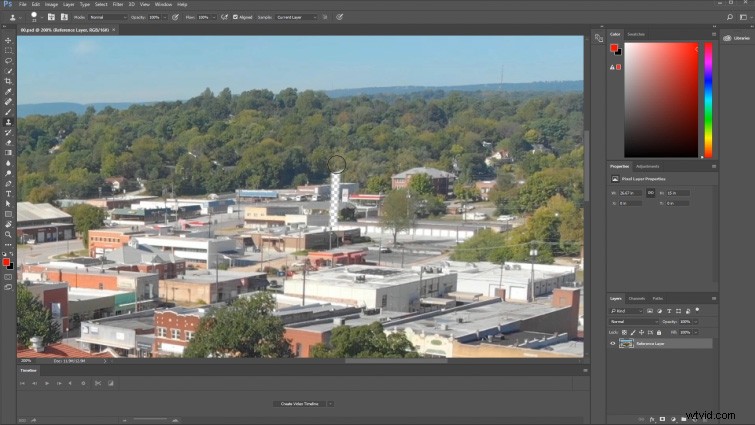
その参照画像は、AfterEffectsとコンポジションに自動的にインポートされます。コンテンツアウェアフィルは、ビデオ全体でフィルを生成するときに、その参照画像を考慮に入れるようになりました。
コンテンツアウェアフィルの経験から、フッテージ内を移動するオブジェクトで最も効果的に機能するようです。これにより、After Effectsは、オブジェクトが存在しないはずのときにビデオがどのように見えるかを「見る」ことができます。シーン内の静的オブジェクトを削除すると、結果が異なります。そのような場合は、[参照フレームの作成]オプションを使用することをお勧めします。また、除去マスクに少量のフェザリングを施したときに最高の結果が得られました。それほど時間はかかりません—通常は約2〜8ピクセルのフェザリングです。
このビデオの作成に使用したトラックに興味がありますか?
- オオカミによる「レトロバイブ」
- MarcWallochによる「Don’tForget」
