ビデオは消費しやすく、非常に魅力的です。消費者のほぼ3分の2は、新しい製品やサービスについて知りたいときに、テキストよりもビデオを見ることを好みます。
人間の脳はテキストの60,000倍の速さで視覚を処理すると言われています。そのため、私たちは皆、テキストよりもビデオを好みます。そのため、平均的な消費者は、ある形式のビデオコンテンツを視聴するのに少なくとも週に6時間を費やしています。それはすべての年齢の人々を教育し、コミュニケーションしそして楽しませる強力なツールになりました。これは、多くの大手企業が数十年前にプロモーション活動に動画を使い始めた理由を説明しています。
現在、80%以上の企業がマーケティング戦略で動画を使用していることに注目してください
ますます多くのマーケターがビデオコンテンツが消費者に与える影響を理解するにつれて、彼らは物事をさらに一歩進めて、彼らの電子メールマーケティングキャンペーンでもビデオを使用する方法を探し始めました。
考えてみると、確かに有望なアイデアのようで、シンプルに聞こえます。
ただし、実際には、ビデオメールの送信は非常に難しい作業です。ユーザーが電子メールでビデオを送信しようとするときに直面する課題はかなりあります。一般的に直面する課題のいくつかを以下に示します。
- Gmail、Outlook、Yahooなどの人気のあるメールサービスプロバイダーのほとんどは、埋め込み動画をサポートしていません
- Gmailでは、ユーザーは25MBを超えるファイルを添付できません。
いくつかの制限がありますが、これを機能させるために試みることができるいくつかのオプションがあります! Gmailで動画を送信する方法を学ぶことができるようになりました 投稿で説明されている簡単な手順に従うだけです。
投稿で取り上げられているトピックは次のとおりです。
- Vmakerを使用してメールで動画を送信する方法を学ぶ
- (サムネイル/ Gif +ハイパーリンク)方式を使用して電子メールでビデオを送信する方法を学ぶ
- Googleドライブを使用してメールで動画を送信する方法を学ぶ
1。 Vmakerを使用してGmailで動画を送信する方法
Vmakerを使用してGmailで動画を送信する方法の詳細に入る前に、Vmakerとは何か、そしてそれがどのように役立つかを明確に理解しましょう。
Vmakerは、Chrome拡張機能としてインストールできる画面およびWebカメラの記録ソフトウェアです。
Vmakerを使用している間、Vmakerの録画は独自のプラットフォームで簡単にホストできるため、録画したビデオをホストするホスティングプラットフォームを探す必要はありません。追加のボーナスとして、コンテンツ作成者が視聴回数を追跡するのに役立つ動画のヒット数も表示されます。この機能は、マーケティングキャンペーンを効果的に追跡および戦略化できるため、マーケターにとって非常に役立ちます。
Vmakerについて理解したところで、Gmailで簡単な5ステップのプロセスで動画を送信する方法を学びましょう。
ステップ1:Chrome拡張機能をダウンロードする
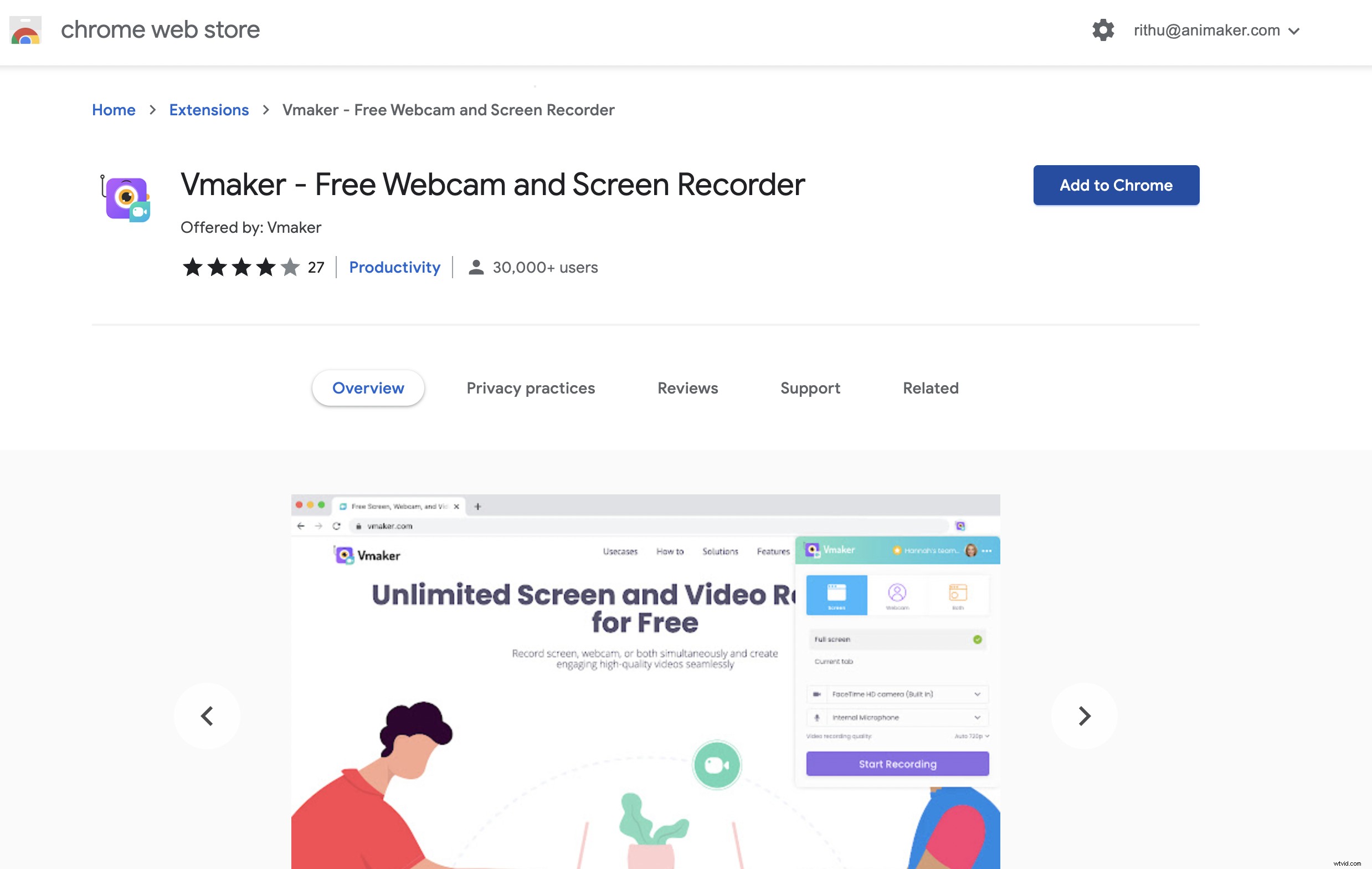
最初のステップは、VmakerのChrome拡張機能をブラウザにインストールすることです。そのため、「Chromeウェブストア」にアクセスして、Chrome拡張機能をブラウザに追加して固定します。これにより、ワンクリックでビデオレコーダーにアクセスでき、さまざまなタブやウィンドウで簡単に録画できます。
ステップ2:Vmakerにサインアップ
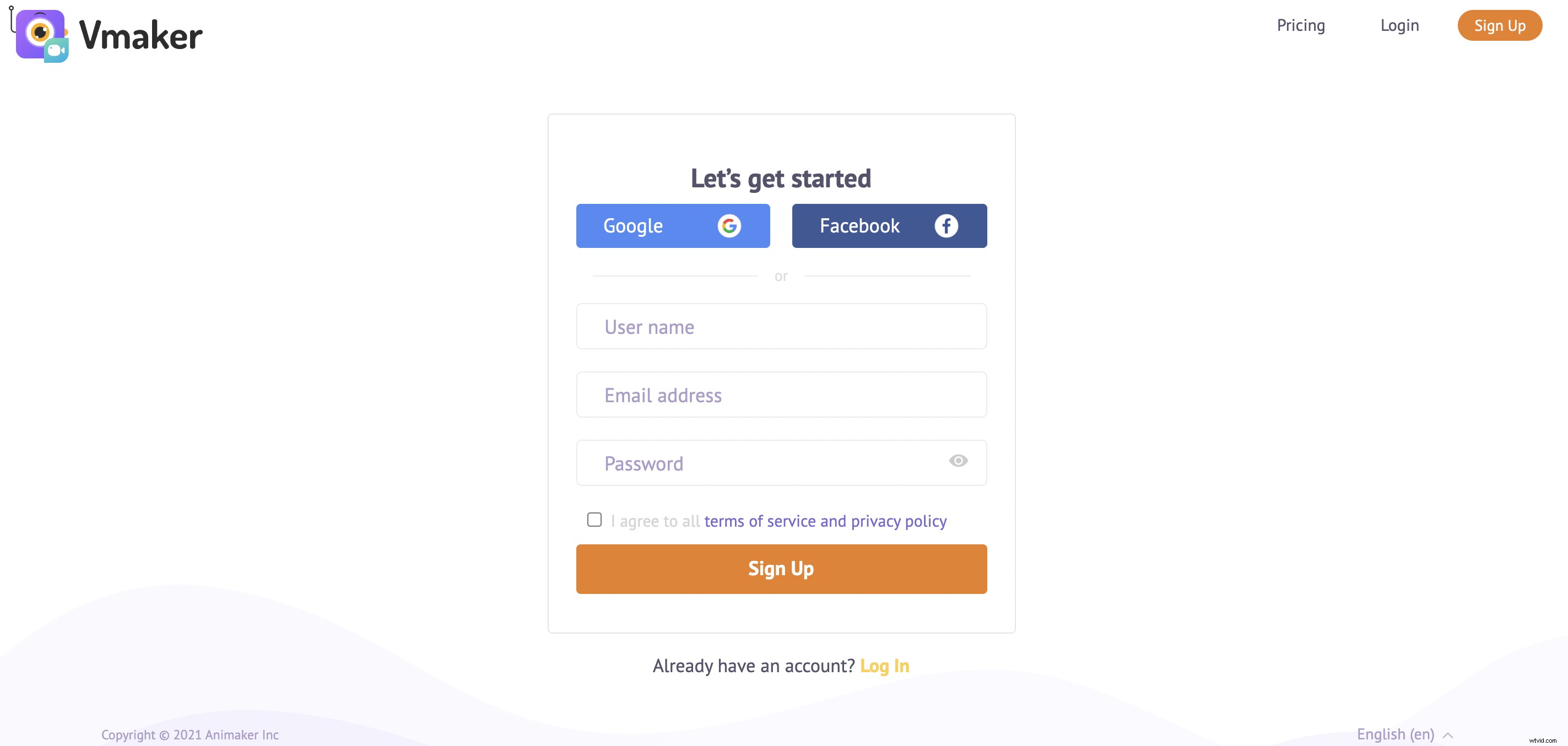
次のステップは、アカウントを登録して作成することです。アカウントを作成したら、Vmaker拡張機能をクリックするだけで、いつでも簡単に録音を開始できます。録画されたすべてのビデオは、ダッシュボードに自動的に保存されます。
ステップ3:Gmailに新しい動画を録画するか、最近の録画を挿入します
このプロセスの次のステップは、ビデオを電子メールの本文に添付することです。これを行うには、Gmailにアクセスして、[作成]タブをクリックします。メールウィンドウを開くと、[送信]ボタンの横に[Vmakerアイコン]が表示されます。アイコンをクリックすると、2つのオプションから選択するように求められます。
- 新しいビデオを録画する
- 最後の録音を挿入します
i) 新しいビデオを録画する :ビデオをまだ録画していない場合は、[新しいビデオを録画する]オプションを選択して、ビデオの録画を開始します。
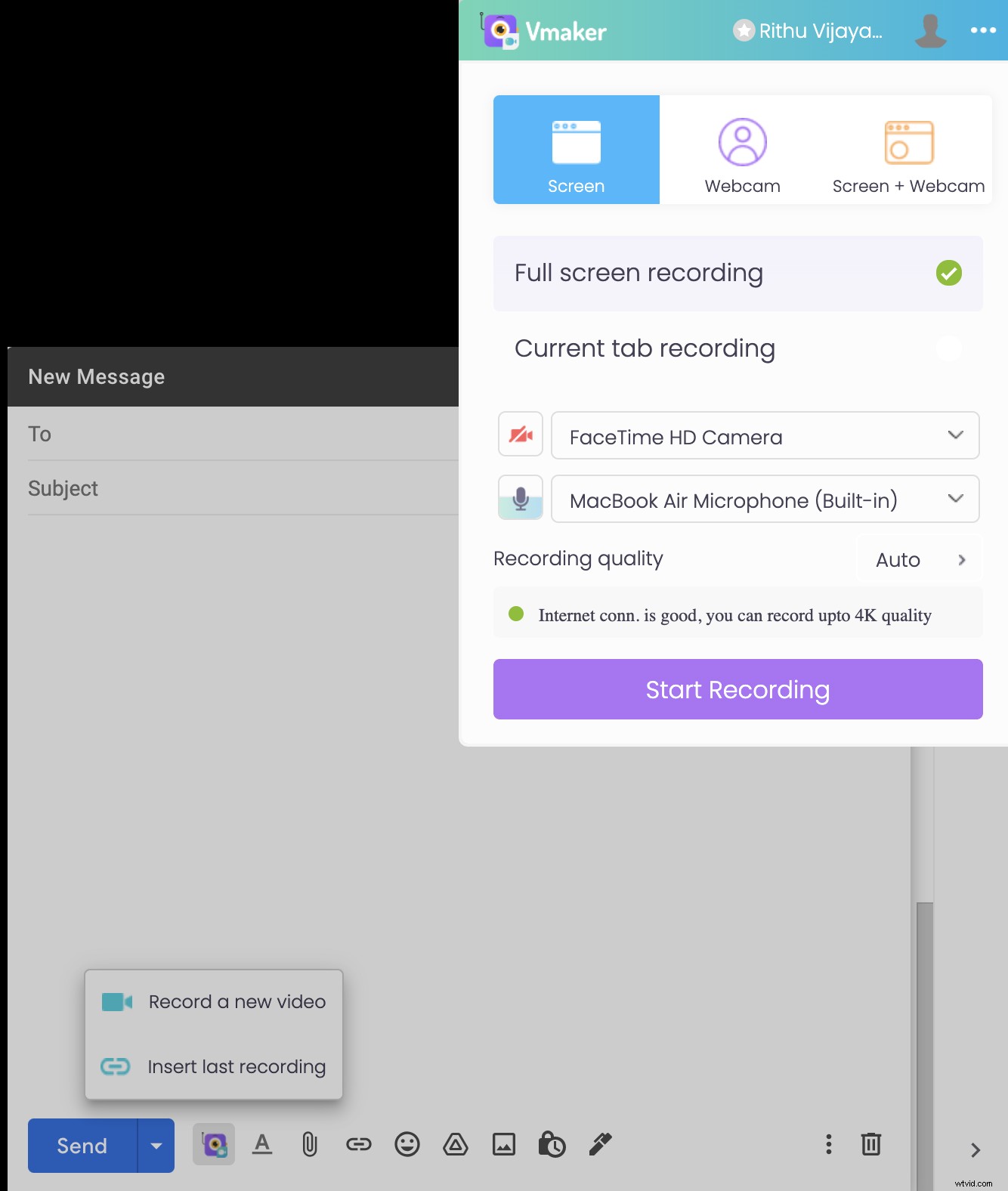
ビデオの録画が終了したら、[共有の停止]をクリックしてビデオを停止できます。これで、ビデオのタイトルを入力する必要があるポップアップボックスが表示されます。
ビデオタイトルを入力し、[録画の挿入]をクリックして先に進みます。
ii)最後の録音を挿入 :最近の録音を添付する場合は、[最後の録音を挿入]オプションを選択してメールに追加します。
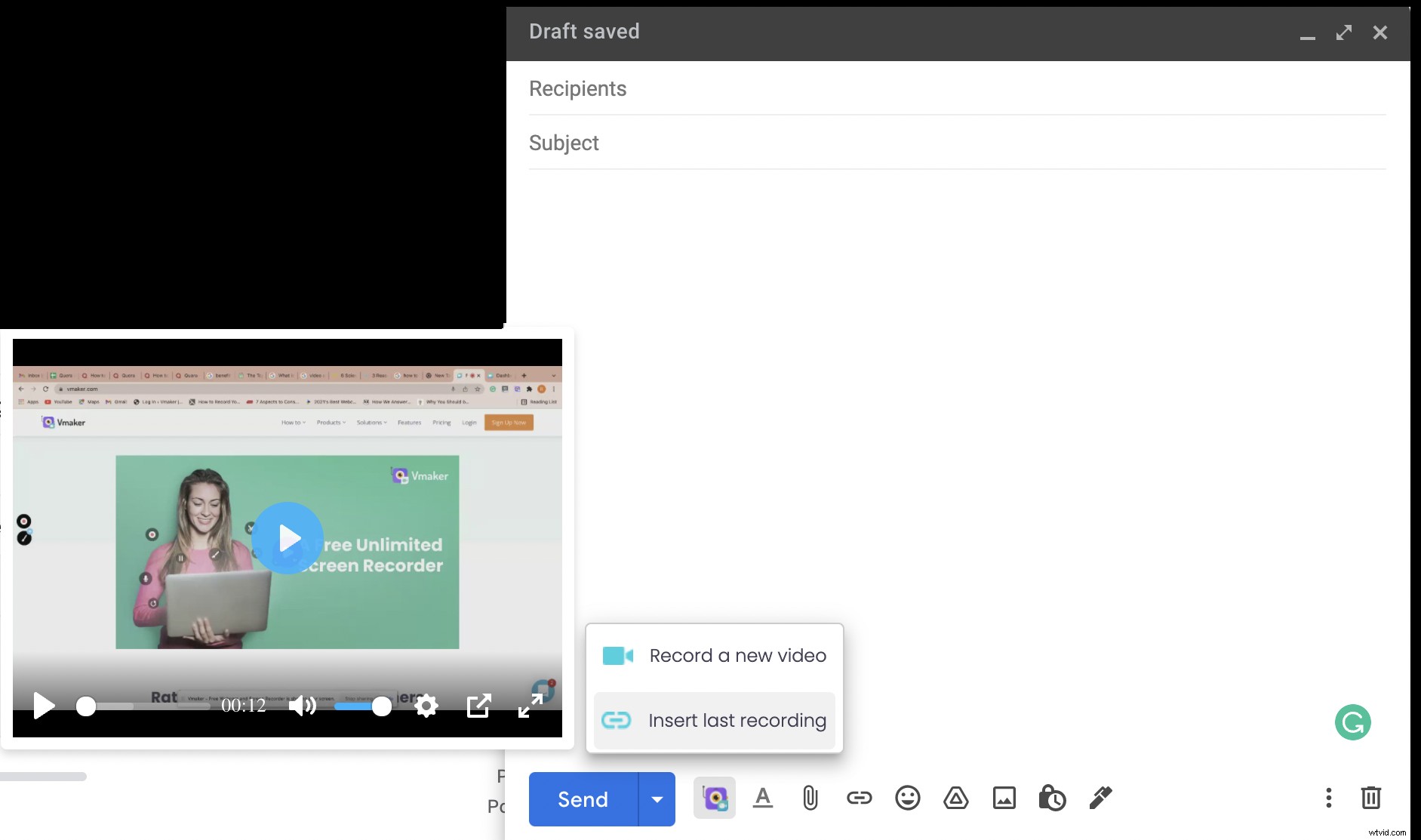
録画の名前を変更する場合は、ビデオ録画をクリックし、[変更]を選択して、ビデオのタイトルを好みに変更します。
注 :キャッチーなCTAも追加し、動画にハイパーリンクしてください。これは、受信者がビデオリンクをざっと見た場合に、ビデオをクリックするのに役立ちます。
それでおしまい。これで、メールを自由に「共有」できます。受信者がビデオをクリックすると、元のビデオに移動します。
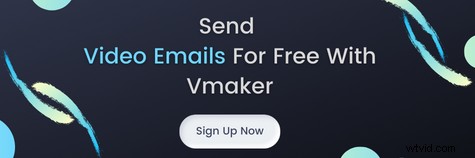
2。 Gmailで動画を送信する方法(サムネイル+ハイパーリンク方式)
このオプションは、マーケターが最も一般的に使用するオプションであり、受信者に、電子メールの本文にビデオが添付されていることを明確に示します。
この方法では、画像またはgifを電子メールの本文に添付し、元の記録にハイパーリンクします。電子メールにgifを添付すると、受信者はビデオについて少し覗き見し、クリックするように促します。
i)画像+ハイパーリンク
画像の追加を楽しみにしている場合は、再生ボタンを使用してビデオサムネイルのスクリーンショットを簡単に撮り、メールの本文に添付できます。再生ボタンを追加すると、受信者にビデオが添付されているというシグナルが送信され、受信者はビデオをクリックするようになります。
これらの3つの簡単な手順に従って、作業を完了してください。
ステップ1 :「写真の挿入」アイコンをクリックして通常行うように、スクリーンショット(ビデオサムネイル)をメールの本文に追加します。
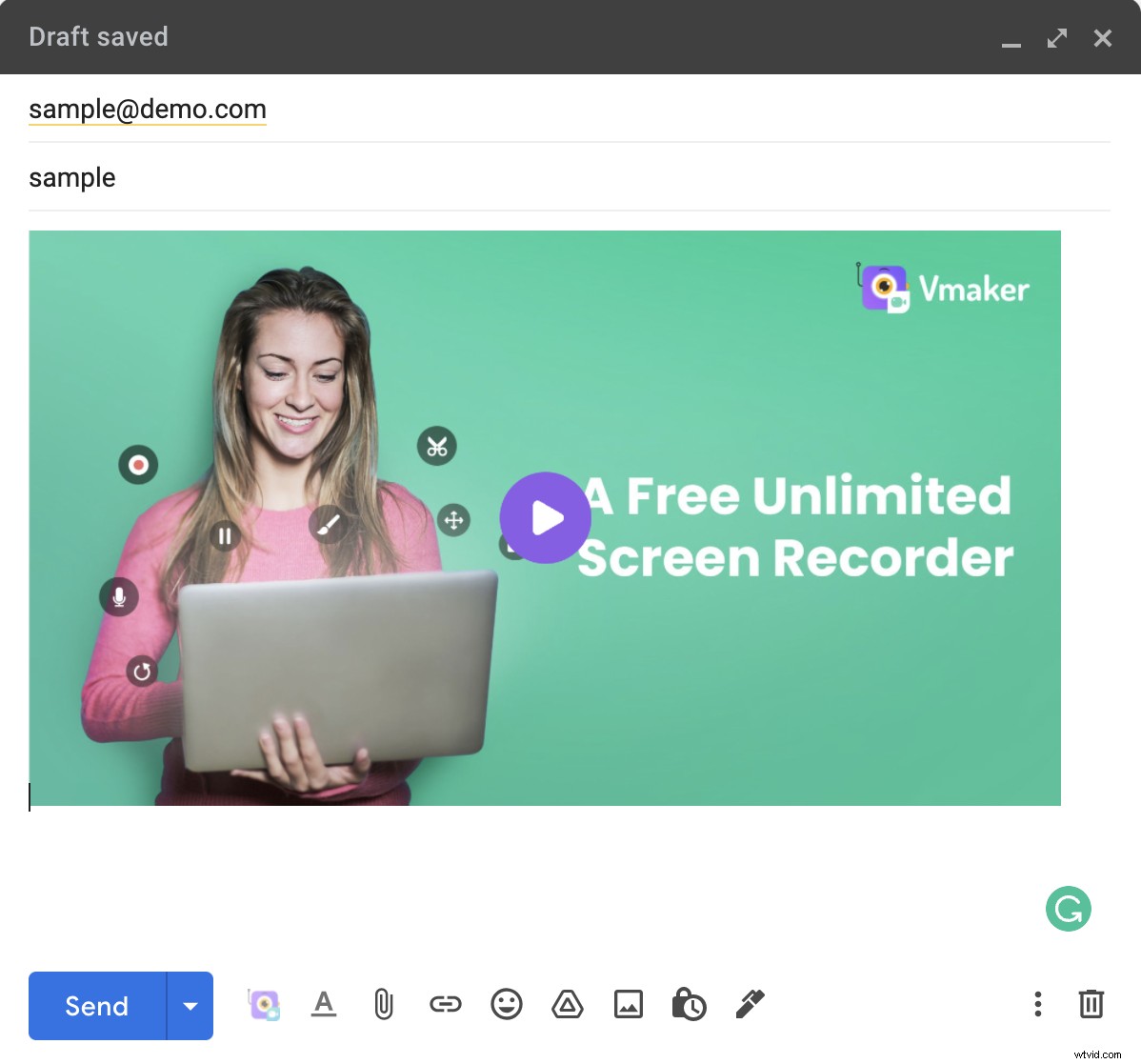
ステップ 2 :画像を追加したら、画像を選択して、記録にハイパーリンクすることができます。
ポップアップボックスが表示され、ビデオのタイトルとWebアドレス(ビデオ録画のURL)を入力する必要があります。必要な詳細を入力し、[OK]をクリックします。
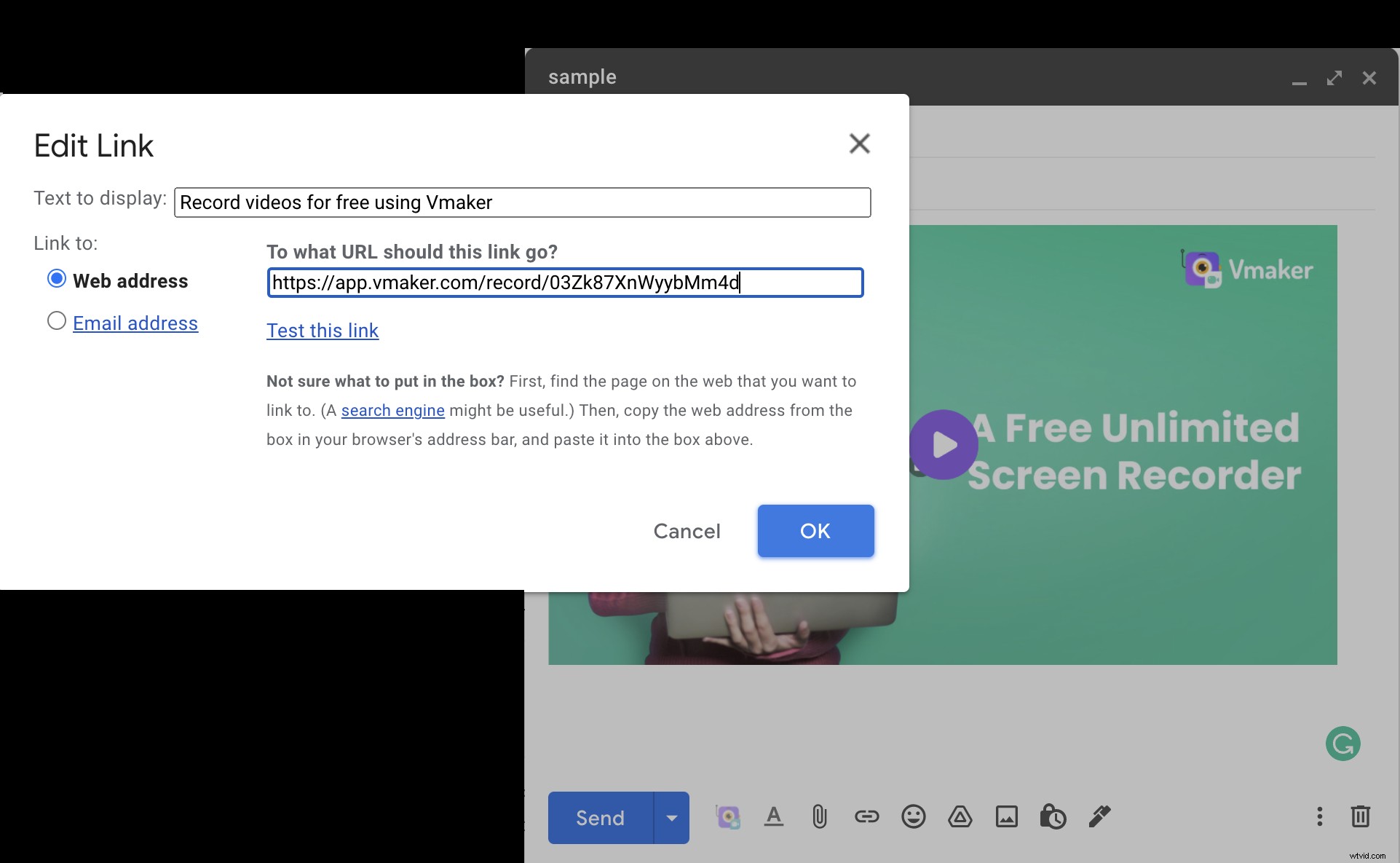
ステップ 3 :これで、メールの本文を記述し、キャッチーなCTAを追加して、[送信]をクリックできます。
ii)Gif+ハイパーリンク
この方法を選択した場合は、ビデオの数秒をgifとして記録し、それを電子メールの本文に追加するだけです。次に、前に行ったように、元の記録へのハイパーリンクに進むことができます。
オンラインで無料で利用できるgifレコーダーはかなりたくさんあります。これらのいずれかを使用することも、単にVmakerを使用することもできます。
Vmakerを使用してこの例を紹介します。これにより、gifを無料でキャプチャでき、透かしも不要になります。さらに面倒なことはせずに、手順を詳しく見ていきましょう。
ステップ 1 :Vmakerスクリーンレコーダーを使用して、ビデオを数秒間録画することから始めます。これを行うには、Vmakerにサインアップして登録し、Chrome拡張機能としてアプリケーションをインストールします。これで、メールのgifとして追加したいビデオの最良の部分の記録を開始できます。録音が終了したら、Vmakerのダッシュボードから録音にアクセスして編集できます。
ステップ 2 :ビデオの不要なセクションを編集します(最初と最後)。ダッシュボードの[編集]オプションをクリックして、編集を開始するだけです。
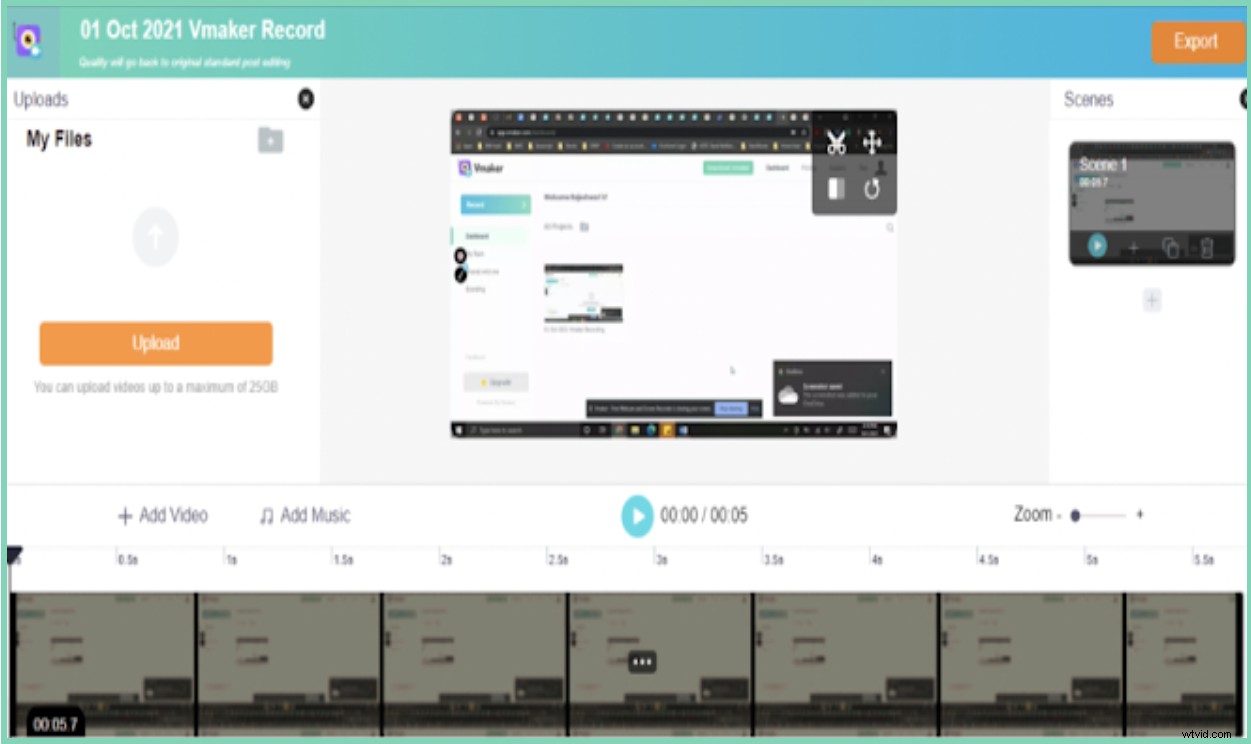
注 :Gifティーザーの適切な長さは7〜8秒です。
ステップ 3 :Gmailアカウントにアクセスして、メールウィンドウのVmakerアイコンをクリックできるようになりました。 [最後の記録を挿入]オプションを選択し、gif記録を電子メールの本文に挿入します。
ステップ 4 :これで、gif録画を選択して、元のビデオ録画にハイパーリンクできます。
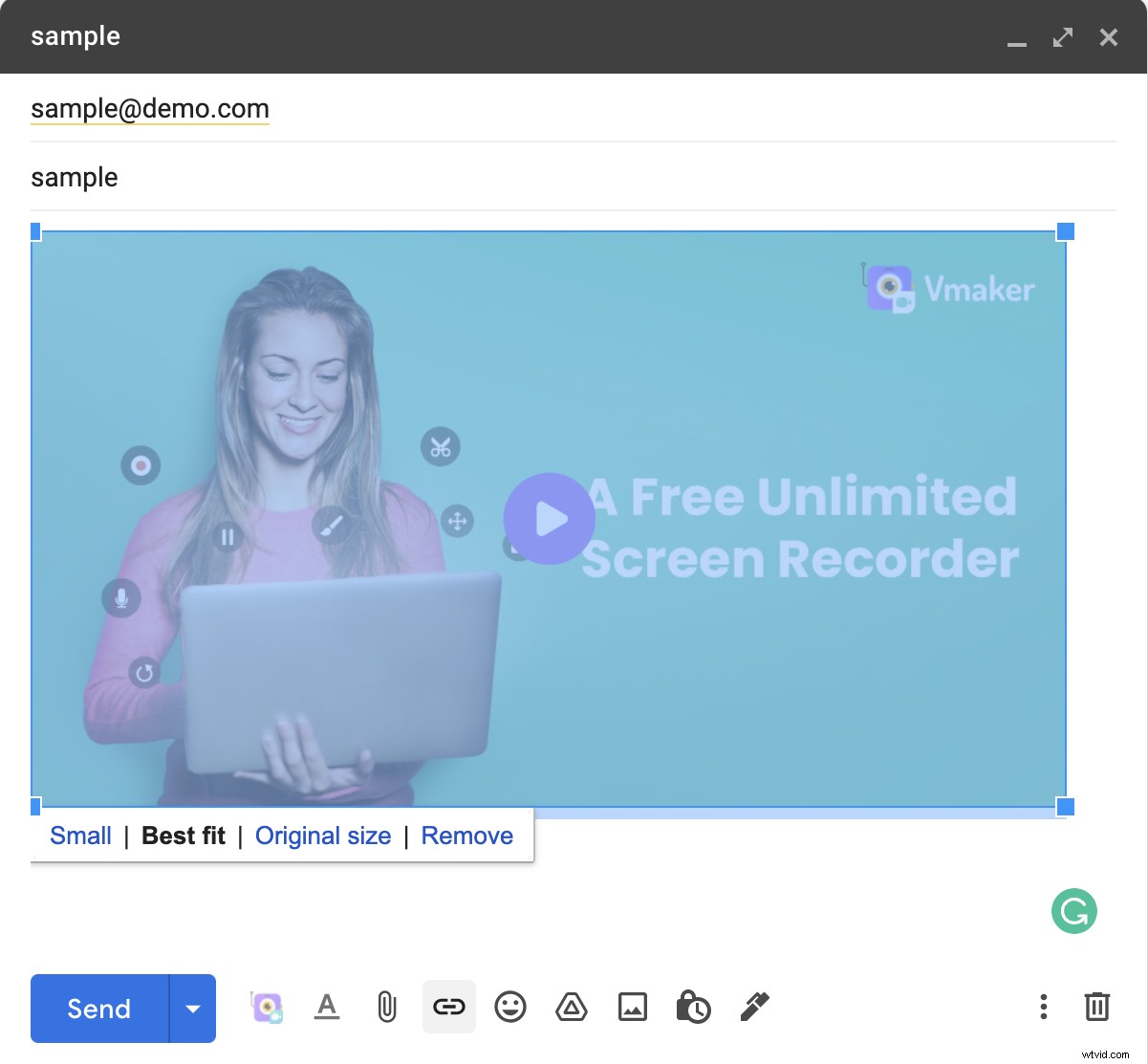
ビデオタイトル、WebサイトのURL(元のビデオ録画のリンク)など、必要なすべての詳細を入力してください。
受信者がgifをクリックすると、元のビデオ録画に移動します。
ステップ 5 :キャッチーなCTAを追加し、元の録音にリンクします。これは、受信者がビデオをクリックし忘れた場合にリンクをクリックするのに役立ちます。
3。 Googleドライブを使用してGmailで動画を送信する方法
これは私たちのリストの最後の方法です。 Gmailでは、ユーザーが25MBを超えるファイルを共有することは許可されていません。したがって、人々は大きなファイルを送信しようとするときに、この方法を代替手段として使用します。
この方法に従うことを選択した場合は、ビデオに画像やGIFを追加できないことに注意する必要があります。
ドライブから添付ファイルとしてビデオを追加するには、次の簡単な手順に従います。
ステップ 1 :コンピュータからドライブにビデオをアップロードする
ステップ 2 :Gmailに移動し、[作成]をクリックして、[ドライブ]アイコンを選択し、ドライブからメールの本文にファイルを挿入します。
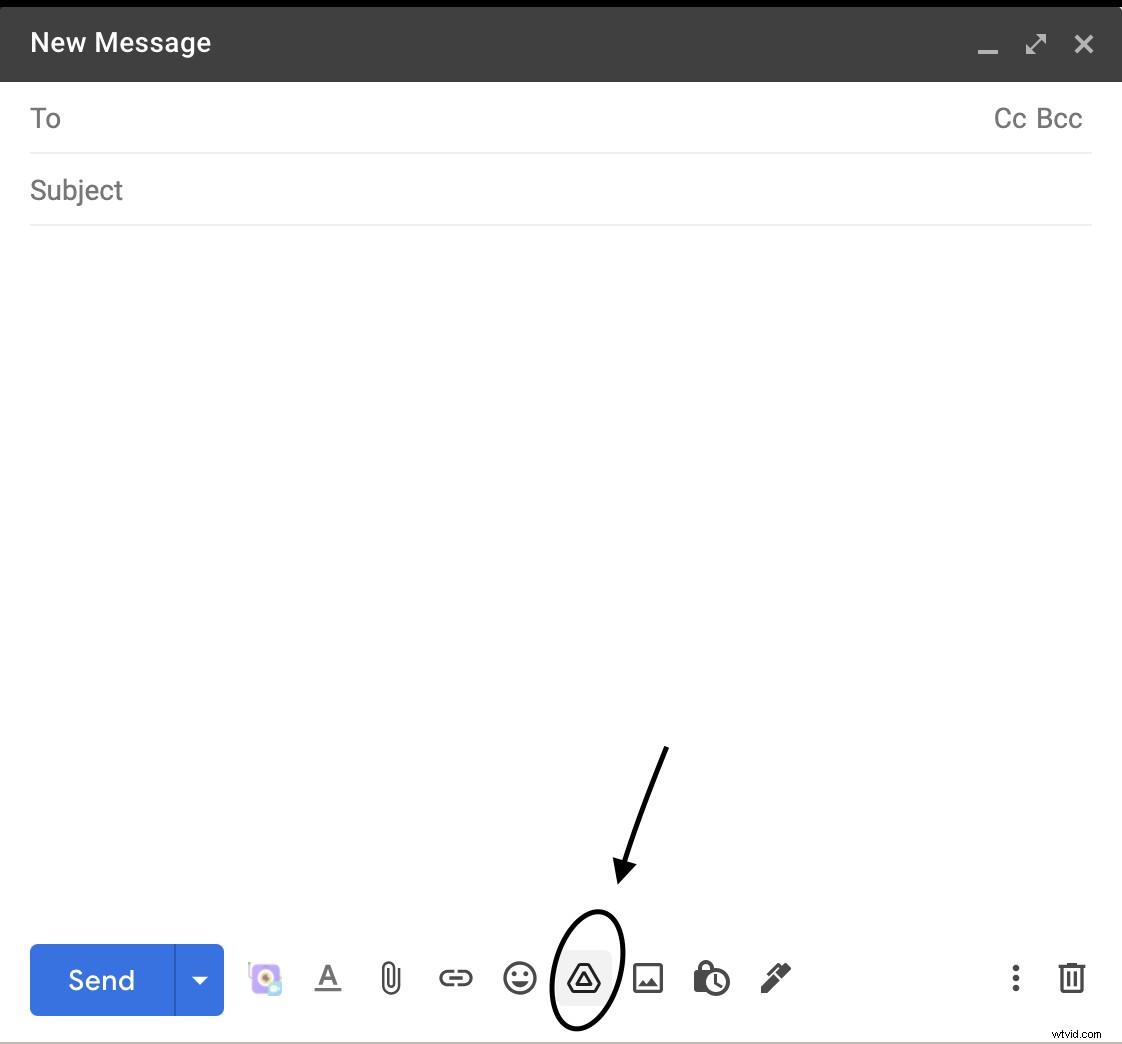
ステップ 3 :動画がアップロードされたら、CTAとその他の必要な詳細を追加し、[送信]をクリックします。
上記のトリックのいずれもうまくいかない場合は、最後の手段として、メールの本文にURLをコピーして貼り付けてみてください。これを行うと、Gmailは動画のサムネイルを添付ドキュメントとしてメールに自動的に表示します。動画が添付されていることを受信者に通知しますが、利用できる最善のオプションではないことにも注意してください。
それでおしまい。ビデオメールを送信する際に使用する3つの最良のアプローチを共有しました。
それで、あなたはこれ以上何を待っていますか?
これで学習しました Gmailで動画を送信する方法 簡単な手順で 、要件に合ったアプローチのいずれかを選択し、それらのビデオメールの送信を開始してください!
推奨される読み取り
- 新しいビジネスを勝ち取るためにビデオメールについて知っておくべきことすべて
- ランク付けされたトップビデオメールプラットフォーム
- メールで動画を送信する方法を学ぶ
