トレーニング動画を作成する場合でも、教育用のYouTube動画を作成する場合でも、動画を統合する必要がある可能性が高くなります。
ビデオのマージは、2つ以上のクリップを組み合わせて1つのまとまりのあるビデオを作成するときに発生します。これを行うことにより、あなたはあなた自身とあなたの従業員の時間とエネルギーを節約するでしょう。
動画のマージは、最初は大変な作業のように思えるかもしれませんが、慌てる必要はありません。Camtasiaでのこのプロセスについて説明します。
学習内容は次のとおりです:
- ビデオクリップをマージする際の考慮事項
- 最終的にマージされたビデオにプロの磨きを加えるためのヒント
- ビデオクリップをマージする方法
ビデオクリップのマージは、ビデオの経験がどれほどあっても、大変な作業のように思えます。対処する必要のある障害のいくつかを次に示します。
品質
別々のビデオにマージするときは、ビデオの品質に注意してください。 1つのクリップの解像度が低い場合は、先に進む前に、プロジェクト設定の解像度を下げて一致させることをお勧めします。
トリミングとカット
使用したいすべてのクリップが最初から最後まで完璧であるとは限りません。ここで、トリミングツールと切削ツールが役立ちます。これらのツールを使用してクリップをクリーンアップし、トランジションがシームレスになるようにします。
色補正
ほとんどのビデオクリップは完全に同じようには見えません。異なる場所で撮影している場合は、全体的な照明が異なる場合があります。ビデオを組み合わせるときにクリップの色温度を調整して、一貫性を保ちます。
これを行うには、任意のカラーエフェクトオプションを使用するか、すべてのクリップにカラーLUTを追加して、まとまりのある外観にします。
最終的にマージされたビデオにプロの磨きを加えるためのヒント
ストーリーボードを作成する
ストーリーボードは、スケッチしたビデオを視覚的に表現したものです。これは、特に2つ以上のビデオを1つにマージする場合に、整理するのに役立ちます。
すべての動画にストーリーボードが必要なわけではありません。内部で共有されるクイックチュートリアルビデオや、会議の代わりに簡単に共有するビデオは、おそらく必要ありません。ただし、動画がより多くの視聴者に届くようになっている場合は、ストーリーボードから始めることでメリットが得られる可能性があります。
クリップを整理しておく
プロジェクトで作業しているときは、ビデオクリップと画像を常にフォルダに整理しておいてください。これにより、編集プロセス中に失われるものがなくなります。
Camtasiaでは、特定のクリップをコンピューターからライブラリにインポートできます。このようにして、プロジェクトで使用する予定のすべてのクリップに簡単にアクセスできます。
そして、Camtasia 2021では、スタンドアロンプロジェクトを導入しました。プロジェクトを保存するときにこのチェックボックスをオンにするだけで、Camtasiaは、後で失われないように、すべてのクリップがプロジェクトファイルに含まれていることを確認します。
トランジションとアニメーションを含める
一部のビデオクリップはシームレスにマージされない場合があります。トランジションとアニメーションを含めると、動画のまとまりが増し、途切れが少なくなり、視聴者にとって動画がより面白くなります。
アニメーションが明瞭さを提供し、適切な注意を引き、あなたの側で余分な努力をする価値があることを確認し、単に効果を追加するためのトランジションを含めないでください。
画像を含める
動画全体に画像を分散させることは、画面上の視覚的な単調さを解消することで、視聴者の注意を引くための優れた方法です。
Camtasiaなどのほとんどのビデオ編集ソフトウェアでは、ビデオをインポートするのと同じ方法で画像をインポートできます。最適と思われる期間まで延長または短縮します。画面に表示されている時間が長すぎる場合は、アニメーションを追加してゆっくりとズームインまたはズームアウトして、視覚的な興味を追加します。
2つの動画を統合する方法
ステップ1.新しいプロジェクトを開始します
Camtasiaを開き、[新しいプロジェクト]を選択します。
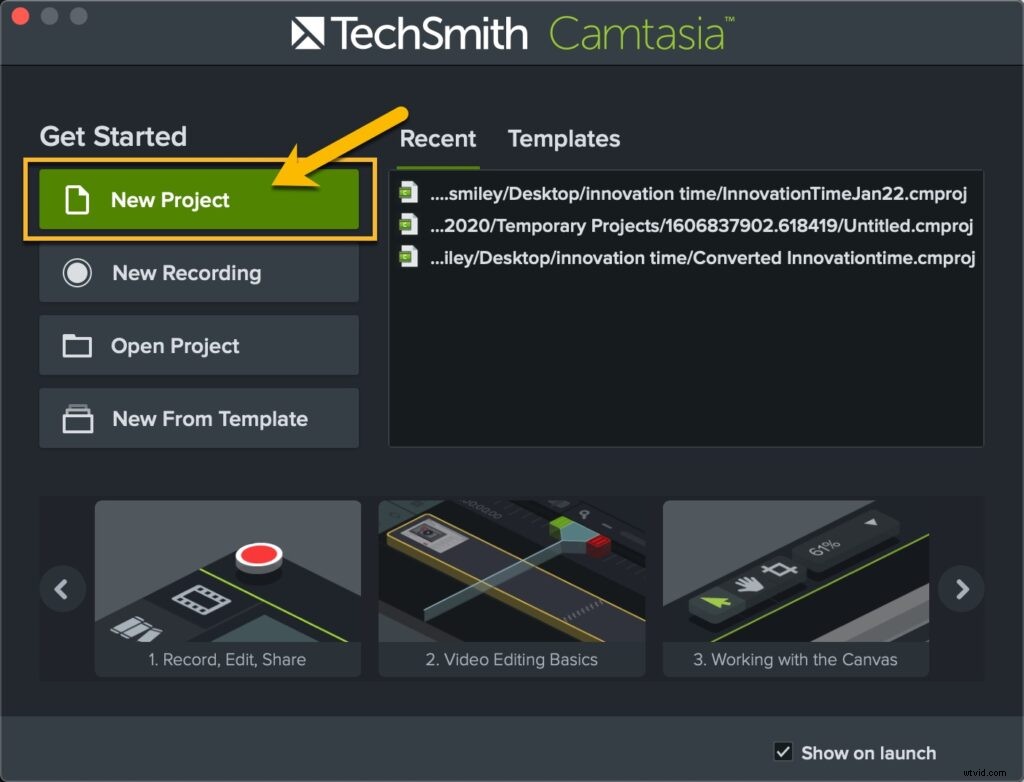
ステップ2.ビデオをインポートする
ビデオをマージする前に、作成したCamtasiaプロジェクトにビデオを追加する必要があります。
新しいプロジェクトを開いた状態で、[ファイル]>[インポート]>[メディア]を選択し、マージするビデオを選択します。 Camtasiaはビデオをメディアビンに追加し、プロジェクトで使用できるようになります。
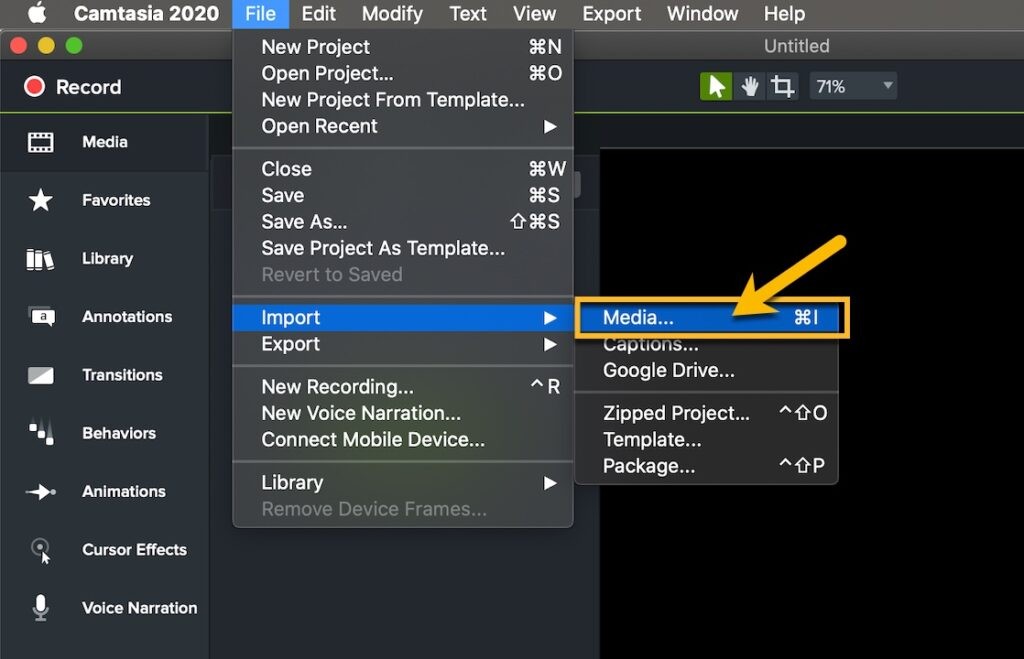
ステップ3.タイムラインに動画を追加する
ビデオをマージするには、ビデオを表示したい順序でタイムラインに追加する必要があります。ビデオをタイムラインに追加するには、ビデオをクリックしてメディアビンからタイムラインにドラッグします。タイムラインで動画を並べ替えるには、動画をクリックして目的の場所にドラッグします。
タイムラインの上にある再生ボタンをクリックして、マージされたメディアをプレビューします。クリップの間に隙間がある場合は、クリップが接触するまで一緒に動かしてください。 Camtasiaは、タイムライン上にある動画のみを制作することに注意してください。
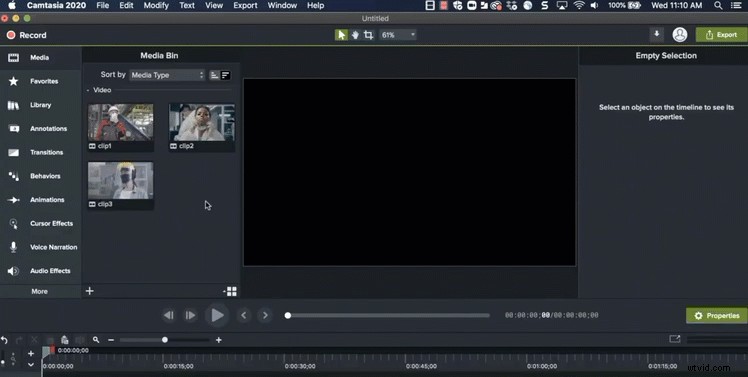
ステップ4.ビデオを保存します
ビデオをタイムラインに追加し、希望の順序で配置したら、緑色の共有ボタンをクリックしてビデオをエクスポートします。
これにより、すべての動画が統合され、統合した動画を保存する場所と形式を選択できるようになります。
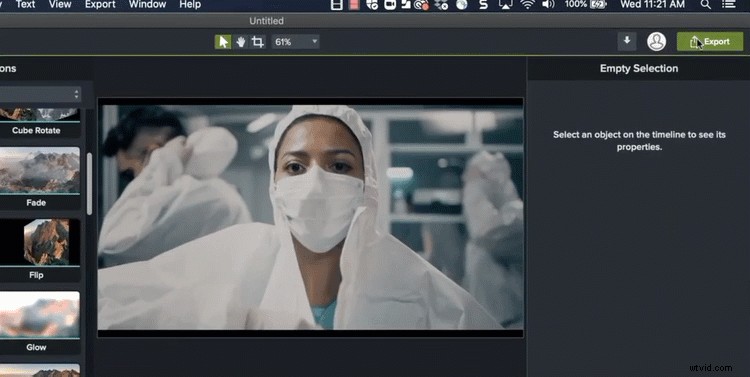
ビデオクリップと画像を組み合わせてまとまりのあるビデオを作成する方法を学ぶことは、その方法がわからない場合は大変なことに思えるかもしれません。最初の試行では完璧なビデオを作成できない可能性があるため、時間をかけて編集プロセスに慣れてください。
上記で説明したすべての情報を使用して開始し、創造性を発揮することを恐れないでください。
