ブラウザーを終了せずに 2 つのビデオをすばやく結合する方法をお探しですか? Clipchamp の動画結合は、わずか数クリックで 2 つの動画を結合し、高品質でエクスポートするための最良のソリューションです。

Clipchampの動画結合を使用して動画ファイルをオンラインで結合する方法
ステップ 1. Clipchamp でアカウントを作成する
Clipchamp Create アカウントにログインするか、無料でサインアップして始めましょう。
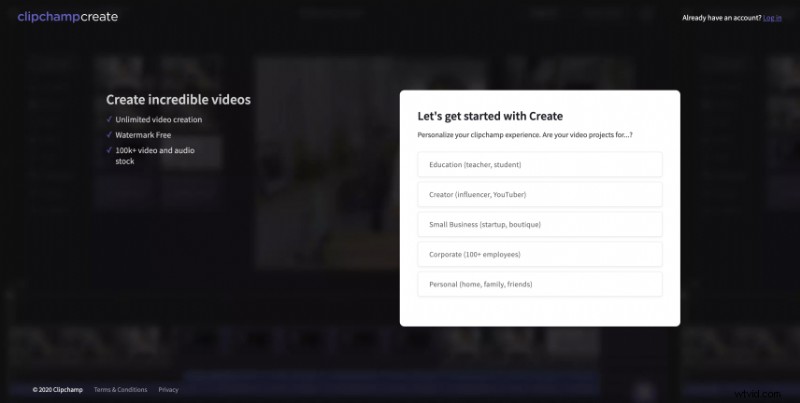
ステップ 2. 新しいプロジェクトを作成する
[ビデオを作成] をクリックします。 ボタンをクリックします。さまざまなフォーマットとテンプレートから選択できます。フォーマットまたはテンプレートを選択する前に、要件に従ってどのように進めたいかを明確に考えてください。ビデオに最適な縦横比を選択します。アスペクト比は、動画を投稿するプラットフォームによって異なります。
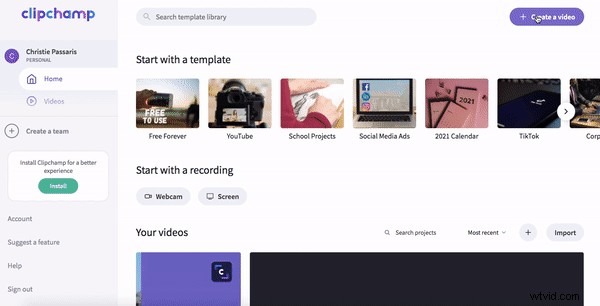
ステップ 3. 結合する動画を追加する
ビデオ マージャーで新しいプロジェクトを作成したので、[ メディアの追加 ] をクリックします。 ボタンをクリックして、ビデオ ファイルを空のプロジェクトにインポートします。ハード ドライブ、携帯電話、ドロップボックス、Google ドライブ、またはその他のオンライン ストレージから動画をドラッグ アンド ドロップすることができます。左側のツールバーのストック ボタンからストック映像や GIF を追加することもできます。メディア ファイルをインポートすると、ビデオ マージに表示されます。
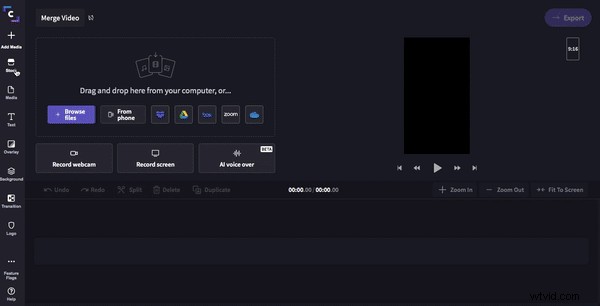
ステップ 4. ビデオをビデオ マージ タイムラインに追加する
2 つのビデオ クリップを選択し、編集者のタイムラインにドラッグします。クリップを正しい位置に調整すると、クリップの周りに緑色のハイライトが表示され、クリックを離すとこれらのファイルがタイムラインにドロップされることが示されます。
要件に応じて、タイムラインに追加のクリップを順番に追加できます。ビデオが長くなる場合は、タイムライン上のクリップをスクロールしてスペースに合わせて調整する必要がある場合があります。クリップがタイムラインに配置されました。
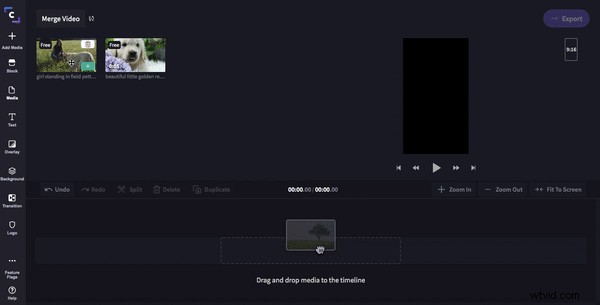
ステップ 5. 動画のサイズを変更して並べ替える
9:16 の比率を選択しましたが、ストック映像は 16:9 の比率です。ビデオ映像のサイズを変更する必要があります。プレビュー画面をクリックし、[切り抜く] をクリックします。 .ビデオを画面上でドラッグして、ビデオを配置します。両方のビデオに対してこのプロセスを繰り返します。
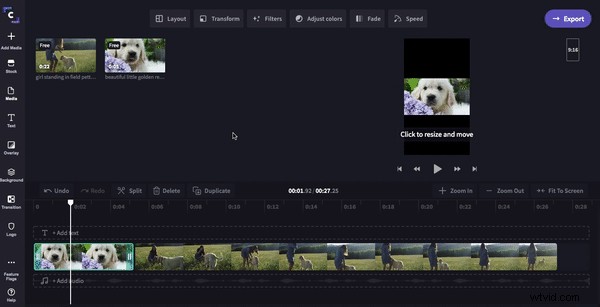
ビデオが希望する順序になっていない可能性があるため、目的の順序にドラッグ アンド ドロップする必要がある場合があります。マウスをクリップのどちらかの端に移動し、必要に応じてドラッグするだけで、ビデオをトリミングできます。
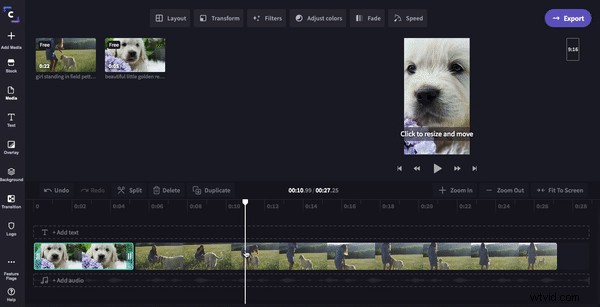
ステップ 6. 再チェックとエクスポート
多くの場合、ビデオを編集またはマージしているときに急いでエクスポートし、セクションをもう少しトリミングする必要があることに気付きます。これは私たちのほとんどに起こりますが、Clipchamp はプロジェクトを自動的に保存し、エクスポートする前にビデオ全体を再確認できるので、心配する必要はありません.
2 つの動画の結合に満足したら、動画エディターの右上隅にあるエクスポート ボタンをクリックします。ビデオ ファイルをエクスポートする解像度を選択し、[続行] をクリックします。他のプラットフォームのニーズに応じて縦横比を変更し、エクスポートのプロセスをやり直すこともできます。
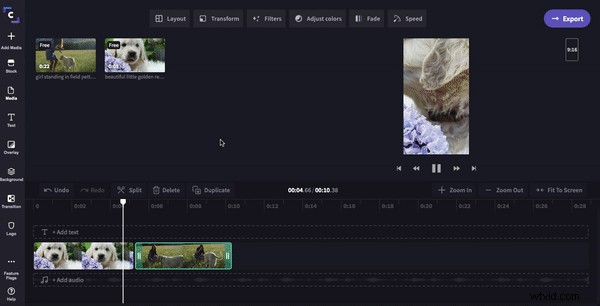
Clipchamp にサインアップして、ビジネス用と個人用の素晴らしいビデオをマージして作成してください!
