オンラインでビデオを頻繁にダウンロードすると、コンピューターに大量のMKVビデオが表示される場合があります。これは、マークの問題と似ています。
個別の.MKVファイルをマージできるプログラムと、AVIファイルで同じことを実行できるプログラムを探しています。
この問題を解決するには、MKVの合併またはWondershareFilmoraのようなMKVビデオエディタが必要です。ビデオ品質を損なうことなく、MKVファイルを自動的にマージできます。便宜上、AVI、MP4、RMVB、FLV、MOV、VOB、3GP、3G2、F4V、M4V、MPG、MPEG、TS、TRP、M2TS、MTS、TP、 DAT、WMV、ASF、MOD、TODなど。字幕付きのテレビで視聴するためにMKVをDVDに書き込むこともできます。いいですね。 Wondershare Filmora(元々はWondershare Video Editor)を無料トライアル用にダウンロードしてください。
次に、MKVビデオファイルをギャップなしで大きなファイルにマージする方法を見てみましょう。
割り込みなしでMKVファイルをマージする方法
ステップ1:マージするMKVファイルをインポートする
メインウィンドウの[インポート]ボタンをクリックしてコンピューター上のMKVファイルを見つけるか、WindowsファイルエクスプローラーからメディアライブラリにMKVファイルをドラッグアンドドロップすることができます。次に、インポートされたすべてのMKVファイルがサムネイルで表示され、元のMKVファイルへの変更を保存せずに、編集のためにタイムラインに簡単に追加できます。
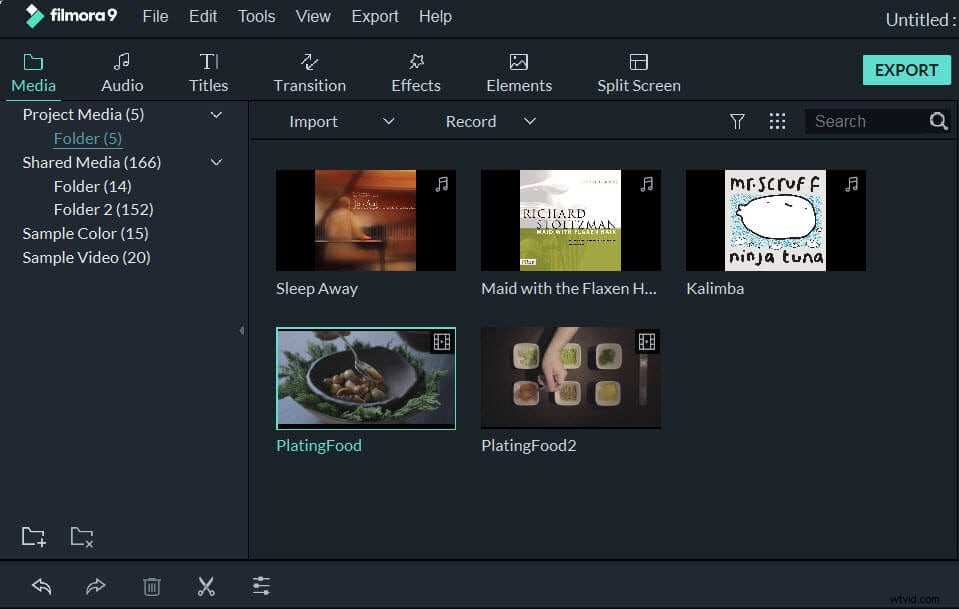
ステップ2:MKVビデオをドラッグアンドドロップしてマージします
MKVファイルをマージするには、Ctrl(不連続ファイルの場合)またはShift(連続ファイルの場合)キーを押しながらユーザーのアルバムで複数のMKVファイルを選択し、ビデオトラックにドラッグアンドドロップします。すべてのMKVファイルは、コンピューターに保存した後、ギャップなしで次々に再生されます。
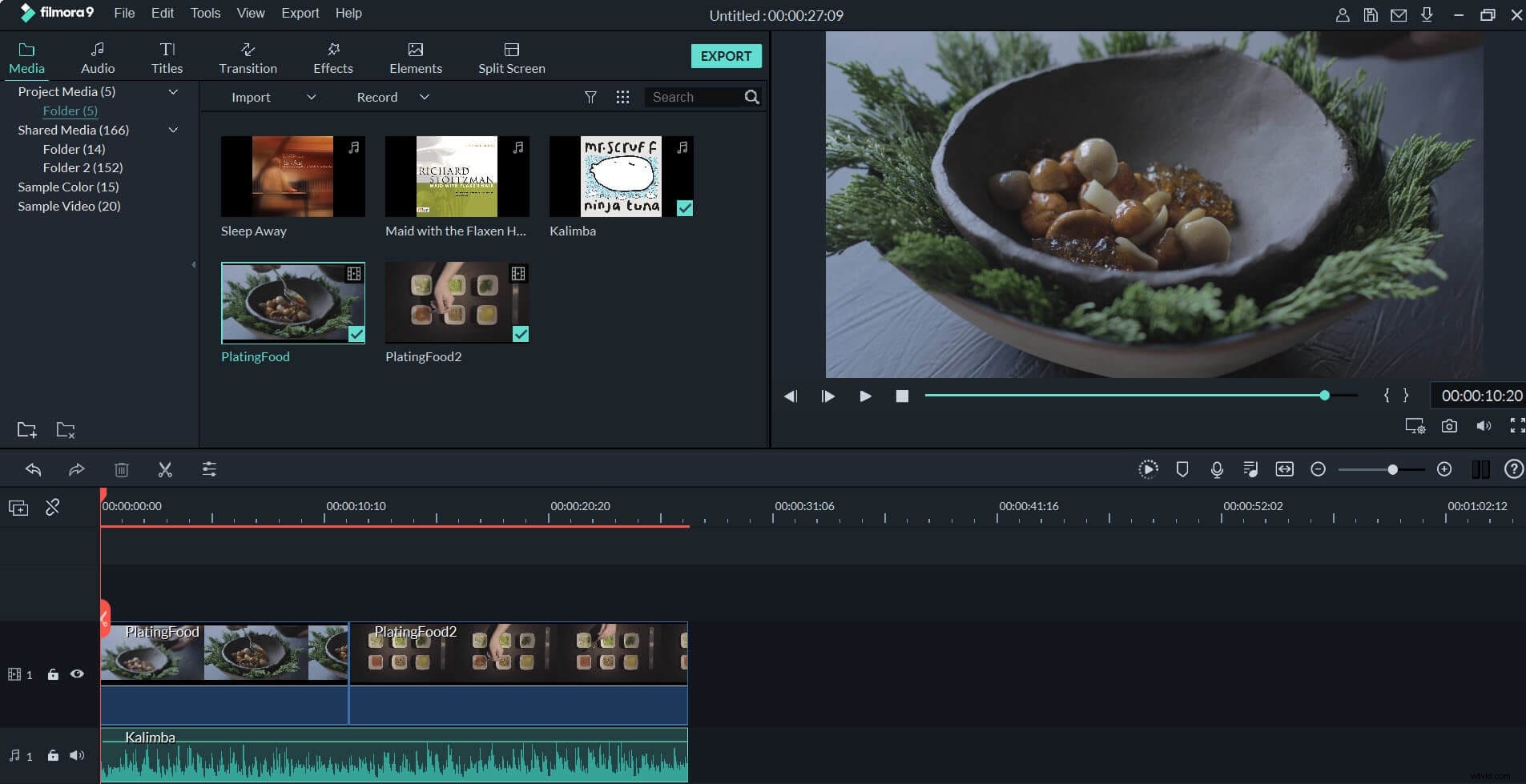
ステップ3:MKVビデオ間にトランジションを追加する(オプション)
あるMKVクリップから次のクリップへのムービーの再生方法を制御するために、2つのクリップ間にトランジションを追加できます。これを行うには、[トランジション]タブに変更し、トランジションが必要なMKVビデオに目的のトランジションをドラッグします。トランジションを右クリックしてメニューを表示することもできます。メニューから[すべてに適用]と[すべてにランダム]を選択して、すべてのクリップに同じトランジションを追加するか、トランジションをランダムに適用します。
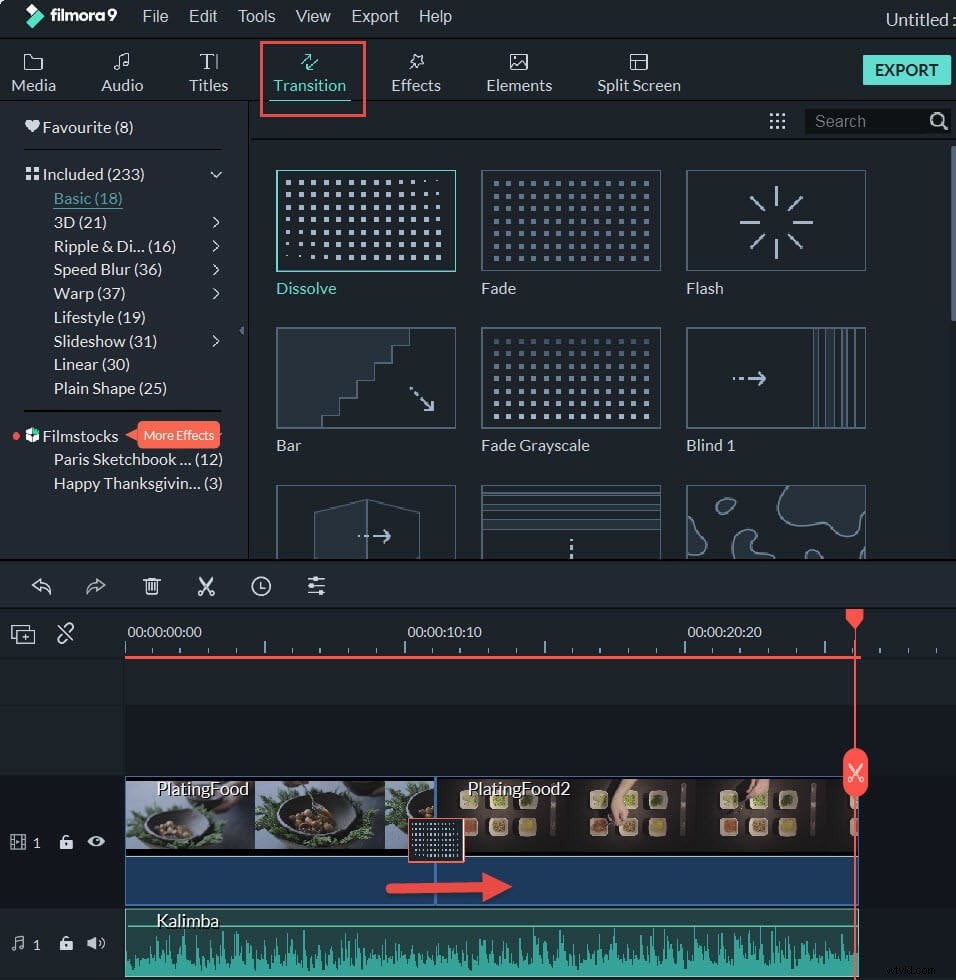
ステップ4:MKVファイルを1つにマージする
[再生]ボタンをクリックして、マージされたMKVビデオをプレビューすることをお勧めします。結果に満足したら、[エクスポート]ボタンをクリックして、MKVファイルを1つのビデオにマージします。 [フォーマット]タブで、リストから任意のフォーマットを選択します。すべての一般的なビデオ形式がサポートされています。ただし、この場合、ビデオをMKV形式のままにしたい場合は、MKV形式が機能します。マージされたMKVファイルをiPod、iPhone、iPadで再生するには、「デバイス」を選択し、ターゲットデバイスを選択します。結合したビデオをアカウントでYouTubeに直接アップロードしたり、DVDに書き込んで自宅のDVDプレーヤーで再生したりすることもできます。
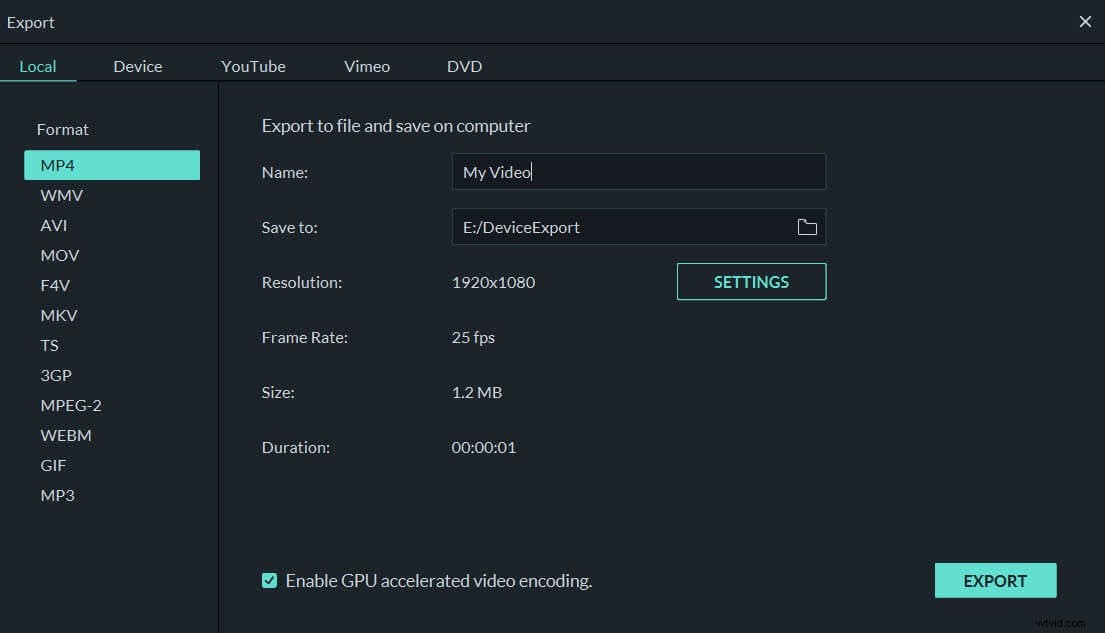
WondershareFilmoraのその他の機能
次に、WondershareFilmoraでMKVファイルをマージします。また、以下のようなさまざまな機能の恩恵を受けることができます。
- コントラスト、明るさ、彩度、色相などの微調整オプション
- 48のエフェクトからシーン/クリップ間にトランジションを追加
- 分割、トリミング、切り抜き、回転などの包括的な編集ツールを使用してビデオを編集します。
- 動画を強化するための50を超える視覚効果が含まれています
- ピクチャーインピクチャービデオを簡単に作成(MKVファイルをマージする別の方法)
- バックグラウンドミュージックを追加するか、元のオーディオを置き換えます
- アニメーション効果のあるタイトルを追加する
