YouTubeは世界の主要なオンライン動画共有サイトであり、2007年に立ち上げられ、今では毎月10億人以上のユニークユーザーがサイトにいます。その間に60億時間以上の映像を視聴しています。生きているすべての人のためにほぼ1時間! 60秒ごとに100時間以上の動画がYouTubeにアップロードされています。これは、エンターテインメント、マーケティング、教育、社交性など、さまざまな目的で特定のオーディエンスにリーチしたい人からのものです。独自の動画を作成、編集してサイトにアップロードする場合は、ステップバイステップガイドでその方法を説明します。
YouTubeビデオの録画
YouTubeは何百もの異なるデバイスと互換性があり、サイトにアップロードされるビデオの40%以上は、スマートフォン、iPhone、タブレットなどのモバイルインターネットデバイスを介してアップロードされます。デスクトップまたはラップトップコンピューターを使用している場合は、Webカメラを使用してビデオを録画できます。以下に示すようにデバイス上のアイコンを探し、すべてが撮影され、照明が適切に機能し、ビデオコンテンツの準備ができていることを確認して撮影の準備をし、[録画]をクリックします。
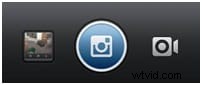



YouTubeビデオは長さが異なり、あなた自身のビデオはあなたが持っている目的に依存します。ウェビナーや教育目的のビデオは通常最も長く、音楽、いたずら、ホームムービー、スタジオレコーディングなどの人気のあるビデオははるかに短くなる傾向があります。これは、人々がこれらのビデオを見る必要がなく、選択の余地なく見る必要があるためです。したがって、動画が長すぎる、くすんでいる、またはドラッグしている場合(つまり、絶対に気にしない限り)、ページにアクセスした人が簡単にクリックしてしまう可能性があります。最小または最大の長さの要件はありませんが、重要なのは、人々の関心をそのようにポイントにカットし続けることです。ファンベースまたはフォロワーのグループができたら、さらに分岐することができます。
YouTubeビデオの編集
ホームムービーを作成する最も簡単なプログラムとして、WondershareFilmoraをお勧めします。このアプリは、すべての主要なデバイスと互換性があり、クリップをカット、編集、マージ、トリミングしたり、テキストや音楽を追加したりして、プロ並みのビデオを数分で作成できます。
1. Webサイトから無料試用版をダウンロードしてアプリケーションを実行します。完全にインストールするには、最大2分かかる場合があります。準備ができたら、[新しいプロジェクト]をクリックします デバイスに保存されているファイルや画像をインポートするだけです。または、ドラッグアンドドロップ機能を使用して、編集の準備としてビデオをアプリケーションに移動することもできます。
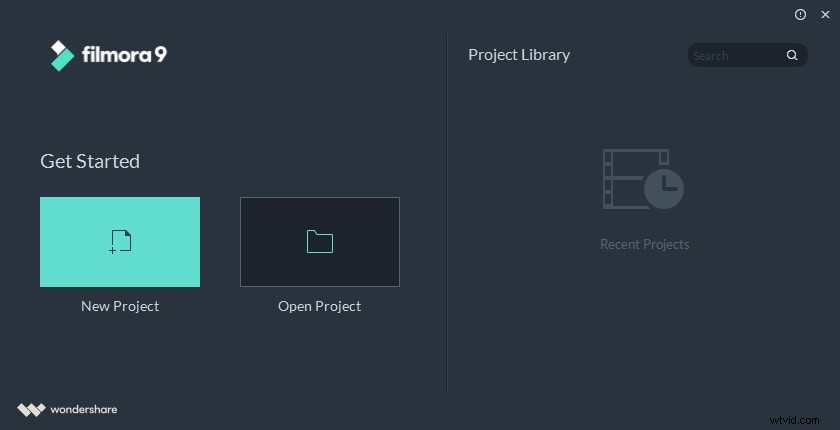
2.次のステップは、ビデオ、オーディオ、または画像を、表示されている画面の下部にあるタイムラインにドラッグアンドドロップすることです。ここで、再生するビデオの注文を手配できます。これは、画像のコレクションを表示するモンタージュやビデオで人気のある選択肢です。
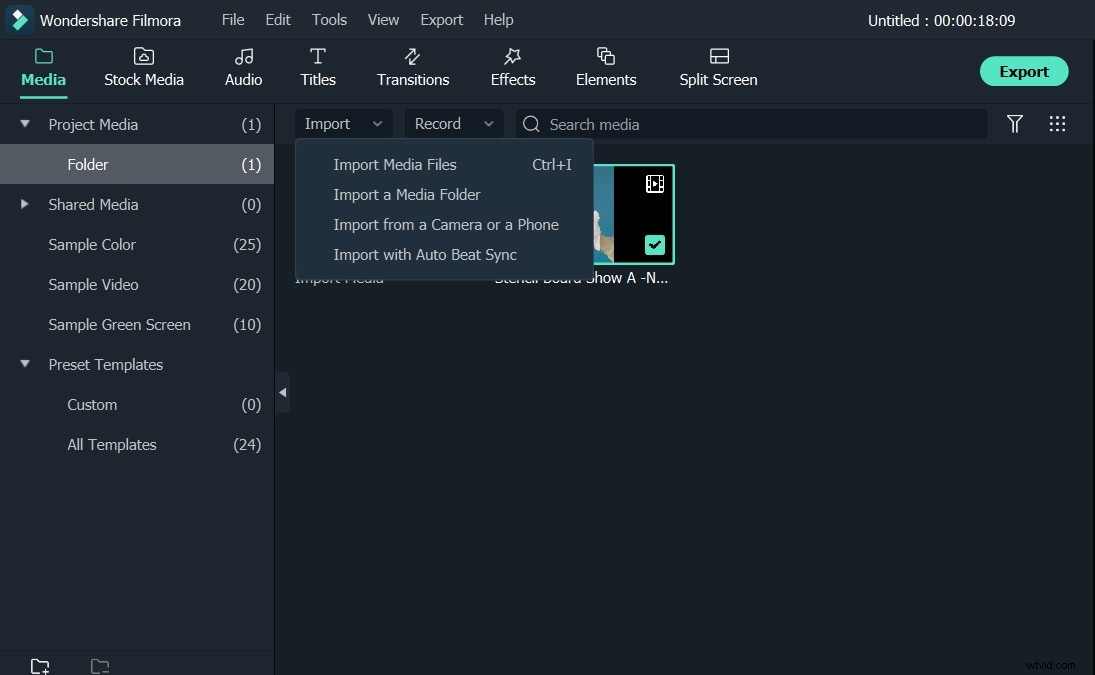
3.画像をトリミングして、群衆、オブジェクト、特定のロゴなどの不要な背景を削除できます。これにより、メインの画像が強調され、視聴者に大きな形で表示されるようになります。また、画像を回転または反転したり、サイズを変更して完全にフィットさせることもできます。
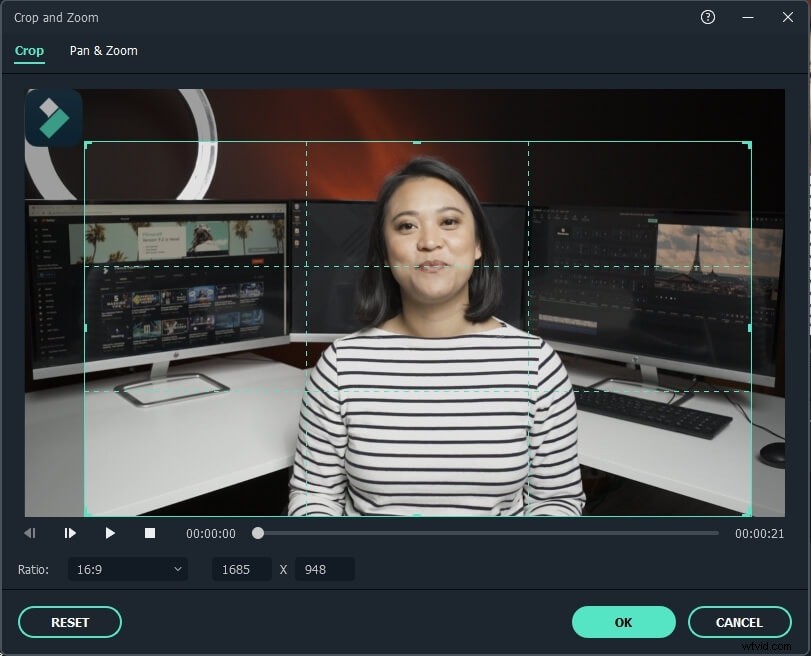
4.ピースの配置と画像のサイズに満足したら、それを再生して、流れが良好であることを確認します。次に、音楽やテキストなどを追加してビデオを完成させる方法を見ていきます。画面上部のはさみのような編集ツールをクリックして、これを開始します。
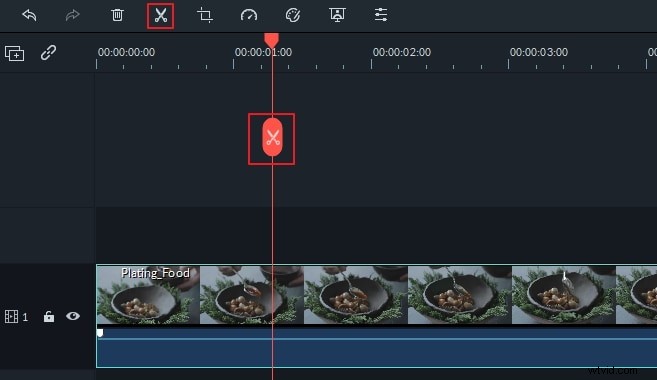
5.ビデオ編集の最後から2番目のステップは、テキストを追加することです。すべての動画にテキストが含まれるわけではありませんが、多くのジャンルで非常に有益な場合があります。テキストのさまざまなスタイル、色、フォント、サイズから選択でき、メッセージを書き込んだら、ビデオのどこにでも配置できます。
6.最後のステップは、自分の作品を見て、自分の作品を精査し、適切に配置されていないものを探し、ビデオを完全に最適化するために行う必要のある変更を見つけることです。完成したビデオに満足したら、それをエクスポートします。
動画をYouTubeにアップロードする
エクスポートをクリックします 。ポップアップが表示されます。 YouTubeタブをクリックします。次に、YouTubeアカウントにサインインします。次に、ビデオのタイトル、説明、タグを入力できます。完了したら、[エクスポート]をクリックします 。動画のサイズと長さに応じて、数秒から数分かかる場合があります。
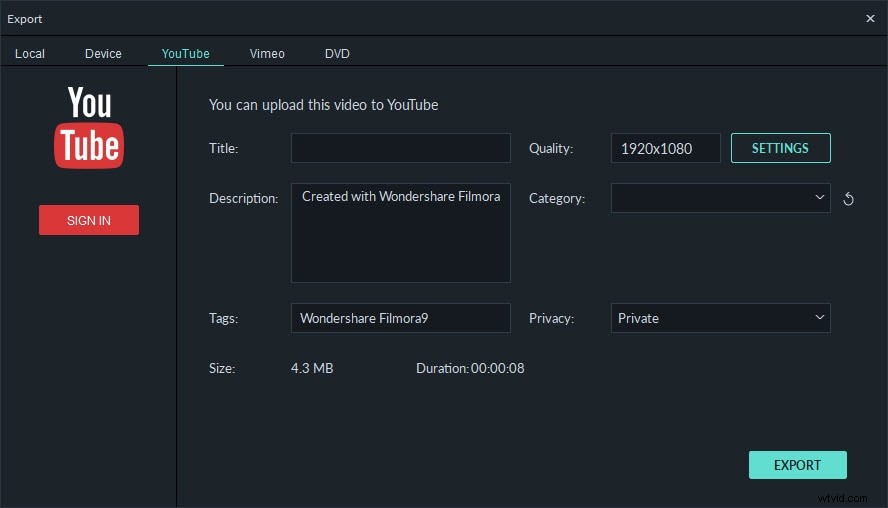
注:YouTubeは、動画をアップロードする前に入力するオプションを提供します。これは主に、動画が自分のものであり、アップロードする権利があることを確認するためのものであり、動画がアップロードされる可能性を高める方法でもあります。最も適切なタイトルタグを追加して検索および検索。 「マイビデオ」などのタグは、検索エンジンの結果であなたを最適化することはできません。ターゲットオーディエンスと彼らが検索する可能性が高いものについて考えてください。動画の説明を追加できます。これは簡潔で、数行以内にする必要があります。動画のカテゴリは、アップロードする前に選択する必要があります。これにより、ターゲットオーディエンスへの視認性が向上します。プライバシー設定を選択する場合の最後のステップは、家族の録画の場合は、知っている人だけに動画を見てもらいたい場合がありますが、ビジネスやマーケティングの目的でより多くの人にリーチしたい場合は、露出を最大限に活用して動画を利用できるようにします。すべてのビュー。次のステップは、[完了]をクリックすることです。これで、ライブになります!
結論
さて、カメラなしで動画を作成する手順を知っているので、Wondershare Filmoraをダウンロードして試してみませんか?
