Twitch は、今日のライブ ビデオ ストリーミングで最も人気のあるプラットフォームの 1 つであり、ストリームの大部分はゲーム コンテンツです。
並行して、YouTube Gaming は、ゲーム コンテンツの作成者が好む別のプラットフォームへと進化しており、彼らの認知度を高めるのに役立ちます。
何人かの新しいストリーマーが Twitch よりも YouTube を選び始め、他の多くのストリーマーが Twitch から YouTube に切り替えました!その結果、ビデオ編集者の助けを借りて、多くのコンテンツが Twitch から YouTube に再利用されました。
Twitch では Web サイトからビデオをネイティブにダウンロードすることはできないため、Twitch クリップを簡単にダウンロードする方法をいくつか用意しました。

これが私たちが探求するものです:
-
Twitch クリップのダウンロード方法
-
Clipchamp ツールを使用して最高の Twitch 動画を YouTube 動画に変換する方法は?
Twitch クリップのダウンロード方法
Twitch ビデオ クリップをダウンロードする方法はいくつかあります:
4k ビデオ ダウンローダー
4k ビデオ ダウンローダーを使用すると、Twitch ビデオ クリップのリンクをコピーしてソフトウェアに貼り付けることで、Twitch ビデオ クリップをダウンロードできます。ソフトウェアをインストールする必要があるため便利に思えますが、いくつかの制限があります。たとえば、ライブ ストリームを録画することはできず、ビデオをトリミングするオプションもありません。最後に、ソフトウェアは Chromebook ユーザーには機能しないことに注意してください。
トゥイッチ リーチャー
Twitch Leecher は、Twitch アカウントに接続した後、Twitch ビデオ クリップをダウンロードできるようにするソフトウェアです。また、Twitch ビデオ クリップを見つけやすくするための検索オプションもあります。クリップのダウンロード中に、タイムスタンプに基づいて長さを入力することで、ビデオの一部を選択してダウンロードするオプションが提供されます。このソフトウェアは Windows ユーザーのみに限定されていることに注意してください。
Clipchampのスクリーンレコーダー
Clipchamp による無料のスクリーン レコーダーは、Twitch ビデオ クリップをダウンロードするもう 1 つの方法です。興味深いのは、この汎用性の高いスクリーン レコーダーは、ブラウザーを離れることなく Twitch クリップ ダウンローダーとして使用できることです。
レコーダーでは音声だけでなくブラウザのタブも記録できるため、ライブ ストリームも記録できます。
このスクリーンレコーダーは、Clipchamp の動画エディターのアドオン機能として提供されます。タイムライン スタイルのエディターを使用すると、録画をトリミングおよびクリップし、フィルターを追加し、ビデオ オーバーレイ モーション テキストを作成して、優れたビデオを作成できます。
すべてのオペレーティング システムでサポートされており、ブラウザ内のスムーズな UI を誇っています。 YouTube チャンネル用にすべての Twitch ビデオを変換することもできます。開始するためにオンラインで画面を記録する方法については、このステップバイステップのガイドをご覧ください.
Clipchamp ツールを使用して最高の Twitch 動画を YouTube 動画に変換する方法
ステップ 1. アカウントの作成またはログイン
Clipchamp に無料でサインアップするか、既存の Clipchamp アカウントにログインしてください。
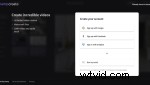
ステップ 2. 新しいプロジェクトを作成する
[ビデオを作成] をクリックします。 Clipchamp createの右上隅にあるボタン。ソフトウェア内にポップアップ ウィンドウが表示され、5 つの異なる形式から選択するよう求められます。プロジェクトに最適なフォーマットを選択してください。この場合、Twitch ビデオ クリップを記録するには 16:9 の比率が最適です。
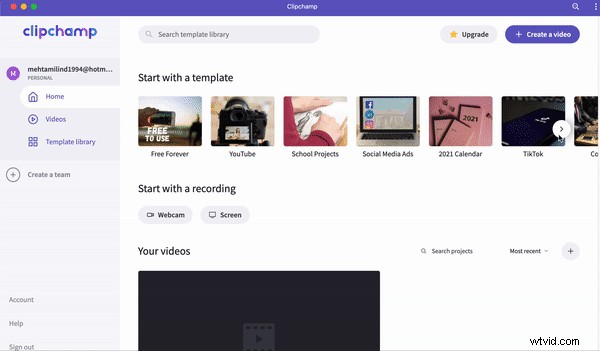
ステップ 3. 画面記録を開始する
動画エディタを開くと、録画画面が表示されます 編集タイムラインのすぐ上にあるボタン。このボタンをクリックすると、新しいウィンドウが表示され、記録する画面を選択するよう求められます。 Twitch を開いたウィンドウを選択し、[共有] をクリックします。 ボタンをクリックして、Twitch クリップの記録を開始します。
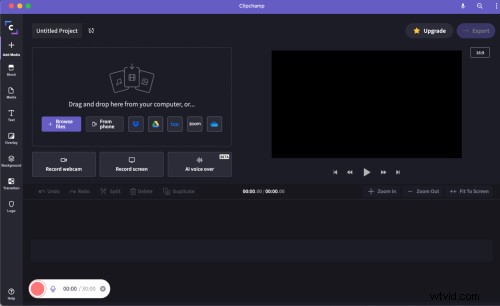
ステップ 4. 音声付きの画面録画
Twitch の画面録画にライブ ナレーションを追加する場合は、通知がポップアップ表示されるので、マイクで音声を録音できるようにする必要があります。または、Twitch ビデオ クリップのオーディオを録音したい場合は、Twitch が開いている特定のタブを選択し、[オーディオの共有] をオンにします。 ウィンドウの左下隅にあるボックス。 [共有] ボタンをクリックして、オーディオの録音を開始します。
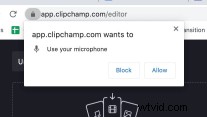
ステップ 5. 画面を記録する
画面を記録する準備が整いました。記録ウィンドウ内で実行したアクションはすべて、ビデオ エディターにダウンロードされます。
ステップ 6. 画面録画を停止する
「app.clipchamp.com」と表示されている上部のタブを記録しているときに、共有を停止するというボタンがあります。 ボタンをクリックして、画面の記録を終了します。ビデオ エディタが表示され、プロジェクトを追加するかどうかを選択するポップアップが表示されます。 または記録を取り直します。 プロジェクトの追加をクリックします。ビデオ クリップはビデオ エディタに表示されます。
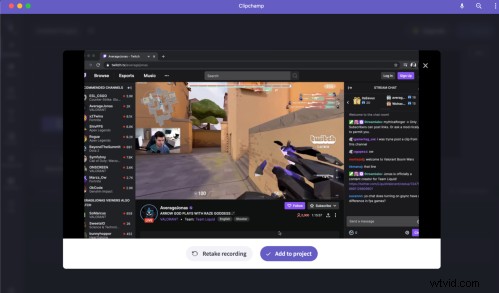
ステップ 7. ファイルをタイムラインに追加して編集する
追加したビデオ クリップをビデオ エディタのタイムラインにドラッグ アンド ドロップする必要があります。 YouTube 向けに制作しているので、より多くの視聴者にリーチする必要があります。複数のカットを使用して、YouTube ビデオに入れたくない場所からビデオをトリミングできます。
トランジションとエフェクトを追加すると、ビデオがプロフェッショナルに見えます。まだナレーションを追加していない場合は、Clipchamp の AI ナレーションから選択して、無限のオーディオ ライブラリから動画に適した音楽を追加することもできます。
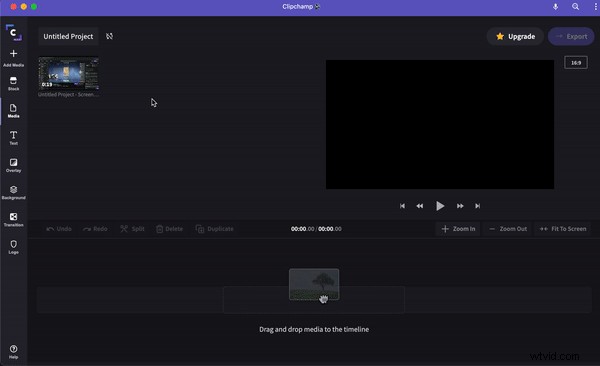
ステップ 8. エクスポートとアップロード
編集が完了したら、タイムラインを再確認し、ビデオ全体を再生して、エクスポートすることを確認します。 エクスポート をクリックできることを確認したら、 ソフトウェアの右上隅にあるボタンをクリックします。
YouTube のユーザーのほとんどはモバイル デバイスを使用しており、ほとんどのモバイル デバイスには 1080p フル HD 画面が搭載されています。 Twitch ビデオ クリップを 1080p でエクスポートして、FullHD 解像度で YouTube にアップロードすることを選択できます。
Clipchampを始める
Clipchamp にサインアップして、YouTube チャンネル用のすばらしい Twitch 動画を作成してください。
