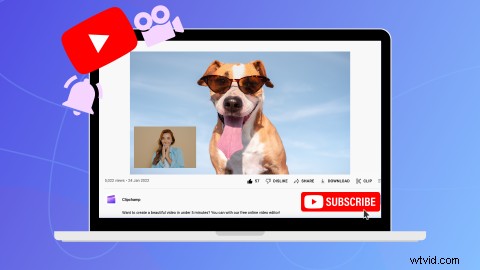
YouTube リアクション ビデオを作成したいですか?面白い犬の動画や壮大な失敗から、ライブ ストリームやミュージック ビデオまで、あらゆるものに反応して自分を表現してください。
Clipchamp の無料オンライン動画エディターを使用して、YouTube のリアクション動画を簡単に編集する方法については、以下をお読みください。
YouTube リアクション動画とは?
YouTube のリアクション動画とは、クリエイターが別の動画に反応している動画です。クリエイターは、ゲーム、壮大な失敗、面白い動物、ビフォア アンド アフター、ミュージック ビデオなど、ほぼすべてのビデオに反応できます。
YouTube のリアクション ビデオは、一般的に 2 つの異なるスタイルで作成されます。ビデオ オーバーレイ (ピクチャ イン ピクチャとも呼ばれます) を使用してリアクション ビデオを編集するか、画面に 2 つのビデオを並べて配置します (分割画面とも呼ばれます)。どちらのレイアウトも簡単に作成でき、YouTube に適しています。 YouTube のリアクション動画の長さは通常 3 ~ 5 分ですが、未確認のクリエイターは YouTube に最大 15 分間アップロードできます。
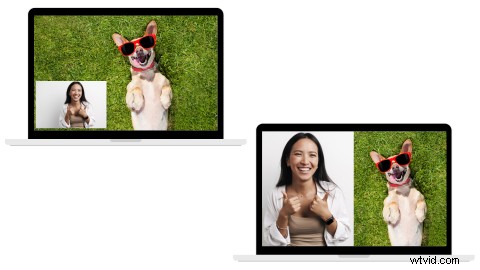
YouTube リアクション ビデオの作り方
YouTube リアクション動画を作成する最も簡単な方法の 1 つは、Clipchamp のオンライン ウェブカメラ レコーダーを使用して自分自身を録画することです。この機能は Web ブラウザーで完全に動作し、高品質のビデオとオーディオをキャプチャし、最大 30 分間の録画が無料です。
リアクション ビデオは、リアクションしているビデオを大声で再生しながら、ビデオとオーディオのリアクションをキャプチャすることを忘れないでください。一度に多くのサウンドが再生される可能性があるため、リアクションとビデオ再生の両方のオーディオ レベルが互いに圧倒されないようにしてください。
ステップ 1. 動画をアップロードする
YouTube リアクション ビデオの編集を開始するには、YouTube から個人的な映像またはビデオをアップロードします。 YouTube 動画を使用して反応する場合は、その動画を合法的にダウンロードしたことを確認してください。 + をクリックします ボタンを押してメディアを追加、ドラッグ アンド ドロップ ビデオ、または OneDrive や Google ドライブなどの Clipchamp の統合のいずれかを使用してアップロードします。
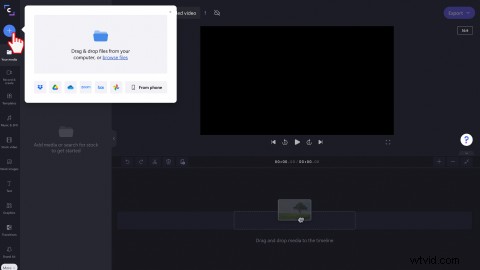
ステップ 2. 動画をタイムラインに追加する
リアクション ビデオを編集者のタイムラインにドラッグ アンド ドロップするか、 緑色の + をクリックします。 ボタンをクリックします。
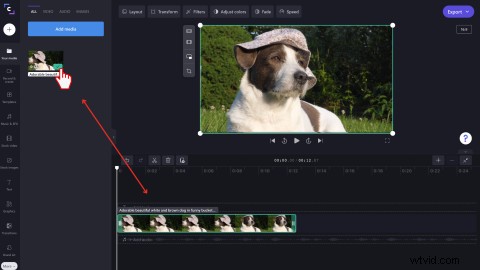
ステップ 3. ウェブカメラ レコーダーを見つける
[記録と作成] をクリックします。 タブをクリックし、カメラ録画ボタンをクリックします。
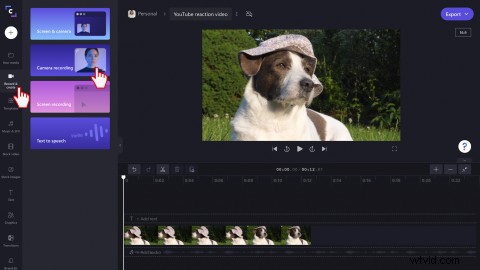
ステップ 4. リアクション ビデオを録画する
カメラの録画ボタンをクリックすると、ポップアップ アクセス ウィンドウが表示されます。 許可をクリックします ボタンをクリックして、カメラとマイクへのアクセスを許可します。次に、赤い レコード をクリックします ボタンをクリックして、ウェブカメラの反応ビデオの記録を開始します。 YouTube ビデオを見て、ウェブカメラを使用して反応します。録画は 30 分に制限されています。ビデオを録画したら、同じ赤いボタンをクリックして停止します。
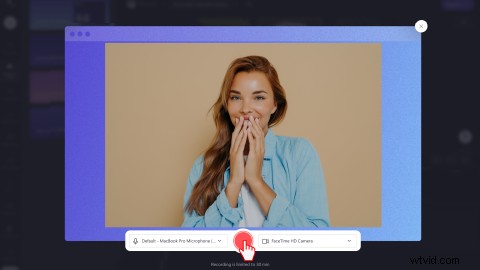
[保存して編集] をクリックします。 または 録音をやり直します。 自動的にエディターに戻ります。
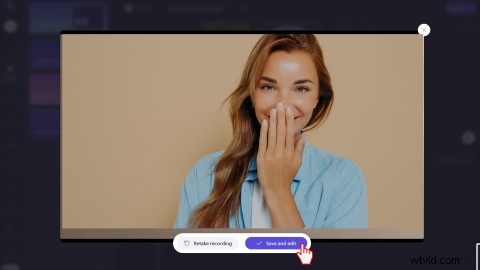
さらにヘルプが必要な場合は、ウェブカメラ ビデオを録画する方法に関するヘルプ チュートリアルをご覧ください。
ステップ 5. ピクチャー イン ピクチャー効果を作成する
Web カメラの録画を YouTube ビデオ クリップの上のタイムラインにドラッグ アンド ドロップします。
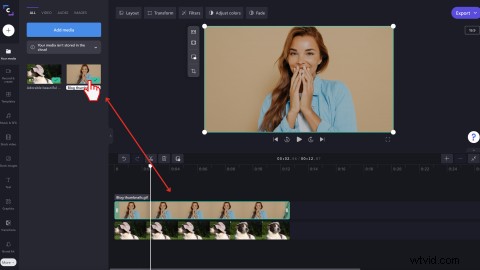
レイアウトをクリックします タブで ピクチャ イン ピクチャ をクリックします。 ボタン。
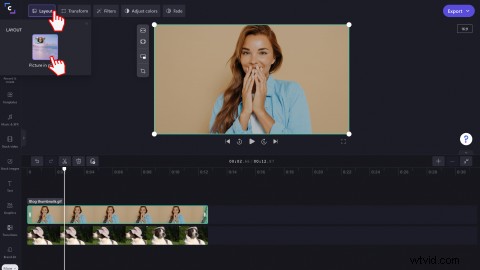
クリップのサイズと位置を調整して、リアクション ビデオのレイアウトを編集します。ビデオ プレビュー内でクリップを自由に移動することもできます。
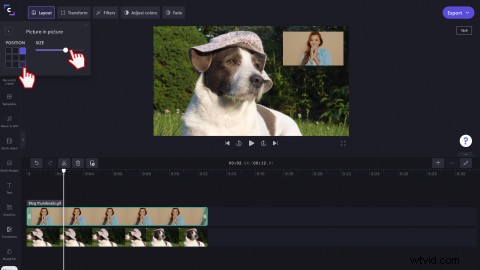
ステップ 6. 1080p で YouTube に直接エクスポート
編集が完了したら、[エクスポート] をクリックしてビデオを保存します。 エディターの右上隅にあるボタン。 480p、720p、または 1080p のビデオ品質から選択します。 すべての YouTube アップロードに 1080p を選択することをお勧めします .ビデオをコンピューターに保存するか、Clipchamp の統合により YouTube で直接共有します。
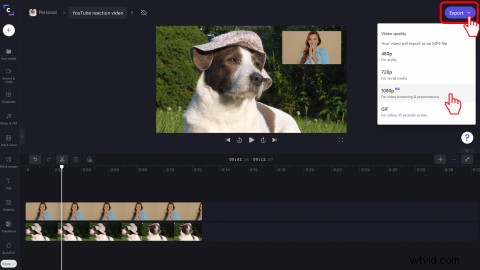
YouTube リアクション ビデオに特殊効果を追加する
特殊効果を追加して、YouTube のリアクション動画を競合他社より際立たせましょう。
ビデオ クリップを簡単にトリミングおよびサイズ変更
リアクション動画から気まずい沈黙や不要な部分をトリミングする必要がある場合は、トリミング ツールを使用してください。タイムライン上のクリップの緑色のサイドバーをドラッグするだけです。フリーハンドのトリミング ツールを使用して、制限なくビデオ クリップのサイズを変更します。
テキスト、ロゴ、透かしを追加
数回クリックするだけで、リアクション ビデオに楽しい要素を追加して、視聴者の注目をさらに引き付けます。さまざまなテキスト フォント、スタイル、キャプション、色から選択し、YouTube のロゴやブランディングをブランド キットに追加します。不透明度を下げることで、ロゴを動画の透かしにすることもできます。
トランジションを使用してクリップを切り替える
人気のビデオ トランジションを使用して、YouTube のリアクション ビデオに簡単にクリップを結合できます。トランジションは、リアクション ビデオのトーン、ムード、スタイルを設定するのにも役立ちます。
YouTube のイントロ、アウトロ、ステッカーを追加
YouTube のリアクション ビデオの開始と終了には、イントロまたはエンディングが最適です。プロ仕様のすぐに使える YouTube のイントロまたはアウトロをリアクション ビデオに追加します。テキスト、配色をパーソナライズし、ブランディングを追加するだけです。 GIPHY ステッカーを使用して、YouTube のサブスクライブ ボタンや絵文字をテーマに合わせて動画に追加することもできます。
YouTube リアクション動画の著作権規則
YouTube のリアクションはフェアユースですか?見てみましょう。
YouTube で別のクリエイターの動画に反応している場合、動画の公開に対して著作権侵害の警告を受けることがあります。 YouTube の動画をダウンロードして反応するときは、必ず所有者から許可を得てください。リアクション動画を YouTube にアップロードすることは違法ではありませんが、動画が削除されたり、収益化が無効になるリスクがあります。動画の説明ボックスに、反応している動画の属性を正しく記入してください。クリエイターは、YouTube の著作権管理ツールを使用して、申し立てを行うセクションの下で、リアクション動画の著作権侵害に異議を申し立て、異議を申し立てることができます。
よくある質問
YouTube のリアクション ビデオを別のソーシャル メディア プラットフォームで共有できますか?
はい。エディターで、TikTok、Instagram、Facebook などの他のソーシャル メディア プラットフォームに合わせてビデオのアスペクト比を編集できます。 16:9、9:16、1:1、4:5、2:3、21:9 の縦横比から選択します。
iPhone で YouTube のリアクション ビデオを作成できますか?
外出先で YouTube のリアクション動画を録画、編集、キャプションしたい場合は、Clipchamp の iOS アプリをチェックしてください。
YouTube のリアクション ビデオに BGM を追加できますか?
はい。無料のオーディオ ライブラリを使用して、YouTube のリアクション ビデオにロイヤリティ フリーのオーディオを追加します。ビデオの元のオーディオを圧倒しないように、バックグラウンド ミュージックの音量を下げてください。
YouTube のリアクション動画を今すぐ編集
Clipchamp の無料オンライン動画エディターで YouTube リアクション動画を作成して記録します。
