あなたがビデオマーケティング担当者や情熱を共有したい人なら、YouTubeチャンネルのビデオを編集するという考えに圧倒されないでください。 YouTube動画の編集のヒントを使用して、動画を簡単に作成できます。
多くの人は、高品質のビデオを作成するには、専門的なスキルと多額の予算が必要であると考えています。それは神話です。博士号は必要ありません。素晴らしいビデオを作るためにビデオ撮影または数千ドルで。市場の多くのビデオプラットフォームは、財布を習得したり空にしたりするのに何週間もかかることなく仕事を成し遂げることができます。 YouTube向けの動画を作成するには、動画をすばやく作成できる直感的な動画エディタが必要です。
ビデオエディタを選択します

YouTubeへのアップロードを簡単にする動画ソリューションを見つけることが不可欠です。動画を作成して共有するには、YouTubeチャンネルに接続するまとまりのある編集プログラムを用意することが不可欠です。
さらに、ビデオ編集ソフトウェアには、数分以内にビデオをジャズアップできるように、使いやすいツールが必要です。私たちは、頼りになるビデオエディタとしてScreencast-O-Maticに目を向けます。そのユーザーの多くは、YouTubeで共有するためのすばやく簡単な動画を作成しようとしている教育者、ビジネスプロフェッショナル、ブロガーです。
Screencast-O-Maticには、無料のスクリーンレコーダーがあり、画面やWebカメラを録画して共有可能なビデオに変換できます。また、無料のビデオエディターを使用すると、クリエイターはエディターからYouTubeに直接アップロードできます。 Screencast-O-Maticのビデオエディタを使用すると、ビデオにテキスト、画像、トランジションを追加したり、YouTube、Facebook、Twitterなどの複数のソーシャル共有Webサイトでビデオを共有したりできます。
YouTube動画の編集のヒント
YouTubeのビデオ編集は3つの部分に分けることができます:
- 準備 –複数のソースからすべての映像、ビデオ、または録画を収集します。
- プロデュース –マルチメディア、テキスト、画像などを追加します!
- 公開 –動画をYouTubeやその他のソーシャル共有サイトにアップロードします。
このプロセスに従うと、YouTubeビデオの編集がすばやく簡単になります。以下では、編集プロセスを分類し、動画をジャズアップするためのすべてのベルとホイッスルを追加しました。 YouTube動画の編集のヒントと、動画を最適化するためのその他の秘訣は次のとおりです。
準備:すべての映像、ビデオ、または録音を収集します
携帯電話からのビデオ、コンピューターでの画面録画、またはオンラインサービスからのビデオ映像を作成または収集しました。使用するファイルが複数あるので、今度はすべてをまとめます。
YouTubeの編集のヒントとして最適なものの1つは、スクリプトまたはストーリーボードを利用して動画を整理することです。
スクリプトは、ナレーション付きのステップバイステップの説明を含むチュートリアルやレッスンを作成するときに役立ちます。ストーリーボードは、主要なテーマを含み、多くの場合音楽で作成されるマーケティングまたは製品ビデオに最適です。ストーリーボードを使用すると、各セクションで自分の考えや伝えたい要点を整理できます。
長期的には、編集を開始する前に動画を構成する方法を使用することで、時間と頭痛の種を節約できることに気付くでしょう。
レコーディングとビデオを収集し、アプローチを構造化したら、編集を開始する準備が整います。 Screencast-O-Maticでそれを実現する方法を紹介しましょう。
さまざまなソースからのビデオと録画を組み合わせる
使用したい携帯電話のライブラリからのビデオがありますか?以前に、再利用してビデオに追加できるレコーディングを作成しましたか?問題ない。作成した他のビデオや録音をインポートまたはコピーして貼り付けるのは簡単です。これらすべてをビデオタイムラインに組み込むことができます。すべてのコンテンツを混ぜ合わせたら、編集して磨くだけです!
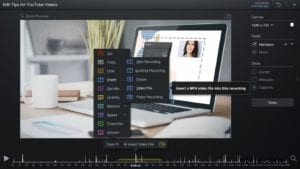
Screencast-O-Maticのビデオエディタを使用して、ビデオの特定のセクションにクリップを簡単に挿入できます。ビデオまたは録画を配置するタイムラインの場所に移動します。 [ツール]メニューに移動し、[挿入]をクリックします。使用しているメディアの種類に応じていくつかのオプションをクリックするか、レコーダーを開く新しい録音を追加できます。 mp4ビデオファイルをインポートする方法をご覧ください。
動画を標準でカットする
幸運にもビデオ全体を1回のテイクで録画できるかもしれませんが、間違いは起こります。ビデオで不要なスピーチやデスクトップの録音部分の中断やスリップアップは、思ったよりも頻繁に発生します。心配しないで!後で間違いを削除できます。
編集時にさらにミスをする心配もありません。各編集は簡単に元に戻すことができ、完全な編集履歴があるため、動画の任意の場所に戻って、行ったことをやり直すことができます。
カット
カットには、ビデオの一部を削除することが含まれます。これは、編集プロセス全体を通していつでも実行できます。準備から制作まで、カットは動画全体で検討するクリエイティブな決定です。ビデオエディタには、これを簡単に実行できるようにするコントロールがあります。カットしたいタイムライン上の領域に向かいます。 [ツール]メニューをクリックして、[切り取り]を選択します。
赤いスパンが表示されます。必要なのは、ドラッグアンドドロップするだけです。 [OK]をクリックすると、赤いスパンにあったものがすべて削除されます。ここに完全な「カット」チュートリアルがあります。
最初のカットが完了したら、プロセスの次のステップであるジャズを追加して動画を強化します。
プロデュース:テキストや画像などを追加して動画を強化します!
Screencast-O-Maticを使用すると、YouTubeのこれらの編集のヒントを使用してビデオを簡単に作成できます。ビデオに追加するのに役立つオーバーレイオプションがいくつかあります。画像、テキスト、矢印をアウトラインに追加することから、これらすべてが魅力的なビデオにかなり鈍いビデオを作ることができます。
Screencast-O-Maticのオーバーレイオプションのいくつかを見てみましょう:
画像の追加
ビデオに写真を追加する場合は、Screencast-O-Maticのビデオエディターを使用して、ビデオの任意の部分に写真を簡単に追加できます。写真を表示したいタイムライン上の場所に移動します。 [ツール]メニューをクリックして[オーバーレイ]に移動します。オプションのリストが表示されます。画像をクリックします。
コンピュータのメニューのポップアップが開きます。使用する画像を見つけて、タイムラインに追加します。これを行うと、タイムラインに青いスパンが表示されます。点線をドラッグして画像を調整するか、設定メニューを使用して画像のスタイルを定義できます。青いスパンをドラッグするだけで、画像が表示される時間の長さを制御できます。完了したら、[OK]をクリックすると、画像がタイムライン上にあることを示す黄色のスパンが表示されます。画像アイコンをクリックすると、いつでも画像を調整できます。オーバーレイ画像のチュートリアル。
ポイントを強調するためのテキストと図形
教育用ビデオやチュートリアルを作成している場合は、テキストや図形を追加すると、ビデオ全体のポイントを強調するのに役立ちます。 Screencast-O-Maticを使用すると、テキストの作成とフォーマット、およびビデオ上への配置が非常に簡単になります。円、正方形、その他の形を使用して、動画の特定の領域に注意を引くこともできます。
テキストの使用を開始するには、テキストを表示する領域に移動し、ツールメニューに移動して、[オーバーレイ]をクリックします。 [テキスト]に移動すると、テキストボックスとメニューが表示されます。メニューのテキストにさまざまな色とフォントを選択できます。ボックスをドラッグしてテキストのサイズを調整することもできます。
図形やアウトラインについては、[オーバーレイ]メニューの選択肢から[アウトライン]をクリックできます。形、色、厚さを選択できます。
矢印でポイント
動画上のものを指し示す場合は、矢印を追加すると便利です。
矢印を表示するタイムラインに移動し、ツールメニューに移動します。 [オーバーレイ]、[矢印]の順にクリックします。メニューの横に矢印が表示され、カスタマイズできます。サイズ、色、太さを調整することで、好きなタイプの矢印を作成できます。矢印に影を付けることもできます。矢印を表示する必要がある時間の長さを変更するには、タイムラインに移動し、青いスパンをクリックしてドラッグします。矢印がフェードインおよびフェードアウトします。フルアローチュートリアルはこちら。
アニメーションを使用して興奮を生み出す
トランジション
トランジションは、新しいトピックや考えに取り組む必要がある場合に使用すると便利です。ビデオの一部を表示していて、それを別の部分にフェードインする必要がある場合にも使用すると便利です。
1つのヒントは、ビデオ全体で使用する1つまたは2つの異なるトランジションを選択することです。あまりにも多く使用すると、視聴者を動画の全体的なメッセージと混同する可能性があります。
Screencast-O-Maticのビデオエディタでトランジションのリストを見つけることができます。トランジションを追加する動画のセクションに移動します。 [トランジション]、[タイプ]の順にクリックすると、利用可能なトランジションのリストが表示されます。トランジションを表示する時間の長さを調整できます。次に、[OK]をクリックします。トランジションのビデオチュートリアルはこちらです。
オーバーレイにモーションを追加する
オーバーレイに動きを追加して、視聴者の目を向けることができます。 1つの例は、ビデオのさまざまな場所に矢印を向けたい場合です。動きを追加できるだけでなく、速度などの他のオプションもあります。アクションに合わせて速度を上下に調整できます。
開始方法は次のとおりです。移動するオーバーレイに移動します。線の上に「+O」が表示されます。 [+ O]をクリックすると、モーションを開始する場所のポイントが生成されます。オブジェクトを移動先に移動し、速度を調整します。完了したら、[OK]をクリックします。それでおしまい!オーバーレイのアニメーションチュートリアル。
視聴者を引き付けるためのサウンドを追加する
コンピューターの音とナレーションを追加する
使用する可能性のあるYouTube動画のもう1つの編集のヒントは、視聴者の関心を維持するために音声を使用することです。コンピューターのサウンドやナレーションなど、オーディオの複数のトラックを追加および編集できます。これは、ビデオ全体または特定のセクションに対して実行できます。たとえば、動画に簡単にナレーションを付けることができます。声が気に入らない場合は、同僚やナレーションサービスにWAVファイルを作成し、そのファイルをインポートしてナレーションを置き換えます。
気分を盛り上げる音楽
音楽は、動画のトーンを盛り上げ、向上させるのに役立ちます。音楽ライブラリから選択するか、独自のトラックをインポートします。ポップロックからハッピー、インスピレーションまで、さまざまな種類のトラックのストックミュージックを見つけることができます。それは本当にあなたが持っているビデオの種類に依存します。自分の音楽があり、それを紹介したい場合は、Screencast-O-Maticを使用して自分の曲をMP3またはWAV形式でアップロードできます。その音楽メニューに戻って[音楽をインポート]をクリックするだけです。とても簡単です!
[音楽]に移動し、編集プラットフォームの右側にある[+]ボタンを押して音楽を追加します。音楽を探索したい場合は、曲を選択する前に「再生」アイコンをクリックして音楽を聞くことができます。完全なミュージックビデオチュートリアルはこちら。
追加するものはまだまだたくさんあります。ツールを調べるか、「ビデオチュートリアル」ページにアクセスして、すべての機能に関する洞察を得ることをお勧めします。 Screencast-O-MaticのYouTubeチャンネルでも動画を見つけることができます。可能性は無限大です!
公開:動画をYouTubeにアップロード
動画を磨き、すべてが順調に進んだら、YouTubeへの動画の公開を開始できます。 [完了]をクリックしてYouTubeを開始します。
YouTubeアカウントを接続する
動画をYouTubeにアップロードする方法は2つあります。最も簡単な方法は、Screencast-O-Maticのビデオプラットフォームを使用することです。
まず、YouTubeアカウントを接続する必要があります。接続するには、[オプション]メニューの横にある[+]をクリックします。
[YouTubeにアップロード]をクリックするとポップアップが表示されたら、[ウェブブラウザを起動]をクリックします。アカウントを選択し、Screencast-O-MaticにYouTubeGoogleアカウントへのアクセスを許可します。このプロセスが完了したら、[YouTubeにアップロード]をクリックすると、動画が直接公開されます。
アップロードに必要な情報を入力します。動画を最適化するために、タイトル、説明、タグを追加することをお勧めします。また、メニューのプライバシーやその他の設定を再確認してください。 YouTubeアップロードチュートリアルはこちら。
ビデオファイルとして保存
動画をYouTubeにアップロードする別の方法は、最初に動画ファイルを保存することです。 YouTubeは、アップロードするファイル形式をいくつか認識しています。この場合、Screencast-O-Maticを使用すると、ファイルをMP4、FLV、およびAVI形式で保存できます。そのすべて、YouTubeは受け入れます。
ファイルを保存するには、[ビデオファイルとして保存]をクリックします。メニューに入力して、[タイプ]、ファイル名、フォルダ、およびビデオの品質を選択します。完了したら、[公開]をクリックします。それはあなたのビデオファイルをあなたのコンピュータ上のフォルダに保存します。ここにビデオファイルのチュートリアルとして保存します。
これが完了したら、YouTubeチャンネルに移動して、画面の右上にある「アップロード」アイコンをクリックします。複数の動画がある場合、これはそれらを一度に公開するための優れた方法です。
アップロードするファイルを選択すると、YouTubeがすべての動画を処理します。
この動画に関連付けられているタイトル、説明、タグを追加し、処理が完了したら[完了]をクリックします。
YouTube動画のクイック編集のヒント
すべて完了したので、YouTube動画を最適化して、最高のトラクションを得るには、いくつかの簡単なヒントを紹介します。
タイトルと説明を最適化する
タイトルと説明を最適化することは、人々にあなたの動画を見つけてもらうための鍵です。タイトルと説明にキーワードを使用します。さらに、説明にリンクを追加すると、他の人があなたの他のコンテンツを見つけるのに役立ちます。
サムネイルを選択
適切なサムネイルを選択することは非常に重要です。魅力的な画像を使用して、動画に人々を引き付けます。これは通常、YouTubeを検索するときに最初に目にするビジュアルです。動画のアップロード中に独自のカスタムサムネイルを選択することも、YouTubeが生成するランダムに選択された画像から選択することもできます。
注釈とカードを追加する
アノテーションとカードは、動画にオーバーレイされるクリック可能なリンクです。 YouTubeビデオメニューの上部にある[注釈]または[カード]ボタンをクリックして、それらを追加します。 YouTubeチャンネルにリンクしている動画の最初と最後に吹き出しのアノテーションを追加して、他の人にあなたのチャンネルに登録してもらうことができます。動画全体でウェブサイトにリンクする「カード」を追加することもできます。
ビデオの編集は難しいことではありません。 YouTubeビデオのこれらの編集のヒントを使用すると、楽しく簡単にできます。すべてを実行できる適切なビデオエディタを見つける必要があります。
Screencast-O-MaticでYouTubeの成功をすぐに見つけることができます!
クイックリンク:
ビデオエディタの機能
ビデオチュートリアルを見る
編集の3P–インフォグラフィック
読む:スクリーンキャストを作成するための5つのベストプラクティス
読む:ビデオを編集するための5つのクイックヒント
YouTubeを始めますか?ガイドをご覧ください:
YouTube動画を無料で編集する方法
ブランドを成長させるためにYouTubeチャンネルを開始する方法
YouTubeマーケティングの究極のガイド
クリエイターとブランド向けの60以上のYouTube動画のアイデア
