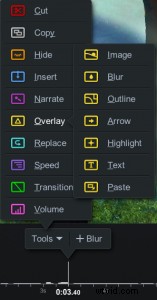では、動画コンテンツを録画してYouTubeに公開したいですか?編集は、家族、友人、またはYouTubeチャンネルと共有するかどうかにかかわらず、ポストプロダクションの最も重要な部分です。
では、動画コンテンツを録画してYouTubeに公開したいですか?編集は、家族、友人、またはYouTubeチャンネルと共有するかどうかにかかわらず、ポストプロダクションの最も重要な部分です。
YouTubeは、基本的なビデオ編集機能を可能にする独自の組み込みビデオエディタを提供しています。トリミング、カット、音楽の追加、カスタムブラー。ただし、高品質の動画を制作したい場合 視聴者を引き付けるタイトル、効果、その他の要素を使用するには、より堅牢なビデオエディタが必要になります。
最初に考えたのは洗練されたビデオ編集ソフトウェアを購入することかもしれませんが、最初に試す無料のオプションがたくさんあります。これにより、学習曲線や高額な費用をかけずに、必要なすべての機能を利用できます。 Screencast-O-Maticは、WindowsとmacOSコンピューター、およびiOSとAndroidの電話用の使いやすいビデオ編集アプリを提供します。
スクリーンレコーダー、スマートフォン、またはカメラのいずれかからのビデオ映像がすでにあると想定します。次に、YouTube用に編集する方法が必要です。 Screencast-O-Matic、YouTube Studio、iOS、およびAndroidスマートフォンを使用してビデオを編集する方法と、全体的なポストプロダクションエクスペリエンスを最高にするためのヒントを以下に示します。
- Screencast-O-Maticを使用したYouTube動画編集の基本
- YouTubeStudioビデオエディタで編集
- 無料のビデオエディタを選択する理由
- Screencast-O-Maticで基本的なビデオ編集を超える
- iPhoneまたはAndroidでYouTube動画を編集する方法
- 最高のYouTube動画を作成するための10のヒント
- YouTube動画を無料で編集
Screencast-O-Maticを使用したYouTube動画編集の基本
無料のYouTubeビデオ編集ソフトウェアのオプションはたくさんありますが、特に新しいクリエイターにとって、他のオプションよりも優れたエクスペリエンスを提供するものもあります。ほとんどの無料のオンラインYouTubeビデオエディタでは、アカウントを作成する必要があります。多くの場合、ビデオに透かしが追加されますが、これはYouTube用に編集しているビデオには理想的ではありません。
ビデオに透かしを入れず、編集用のアカウントを必要としない、使いやすいYouTubeビデオエディタが1つあります。これは、 Screencast-O-Matic 。
Screencast-O-Maticを使用するために、YouTubeの編集経験は必要ありません。初心者向けで直感的で、YouTube動画を編集するために必要なすべてを無料で提供します!
- 無料のビデオエディタを起動します
- 動画をアップロード
- YouTube動画のサイズを設定する
- 動画をトリミングして切り取ります
- 動画の切り抜き、サイズ変更、またはスタイルの追加
- 無料の編集ツールを使用して動画をカスタマイズします
- オーディオを調整して音楽を追加する
- テキストとキャプションを追加する
- 動画をYouTubeにアップロード
ステップ1:無料のビデオエディタを起動します
Screencast-O-MaticWebサイトから無料のビデオエディターにアクセスします。
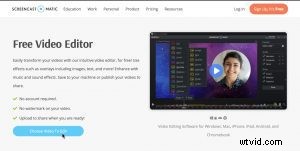 ステップ2:動画をアップロードする
ステップ2:動画をアップロードする
「編集するビデオを選択」をクリックして、コンピューターからビデオを選択します。 MP4、MOV、またはweb-mビデオファイルを編集できます。マージするビデオクリップが複数ある場合は、最初に最初のビデオをアップロードしてください。いつでもエディターでクリップを追加できます。
次に、[最近の動画]の下にある[動画の編集]をクリックして開始します。初めてのユーザーは、アプリをダウンロードして起動するように求められます。
ステップ3:YouTube動画のサイズを設定する
エディターの右側には、ビデオキャンバスのサイズまたはアスペクト比を設定するためのオプションが表示されます。 「サイズ変更」をクリックして、事前設定されたキャンバスサイズから選択するか、独自のサイズをカスタマイズします。 1080pと720pのプリセットはどちらも、標準的な人気の16:9アスペクト比で最適なYouTube動画サイズです。
ステップ4:ビデオをトリミングしてカットする
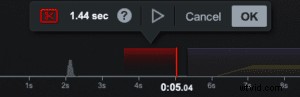 YouTubeの動画を編集するプロセスの最初のステップは、動画をトリミングして、最終的な動画に含めたくない部分を切り取ることです。
YouTubeの動画を編集するプロセスの最初のステップは、動画をトリミングして、最終的な動画に含めたくない部分を切り取ることです。
「ツール」をクリックし、「カット」を選択します。
ビデオタイムラインに沿って赤いバーをドラッグして、カットするセクションを選択します。
または、ビデオクリップの開始または終了をクリックしてから、矢印キーを使用して前後に移動し、カットするビデオのセクションを選択します。ビデオをプレビューして、選択した領域を切り取ったときの外観を確認し、[OK]をクリックするか、Enterキーを押してビデオを切り取ります。
動画を切り取ったタイムラインに赤い破線が表示されます。後でカットを元に戻すことにした場合は、その行をクリックし、赤いはさみアイコンをクリックしてから、[削除]を選択してそのカットを削除します。
簡単に見る 1分間のビデオチュートリアル ビデオクリップをトリミングおよびカットする方法について。
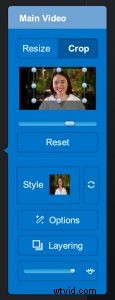 ステップ5:動画の切り抜き、サイズ変更、スタイルの追加
ステップ5:動画の切り抜き、サイズ変更、スタイルの追加
ビデオをトリミングしたり、ズームインまたはズームアウトしてビデオのサイズを変更したり、背景色やいくつかの単純な効果でビデオのスタイルを設定したりすることができます。
「メインビデオ」をクリックして、ビデオエディタのグローバル編集機能にアクセスします。
[切り抜き]をクリックしてビデオを切り抜き、[サイズ変更]をクリックしてズームインまたはズームアウトします。
「スタイル」をクリックして、ビデオの形状を変更するか、ビデオに影を追加します。ビデオキャンバスの背景色を設定してから、ビデオをクリックしてキャンバスの任意の部分にドラッグすることもできます。画像やその他の動画をオーバーレイとして簡単に追加し、これらのオーバーレイのサイズとスタイルを変更することもできます。
これらの簡単なビデオ編集は、チュートリアルビデオ、教育ビデオ、ウェビナー、およびYouTubeにアップロードする予定のその他の教育ビデオに最適です。
ステップ6:無料の編集ツールを使用して動画をカスタマイズします
「ツール」をクリックしてビデオをさらにカスタマイズし、さまざまな無料のビデオ編集ツールから選択します。
- 前述のように、カットツールを使用してビデオのクリップをカットまたはトリミングします。
- タイムラインの任意の場所に一時停止を挿入するか、フリーズフレームを使用します。
- [ナレーション]をクリックして、ビデオのセクションにオーディオを録音します。
- オーバーレイを使用してテキストと図形を動画に追加します。
- オーバーレイツールを使用して背景を追加およびカスタマイズします。
- 効果音を追加します。
- 動画の速度を上げたり下げたりします。
- トランジションを追加します。
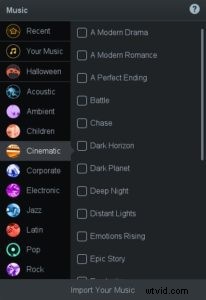 ステップ7:オーディオを調整して音楽を追加する
ステップ7:オーディオを調整して音楽を追加する
ビデオのオーディオを編集したり、音楽を追加したりできます。エディターの右側に「オーディオ」と表示されます。ここでは、音量を調整したり、オーディオファイルをエクスポートしたり、ビデオの新しいオーディオファイルをインポートしたりできます。
ビデオから元のオーディオを削除するには、[コンピューターのオーディオ]ボックスのチェックを外します。
「音楽」をクリックして音楽ファイルをインポートするか、無料の音楽トラックライブラリから選択します。
ステップ8:テキストとキャプションを追加する
YouTubeには自動キャプションを追加するオプションがありますが、品質は異なります。多くのクリエイターは、代わりに独自のキャプションを追加することを選択します。 Screencast-O-Maticは、YouTubeクリエイター向けにいくつかのキャプションオプションを提供しています。 [キャプション]をクリックして、独自のキャプションテキストファイルを無料でアップロードするか、アカウントをアップグレードして、自動音声テキスト変換機能またはインタラクティブキャプションツールを使用します。
ステップ9:動画をYouTubeにアップロードする
終了したら、Screencast-O-Maticから直接YouTubeに動画をすばやくアップロードできます。 [完了]をクリックして編集を終了し、アップロードオプションのメニューアイコンをクリックします。
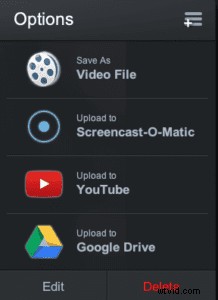 [YouTube]をクリックして、このアップロードの公開設定を表示します。これがScreencast-O-Maticからの最初のアップロードである場合は、Youtubeアカウントを追加するように求められます。次に、YouTubeアップロードに次の要素を設定できます。
[YouTube]をクリックして、このアップロードの公開設定を表示します。これがScreencast-O-Maticからの最初のアップロードである場合は、Youtubeアカウントを追加するように求められます。次に、YouTubeアップロードに次の要素を設定できます。
- ビデオタイトルを追加します。
- 簡単な説明を追加
- タグをカンマ区切りのリストとして追加
- 公開、非公開、または非公開として公開
- 関連する動画カテゴリを選択してください
- 画面記録をアップロードする場合は、カーソルを削除するか、強調表示せずにカーソルを表示するかを選択できます。
- 動画の品質を上げたり下げたりして、アップロード速度を上げます。
準備ができたら、[公開]ボタンをクリックします。
動画がアップロードされると、コピーして共有するためのリンクが表示されます。または、クイック共有ボタンを使用して、他のソーシャルメディアプラットフォームと直接共有することもできます。
また、いつでも動画をパソコンに保存し、準備ができたらYouTubeに直接動画をアップロードすることもできます。
YouTubeStudioビデオエディタで編集
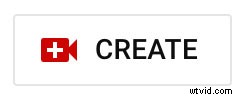 YouTubeビデオエディタを使用すると、ビデオを無料で編集できます。
YouTubeビデオエディタを使用すると、ビデオを無料で編集できます。
YouTube Studioエディターを使用して、ビデオの一部をトリミングしたりぼかしたりするなどの基本的な編集を行うことができます。開始するには、YouTubeStudioにアクセスしてください。
ステップ1:YouTubeStudioにログインする
開始するには、GoogleアカウントでYouTubeStudioにログインします。
ステップ2:動画をアップロードする
ページの右上にある[作成]をクリックして、動画をアップロードします。
ステップ3:左側のサイドバーの[コンテンツ]をクリックします
左側のサイドバーを開き、[コンテンツ]をクリックします。これはあなたがあなたのYouTubeビデオを見つける場所です。
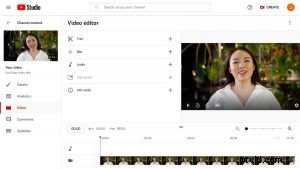 ステップ4:ビデオを選択し、「エディター」を開きます
ステップ4:ビデオを選択し、「エディター」を開きます
編集するYouTubeビデオのサムネイルをクリックします。これにより、「ビデオの詳細」ページに移動します。左側のサイドバーの「エディタ」をクリックします。
ステップ5:動画をトリミングする
動画のタイムライン上で青い線をドラッグして、YouTube動画の最初と最後をトリミングします。動画の中央をトリミングするには、[分割]をクリックします。
ステップ6:動画に終了画面を追加する
終了画面を追加すると、視聴者はコンテンツを継続的に利用できるようになります。これを行うには、「画面の終了」をクリックします。ここから、テンプレート、ビデオ、プレイリスト、チャンネル、またはサブスクリプションオプションをYouTubeビデオの最後に追加できます。
ステップ7:編集したビデオを保存する
右上隅にある[保存]をクリックして、変更を確定します。これで、最終的な動画をYouTubeチャンネルにアップロードできます。
YouTube Studioでの動画の編集は簡単ですが、基本的な編集ツールに制限されています。これがビデオ編集の唯一のオプションではないことを知っておく必要があります。または、新しいビデオプロジェクトに無料のビデオ編集ソフトウェアを使用することもできます。
無料のビデオエディタを選択する理由
編集ソフトウェアは、ユーザーがプロの仕上がりを可能にしながら、編集プロセスをシンプルにします。無料のビデオ編集ソフトウェアは、予算内での録画と編集、またはYouTubeビデオ編集に不慣れな人に最適です。多くのユーザーは、基本から始めてスキルを磨きたいと思っています。
ほとんどのビデオ編集ソフトウェアは、あなたが始めるためにオンラインでたくさんのチュートリアルを提供します。経験豊富なユーザーの場合、プレミアムアカウントは優れたツールと機能のスイートを提供します。
ほとんどの無料のビデオ編集ソフトウェア 透かし、広告、制限されたアップロードサイズ、機能など、重大な制限があります。
Screencast-O-Maticは、最高のYouTubeビデオエディタの1つです。 アカウントのログイン、広告、透かしはありません。また、YouTube動画を編集するための最も幅広い無料機能とツールのセットの1つを誇っています。
Screencast-O-Maticによる基本的なビデオ編集を超えて
基本的な編集を超えてビデオを撮る準備はできましたか?無料アカウントからアップグレードして、Screencast-O-Maticの編集ツールと高度な機能の完全なセットにアクセスします。
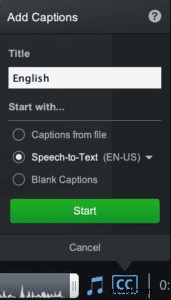 キャプションを追加
キャプションを追加
YouTube動画にキャプションを追加すると、動画コンテンツがよりアクセスしやすく魅力的なものになります。すべての視聴者があなたのコンテンツを理解できるようにすることで、視聴者を増やし、動画の視聴時間を増やします。
- テキスト読み上げのキャプション 言語を選択して、動画のネイティブオーディオからキャプションを自動的に生成して追加できます。
- インタラクティブキャプションエディタを使用して独自のキャプションを簡単に追加できます 。
グリーンスクリーン効果
緑の画面の背景は、多くのYouTubeクリエイターに人気があります。緑色の画面の背景を使用すると、どこからでもビデオを録画できます。プロのスタジオは必要ありません。次に、緑色(または単色)の背景を削除して、ビデオ編集プロセス中にカスタム背景を追加できます。
>
 Screencast-O-Maticのグリーンスクリーン背景除去ツールを使用すると、グリーンスクリーンビデオを簡単に編集できます。
Screencast-O-Maticのグリーンスクリーン背景除去ツールを使用すると、グリーンスクリーンビデオを簡単に編集できます。
- メインのビデオ設定で、[オプション]をクリックします。 「色を削除」の横にチェックマークを付けると、背景色が自動的に削除されます。または、削除する背景色にスポイトを置いて色を選択します。 [完了]をクリックします。
- [OK]をクリックして、動画全体の背景を削除します。
- ビデオオーバーレイツールを使用して新しい背景ビデオを追加し、緑色の画面クリップの下に重ねます。
録音を追加する
 Screencast-O-Maticの最も強力な利点の1つは、完全に統合されたスクリーンレコーダーとビデオエディターです。 YouTubeのチュートリアルビデオ、トレーニングビデオ、またはあらゆる種類の教育ビデオや教育ビデオを作成している場合は、画面とWebサイトを録画し、描画ツールを使用して録画を強調表示して注釈を付け、それらの録画のあらゆる側面を編集できます。動画編集者。
Screencast-O-Maticの最も強力な利点の1つは、完全に統合されたスクリーンレコーダーとビデオエディターです。 YouTubeのチュートリアルビデオ、トレーニングビデオ、またはあらゆる種類の教育ビデオや教育ビデオを作成している場合は、画面とWebサイトを録画し、描画ツールを使用して録画を強調表示して注釈を付け、それらの録画のあらゆる側面を編集できます。動画編集者。
- Screencast-O-Maticを介して、画面、ウェブカメラ、マイク、コンピューターの音声を直接録音します。
- ピクチャーインピクチャー効果を作成します。
- 描画ツールを使用して、強調表示、描画、注釈付け、説明を行います。
- Webカメラの形状を変更し、ビデオの任意の時点でWebカメラを非表示または表示し、Webカメラの背景を編集します。
- カーソルを非表示または表示し、カーソルハローを編集します。
- 録音の無音部分を自動的に削除します。
- ビデオブラーを追加して、機密情報やビデオの要素をぼかします。
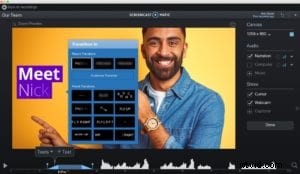 アニメーションと効果を追加
アニメーションと効果を追加
- カスタマイズされたテキストとオーバーレイにアニメーションを追加します。
- 機密情報をカスタマイズしたり、時間の経過とともに画面の領域を非表示にしたりします。
- ビデオクリップをズームインおよびズームアウトします。
- ビデオオーバーレイを使用してピクチャーインピクチャー効果を作成します。
ストックライブラリ
 YouTubeクリエイターは、YouTubeマーケティングの一環として、一貫してYouTube動画を作成およびアップロードします。チャンネルを成長させ、視聴者を引き付けるための戦略。作成しているYouTube動画の種類によっては、背景、イントロ、アウトロ用のbロールフッテージやビデオクリップが必要になることがよくあります。
YouTubeクリエイターは、YouTubeマーケティングの一環として、一貫してYouTube動画を作成およびアップロードします。チャンネルを成長させ、視聴者を引き付けるための戦略。作成しているYouTube動画の種類によっては、背景、イントロ、アウトロ用のbロールフッテージやビデオクリップが必要になることがよくあります。
ここで、700万個以上の高品質のストックライブラリに無制限にアクセスできます。 Screencast-O-Maticのプレミアプランとチームプランを使用すると、作成しているすべてのビデオのストックフォト、グラフィックス、およびビデオ映像を見つけることができます。この株はすべて商用ライセンスであり、ロイヤリティフリーであるため、YouTubeで安全に使用できます。
iPhoneまたはAndroidでYouTube動画を編集する方法
iPhoneまたはAndroidデバイスを使用して外出先でビデオを編集します。 Screencast-O-Maticモバイルアプリを使用すると、AndroidおよびiPhoneユーザーがビデオを簡単に編集できます。
調整を追加
「調整」をタップします。ここには、明るさ、色相、彩度、コントラストのスライダーが表示されます。ビデオへの変更はすぐに行われます。完了したら[完了]を選択し、変更を削除するには[キャンセル]を選択します。
効果を追加する
「効果」をタップして、ビデオをカスタマイズします。アップグレードされたアカウントで、無料またはよりエキサイティングな効果のための単純な効果からのビデオ効果のライブラリを閲覧します。アップグレードする前にエフェクトをプレビューするには、「再生」ボタンをタップします。
音楽を追加
「音楽」をタップして、音楽オプションを表示します。 「音楽のインポート」をタップしてデバイスからアップロードするか、ストックミュージックライブラリから選択します。
音楽カテゴリを選択すると、トラックのリストが表示されます。音楽トラックをプレビューするには、[再生]をタップします。
[追加]をタップして動画にトラックを追加するか、[変更]をタップしてオプションをもう一度表示します。
元の音声を保持し、音楽を背景として使用するには、[元の音声を保持する]を選択していることを確認してください。次に、「音量」スライダーで音楽の音量を調整します。
切り抜きと回転
「回転」をタップして、ビデオの向きを変更します。満足したら「保存」をタップします。
「切り抜き」をタップして、ビデオのサイズと形状を変更します。プリセットサイズから選択するか、「カスタム」を選択して、お好みのサイズと形状を設定します。
最高のYouTube動画を作成するための10のヒント
- 動画を録画する アップロード時に最良の結果を得るには1080pで、またはYouTubeエディターで1080pサイズに合うようにビデオのサイズと位置を変更できます。
- すべての動画で要素を使用する 画像、テキスト、図形、音楽、トランジション、アニメーションなどのオーバーレイで視聴者を引き付けるため。
- 人目を引くサムネイルを作成する 無料のデザインプラットフォームを使用して、動画ごとにすぐにエンゲージメントを高め、視聴者に最高の第一印象を与えることができます。
- 音声に注意を払う 、そして視聴者がバックグラウンドミュージックで重要なダイアログを聞くことができるようにサウンドレベルのバランスをとることを忘れないでください。
- 自然光を利用する ビデオを録画するとき、またはリングライトを、録画や映像に一貫した高品質の照明を提供するための手頃なオプションと考えてください。
- さまざまな位置から動画を撮影 または視覚的な興味を提供するための角度。
- 外部マイクを使用する より高品質のオーディオとナレーションを取得します。
- Bロールを組み込む 動画コンテンツにシーンからシーンへのスムーズなストーリーラインを提供したり、コンテキストを確立したりするため。
- 終了画面を追加 YouTubeの動画にアクセスして、視聴者の体験を管理し、視聴者に行動を呼びかけます。
- 動画をバックアップする 安全なクラウドバックアップまたは複数のデバイスで、元の映像や編集した映像を失うリスクを最小限に抑えます。
YouTube向けの動画の作成を開始し、クリエイターとして成長すると、YouTubeに加えてプロの動画ホスティングソリューションが必要になる場合があります。 Screencast-O-Maticですべてのビデオコンテンツを保存、管理、ホスト、共有できます。
YouTube動画を無料で編集してください!
YouTube用の動画の編集と強化にお金をかける必要はありません。 Screencast-O-Maticの無料の編集ソフトウェアを使用すると、より高度な機能を備えたプロのように編集できます。今すぐ無料で編集を始めましょう。アカウントや透かしは必要ありません。