この記事では、効果を追加する方法、速度を変更する方法、ゲーム ビデオにピクチャー イン ピクチャーを追加する方法について説明します。
視聴者はしばしば、ゲームのハイライトや、ゲームの難しいステージをクリアするための「Let's Play」ゲームプレイ ウォークスルーの段階的なチュートリアルを見るためにチャンネルを合わせます。ゲーム コンテンツは、ニッチなコンテンツ クリエーターに新たな道を開きました。実際のところ、ゲームは 2020 年に YouTube で最大の年を迎えました。プラットフォームでの視聴時間は 1,000 億時間を超えており、ゲーム動画の時代が正式に到来しており、それを否定することはできません。これは、コンテンツ作成において最も有望で収益性の高いジャンルの 1 つです。
ゲーム動画を作成するには、まともな構成のコンピューターが必要です。ゲームを実行しながら録画するには、膨大な量の計算能力が必要です。そうしないと、ゲームで遅延が発生し、結果として録画に影響します。次は、優れたゲーム ビデオを録画するための基本事項です。コンテンツは王様であり、あなたの焦点はそこから始めるべきです。流行りのゲームを探して、それらを中心に展開するゲーム ビデオを作成してください。
ゲームプレイをプレイして記録した後、すでにかなりの時間を費やしています。編集部分はハードルがなく、最小限の時間で完了する必要があります。そこで登場するのが FilmForth です。信頼性、機能、最新の編集ツールを備えた信じられないほど簡単なインターフェイスを備えています。
FilmForth でゲーム動画を編集
1.FilmForth – ゲーム動画を正しい方法で編集
FilmForth は、透かしがなく、初心者から中級者に適した、無料で使いやすくアクセスしやすいビデオ エディターです。編集を開始するユーザーを念頭に置いて設計されたこのビデオ エディターを使用して、YouTube や Twitter のゲーム ビデオを無料で編集します。
基本チェックポイント:
- FilmForth を Microsoft Store からダウンロードしてインストールします。
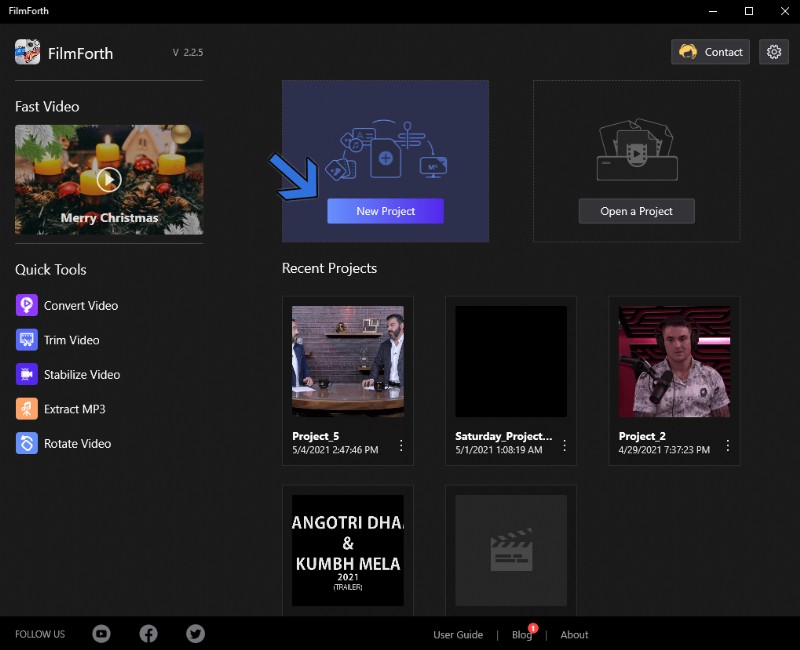
- [新しいプロジェクト] ボタンをクリックして、新しいプロジェクトを作成します。手動の方法とは別に、ドラッグアンドドロップ機能を使用してビデオを追加できます。
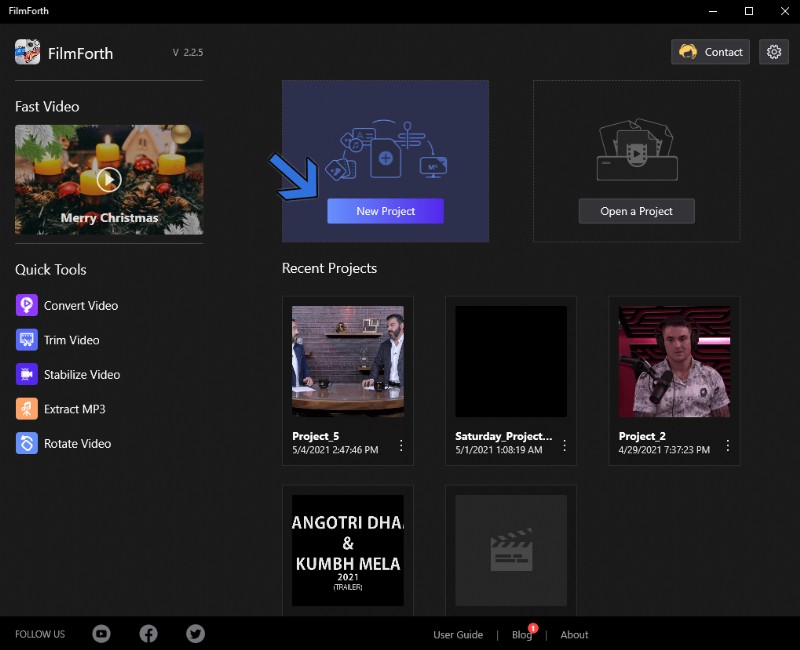
新しいプロジェクトを開始
- 録画したビデオのバックアップをとります。データの破損は、場合によっては非常に不便です。
2.ゲーム動画の退屈な部分を分割して切り取る
分割機能を使用して、映像の不要な部分をビデオから削除します。
ステップ 1. 動画を分割したい位置にシーク バーを移動します。
ステップ 2. ツールのダッシュボードにある [分割] ボタンをクリックします。
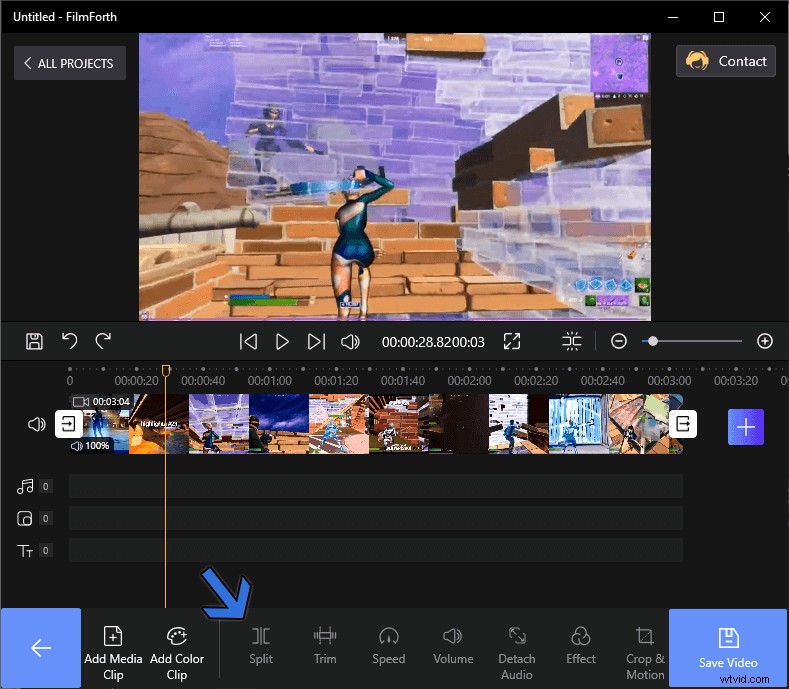
ビデオを分割する
ステップ 3. ご覧のとおり、ビデオは 2 つの部分に分割されています。さらに分割して、映像の不要な部分を削除できます。
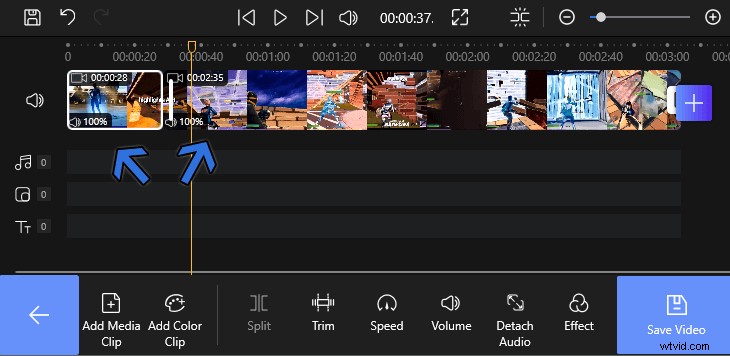
不要な部分を削除
3.トランジションで残りの部分を結合
残りのクリップは、1 つのビデオとして再生しているときに場違いに見えてはなりません。トランジションは、さまざまな部分をつなぎ合わせてまとまりのあるビデオにするのに役立ちます。
ステップ 1. タイムライン フィードに移動し、2 つのクリップが交差しているトランジション ボタンを探します。 [トランジション] ボタンをクリックして、[トランジション] メニューに移動します。
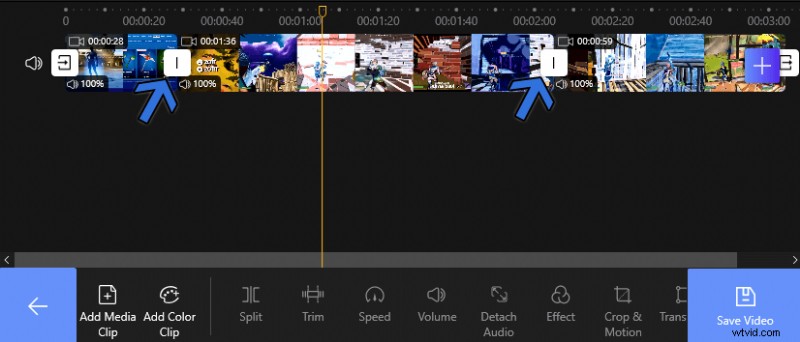
トランジションを追加
ステップ 2. 36 以上のオプションから、ゲーム コンテンツに合わせたトランジションを選択します。
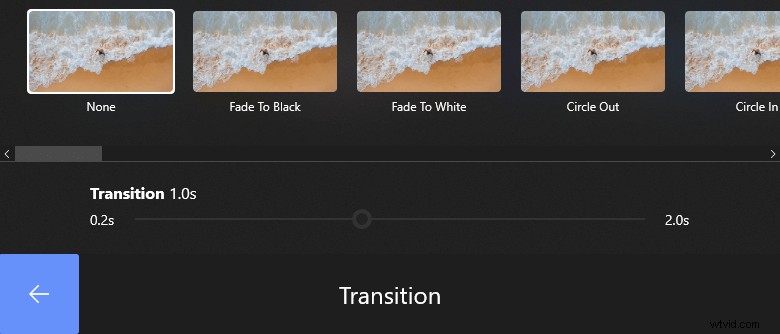
トランジションを選択
ステップ 3. トランジションを選択したら、トランジション時間を 0.2 秒から 2 秒の範囲で設定します。選択したトランジションの速度は時間によって決まります。
4.ゲーム動画にエフェクトを追加
ビデオ クリップの準備が整ったら、ビデオの美的部分に移ります。群衆から離れて立つためのさまざまな効果を追加します。
ステップ 1. [編集] メニューから、エフェクトを適用するビデオ クリップを選択します。
ステップ 2. ツールのダッシュボードから [効果] メニューに移動します。

エフェクトメニューへ
ステップ 3. 28 を超えるさまざまな効果オプションからさまざまな効果を試してください。
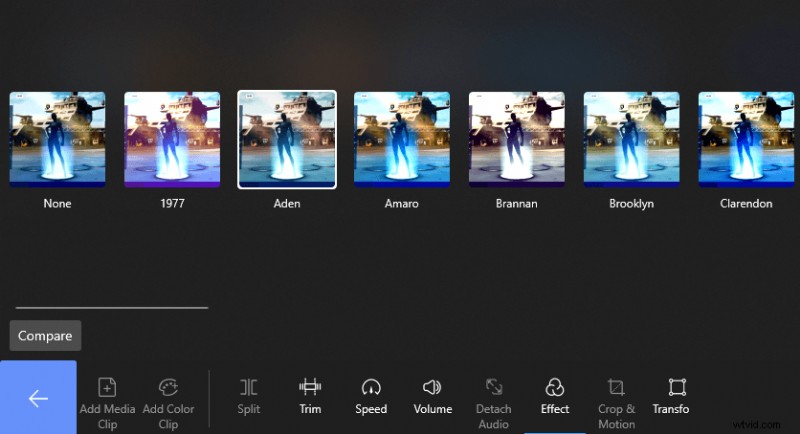
効果を選択
知っておくべきこと – 比較ボタンを使用して、効果をビデオのデフォルトの色と比較します。
ステップ 4. ビデオに合った効果を選択し、[戻る] ボタンをクリックして変更を保存します。
5.動画に音声を追加
ビジュアルからオーディオ セクションに移ると、ビデオにオーディオを追加できます。ゲームに合わせたバックグラウンド ミュージック トラックが望ましいです。
ステップ 1. タイムライン フィードにあるショートカットから [オーディオ] メニューに移動します。
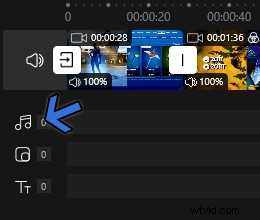
音声メニューに移動
ステップ 2. ツールのダッシュボードから [音声を追加] ボタンを選択します。

[音声を追加] をクリックします
ステップ 3. [ローカル オーディオ ファイルを追加] ボタンを使用してオーディオをインポートします。ローカル ストレージからオーディオ ファイルを見つけます。
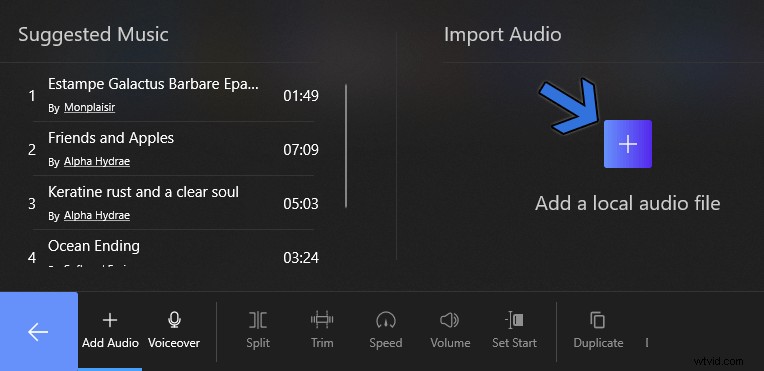
オーディオのインポート
ステップ 4. 追加されたオーディオは、タイムライン フィードに赤いバーとして表示されます。
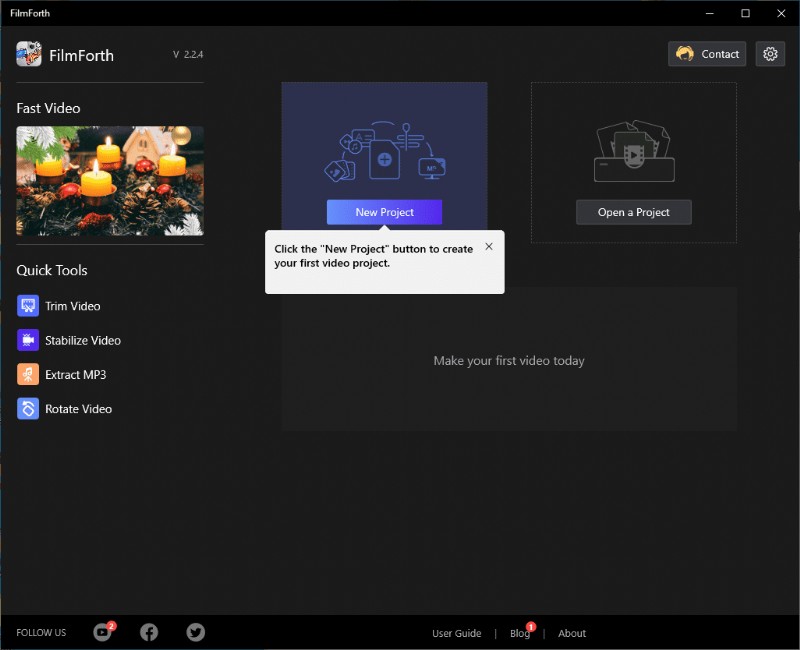
オーディオトラック
知っておくべきこと – 追加された音声の長さに注意してください。下部のダッシュボードにあるオーディオ ツールを活用してください。トリミング、音量の設定など、特にオーディオに関するものに使用します。
6.動画にテキストを追加
さまざまな人口統計に属する視聴者向けのテキストと字幕を追加します。
ステップ 1. オーディオ ボタンと同様に、タイムライン フィードからテキスト メニュー ボタンを見つけます。
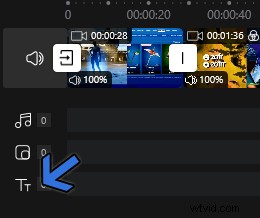
テキストメニューへ
ステップ 2. 下部のダッシュボードにある [テキストを追加] ボタンをクリックします。

テキストを追加
ステップ 3. 画面にテキストボックスが表示されます。下部にある [テキストの編集] ボタンをクリックします。
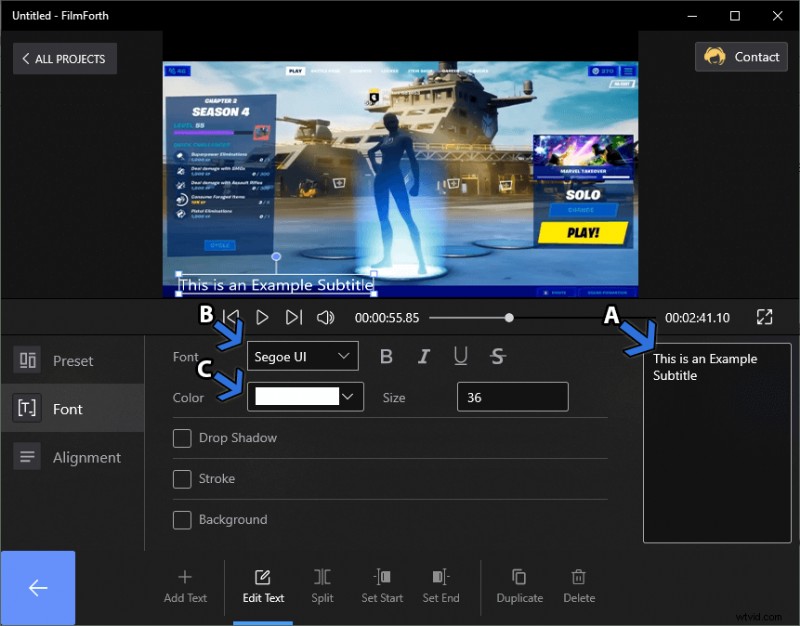
テキストの編集
- マウス ポインターを使用して、画面上の任意の場所に字幕を配置できます。
- 矢印 A で示されているように、右側にテキストを追加します。
- 矢印 B で示されているように、さまざまなフォントを試してください。
- 矢印 C で示されているように、テキストの色を変更します。ドロップ ショー、背景、境界線の周りのストロークのオプションが伴います。
- Alignment には専用のメニューがあり、メニューの左側にあります。
7.ピクチャ イン ピクチャを追加 – ゲーム ビデオに POV を追加
あなたがゲームでそれを殺しているとき、視聴者はあなたのマウスとキーボードの動きを知りたいと要求します。これは、彼らがあなたのゲームプレイを改善し、学習するのに役立ちます。
また、多くのストリーマーが顔カメラを追加して、画面の小さな部分を占有します.
ステップ 1. タイムライン フィードにあるショートカットから Picture In Picture メニューに移動します。
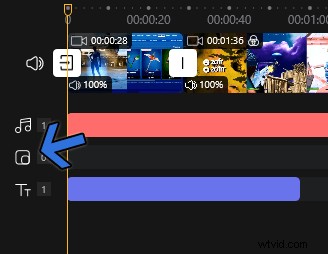
ピクチャー イン ピクチャー メニューに移動
ステップ 2. [Add Pic in Pic] ボタンをクリックして、ビデオをインポートします。

ピクチャ イン ピクチャを追加
ステップ 3. 動画がベース動画の上にオーバーレイとして表示されます。追加されたビデオは、サイズ変更、回転、および画面上で移動できます。
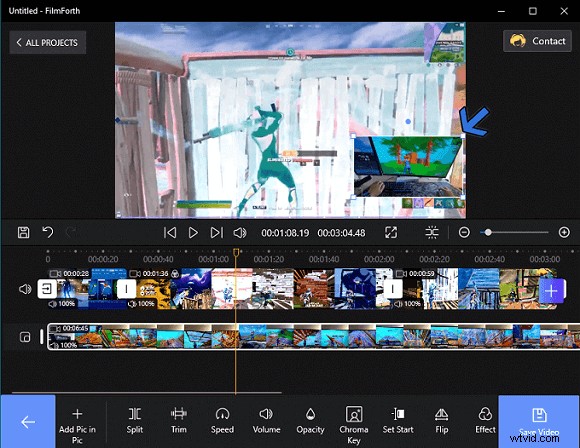
オーバーレイ動画
知っておくべきこと – オーバーレイ ビデオも編集できます。 Picture in Picture メニューのダッシュボードにあるツールを活用してください。
節約
すべての編集と変更が完了したら、[保存] ボタンを使用して動画をエクスポートします。メニューに関係なく、ウィンドウの右側にあります。ビデオを保存する前に、ビデオの解像度、品質、およびフレーム レートを選択できます。また、「透かし付きでエクスポート」にチェックを入れることもできます。
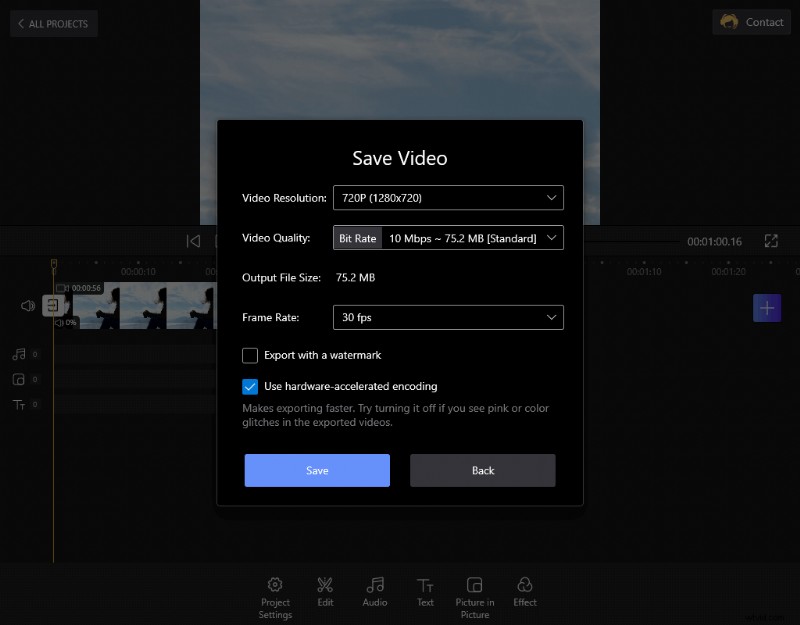
動画を保存
結論
すべてのゲーム ビデオ クリエーター、ストリーマーは、それほど素晴らしいビデオではなく、圧倒的な編集で始まりました。編集には幅広い学習曲線があります。あなたは時間とともに良くなります。あなたのゲーム動画が業界をリードするプレーヤーに匹敵しない場合でも、自分を打ち負かす必要はありません。 FilmForth で小さく始めて、ゲームの動画を編集しながら上達していきましょう。編集者は、あらゆる種類のビデオを編集できる以上の能力を備えています。
