この記事では、6 つの無料および有料の 4K 動画編集者をお勧めします。
Ultra HD ビデオ品質は、今後普及するでしょう。あらゆるニーズに対応する最高の 4K 編集ソフトウェアを使用して、そのような映像を編集する準備をしてください。安価な 4K テレビはすでに市場に出回っており、1080p に続く次の支配的な解像度標準になることが期待できます。
フル HD とも呼ばれる 1080p が画面表示の頂点と考えられていた時代がありました。デジタル ディスプレイはより精細になり、画面の解像度も向上しています。 4K テレビとディスプレイ市場は、高解像度の LCD の価格が下がった 2014 年頃に回復しました/
技術用語では、4K は約 4000 ピクセルの水平ピクセル数を指します。たとえば、3840 x 2160 は、世界中のほとんどのディスプレイで見られる一般的な 4K 解像度です。より高い解像度と対応するディスプレイの出現により、4K ビデオ エディターを探すときが来ました。 UHD ビデオを処理できる編集アプリケーション。
無料の 4k ビデオ エディター – FilmForth
FilmForth の最新バージョンは、4K 編集のニーズに対応する、使いやすく機能豊富な無料のビデオ エディターです。絶え間ない更新が押し出されているため、長い間それから抜け出すことはできません.
複数の形式の 4K ビデオをエディターに直接インポートできます。ビデオのエクスポート中に、必要に応じて解像度を変更できます。ビデオの非常に高速なインポートと業界標準のレンダリングを体験する準備をしてください。
FilmForth の主な機能
- 4K ビデオを直接インポート
4K ビデオをエディターに直接ロードします。他のエディターのようにトーンダウンする必要はありません。 FilmForth は、さまざまなメディア コンテナー形式に対応しながら、4K を簡単に処理できます。
- ビデオの手ぶれ補正
UHD ビデオを撮影しましたが、ジンブルは途中であきらめました。その結果、役に立たない不安定なビデオが得られます。再撮影は論外。このエディターのビデオ スタビライザー ツールは、揺れを軽減/排除し、ビデオをある程度安定させるのに役立ちます。
- コンテンツのトリミング、カット
トリム、カット ツールを使用してコンテンツの長さを短縮します。視聴者の注意を引き続けることは、ポストプロダクション編集の重要な部分です。
- オーバーレイを追加
ビデオにオーバーレイを追加します。画像と画像を追加するオプションがあります。さらに、クロマ キーを使用して動画の背景を削除することもできます
- フレーム (FPS) を構成する
フレームは、ビデオの品質を定義します。多くの場合、多いほど良いです。必要に応じて、5 ~ 60 FPS の間で設定します。ビデオの保存中にオプションが表示されます。
FilmForth で 4K 解像度のビデオを編集する手順
ステップ 1. Microsoft ストアから FilmForth をインストールします。 FilmForth を起動し、新しいビデオ プロジェクトを作成します。これを行うには、新しいプロジェクト ボタンをクリックします。
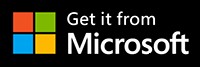
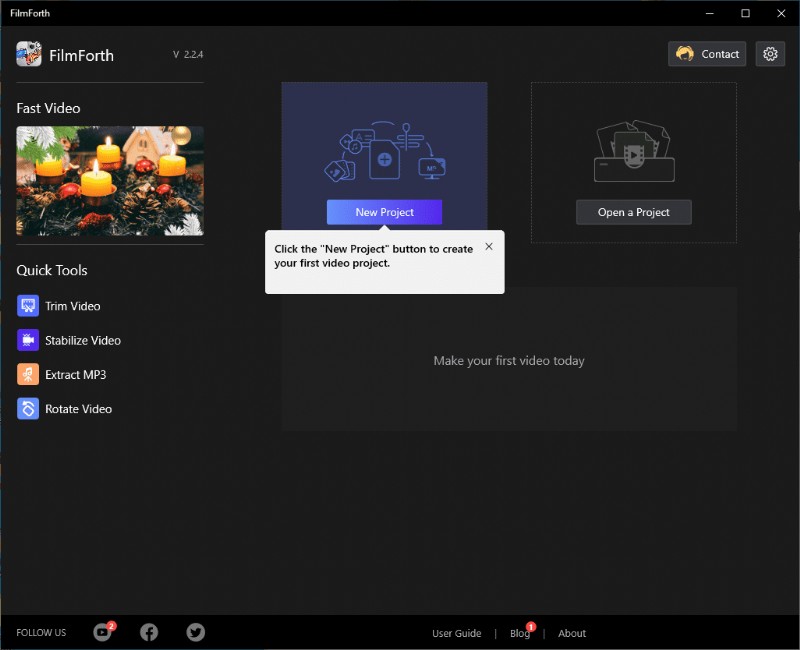
最高の無料 4k 動画編集ソフトウェア
ステップ 2. プロジェクトを作成したら、4K ビデオをアップロードします。ビデオをインポートするには、[ビデオ/写真クリップを追加] ボタンを使用します。
インポート ボタンを使用するのは大変な作業のように思えます。ドラッグ アンド ドロップ機能をいつでも利用できます。
ステップ 3. 動画のインポートが完了しました。タイムライン フィードに表示されます。 FilmForth に含まれる多くの編集ツール/機能のいくつかを試してみましょう。
動画をトリミング
考えているよりも長いビデオ ファイルとしてトリミングを開始します。
ステップ 1. タイムライン フィードから動画を選択し、ツール ダッシュボードからトリム メニューに移動します。

ビデオのトリミング
ステップ 2. トリム メニューを表示している間、青いバーは動画全体を表します。
ビデオをトリミングするには、バーの端にある白いハンドルを使用します。動画冒頭の左側のハンドルバーを右にスライドさせます。動画の冒頭からトリミングされます。
ビデオの最後にあるハンドルで同じことを行いますが、反対方向 (左) にスライドさせます。
知っておくべきこと - ビデオのトリミングされた部分は、ハンドルバーをスライドさせることで元に戻すことができます。最初に行った方向とは反対の方向にスライドさせます。
エフェクトを追加
審美的な部分に移り、シーンを設定するためにビデオにエフェクトを追加しましょう。
ステップ 1. ツール ダッシュボードからエフェクト メニューに移動します。

ビデオにエフェクトを追加
ステップ 2. 目の前のオプションからさまざまな効果を試してください。比較ボタンをクリックすると、元の色調と比較できます。
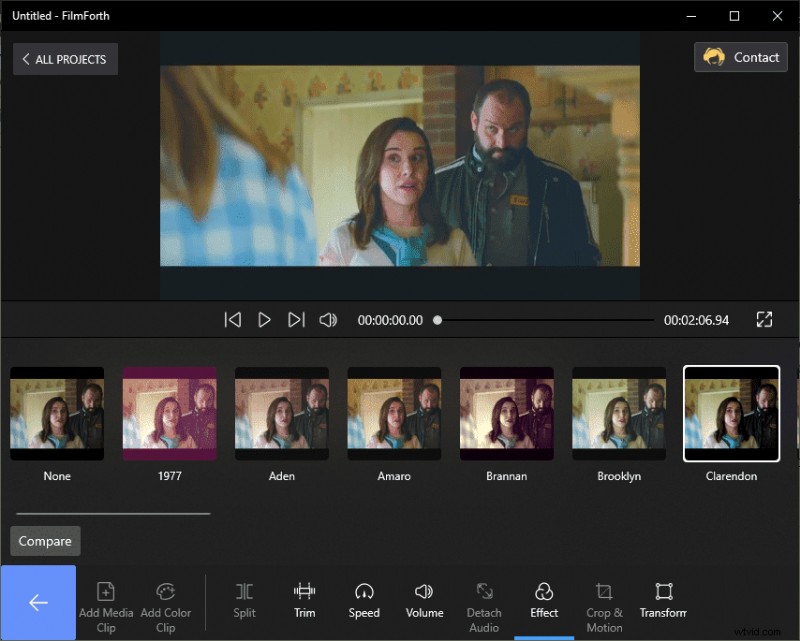
好きなようにエフェクトを追加
知っておくべきこと - メニューに戻って、いつでもエフェクトを変更できます。エフェクトの削除も簡単です。効果のスクロール メニューから [なし] を選択するだけです。
ステップ 3. 戻るボタンをクリックして、ビデオのエフェクトを保存します。
スローモーションを追加
ビデオにスロー モーションを追加して、ドラマを盛り上げましょう。
ステップ 1. ツール ダッシュボードから [速度] メニューに移動します。
ステップ 2. 動画の速度を下げるには、ボタンを 1x 未満の左にスライドします。必要なスローモーションの頻度に応じて、スライダー ボタンを試して調整してください。
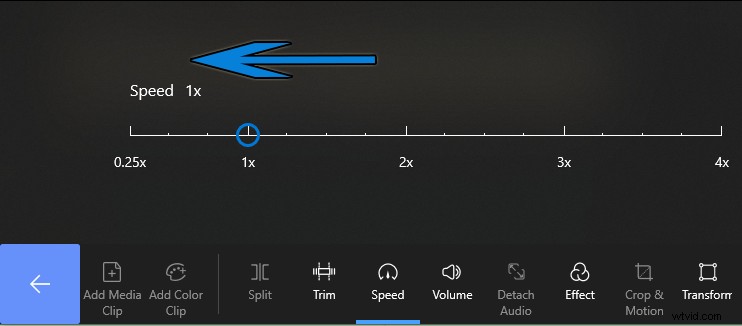
スローモーションを追加
無料または有料の 4K ビデオ編集ソフトウェアのベスト 3
他の 4K ビデオ編集オプションを検討しています。問題なく高解像度ビデオを編集できるので、試してみてください。
オープンショット
- 価格:無料
無料のオープンソースのビデオ エディターから始めましょう。 OpenShot は、そのエディターでビデオ編集ユーティリティの強力なパッケージを提供します。
- 特徴
画像、ビデオ、オーバーレイなどのさまざまなレイヤーをより適切に管理するためのレイヤー コンポスト。
無制限のトラック/レイヤーでスペースが不足することはありません。
タイムライン フィードを表示する波形を利用して、オーディオを編集およびミキシングします。
- OpenShot でエフェクトを追加
ステップ 1. 動画を追加するタイムラインにドラッグ アンド ドロップします。
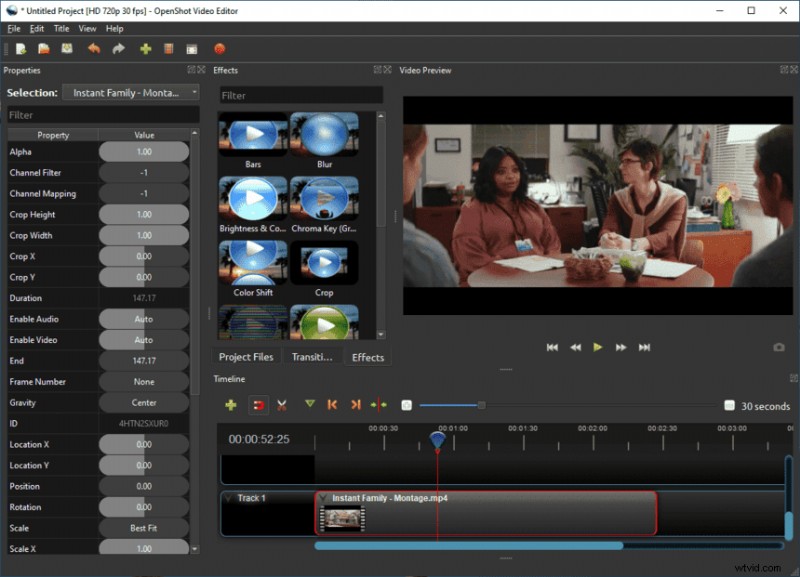
オープンショット
2 つの動画を重ねると、2 つの動画の間に長方形の青いボックスが表示されます。
ステップ 2. それをクリックして、クリップ間にトランジションを追加します。タイムライン フィードの上にメニューが表示され、400 を超えるトランジションのオプションが表示されます。
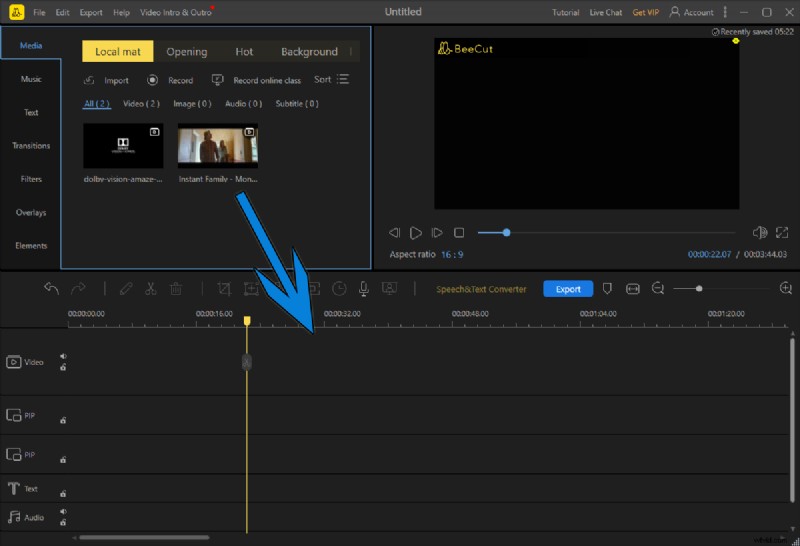
クリップ間にトランジションを追加
ステップ 3. 動画に適用するものを 1 つ選択し、プレビュー ウィンドウから試乗します。
ビーカット
- 価格:$59.95 – ライフタイム ライセンス
BeeCut は、最新のユーザー インターフェイスを備えた 4K ビデオ エディターです。操作は、すべての機能の明確かつ簡潔なセグメンテーションで簡単に実行できます。機能が制限されたトライアル付きの有料アプリケーションです。
- 特徴
TikTok、Facebook、YouTube、その他の Web サイトで動画を共有するための動画プリセット。
字幕の複数の形式。
特定の要素のぼかし、強調表示、または非表示に役立つコンテンツ マスクを使用して、動画を微調整します。
- BeeCut でオーバーレイを追加
ステップ 1. エディターで呼び出されたときに、ビデオをローカル マットにドラッグ アンド ドロップします。その後、同様にタイムラインにドラッグします。
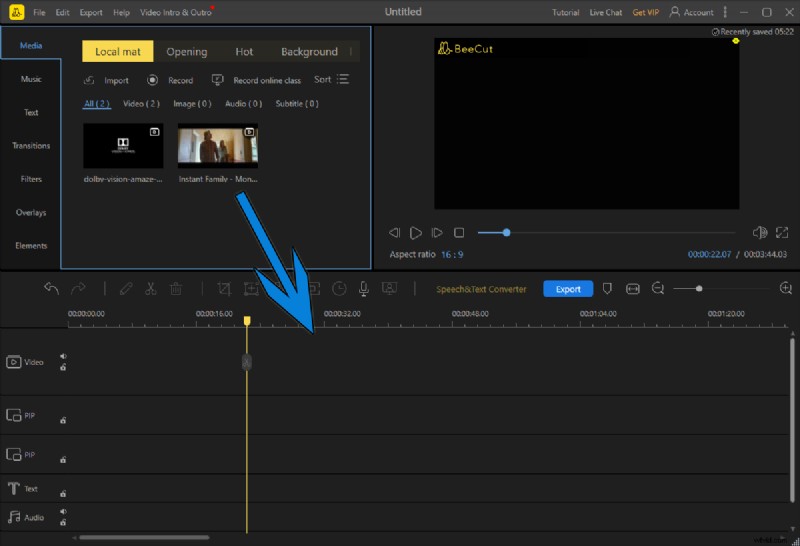
ビーカット
ステップ 2. 左側のメニューからオーバーレイ セクションに移動します。
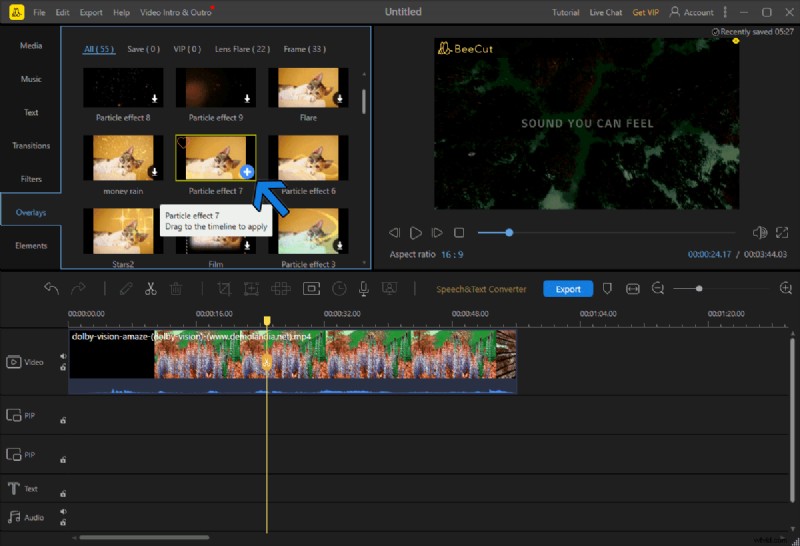
オーバーレイ動画
ステップ 3. 好きなオーバーレイを選択すると、サーバーからダウンロードされます。
ステップ 4. その後、プラス記号がオーバーレイに表示されます。または をクリックして、ビデオにオーバーレイを適用します。
ステップ 5. タイムラインのオーバーレイ セクションに別のアイテムとして表示されます。ストレッチして持続時間を長くしたり、その逆で持続時間を短くしたりできます。
VSDC 動画編集者
- 価格:$23.59
無料のプレミアムツールをお探しですか? VSDC ビデオ エディターが答えかもしれません。無料版は、編集のニーズを満たす十分なスペースと機能を提供します。
- 特徴
最も低速で最も古い PC で実行するように設計されています。
チュートリアル/説明ビデオの作成に役立つ組み込みのスクリーン キャプチャ ツール。
複数のレイヤーのフッテージを 1 つのコンポジションにブレンドします。
- 動画の上にテキストを追加
ステップ 1. ドラッグ アンド ドロップ機能を使用してビデオをインポートします。
ステップ 2. プレビュー動画プレーヤーの左側にあるツールバーでテキスト メニューを見つけます。
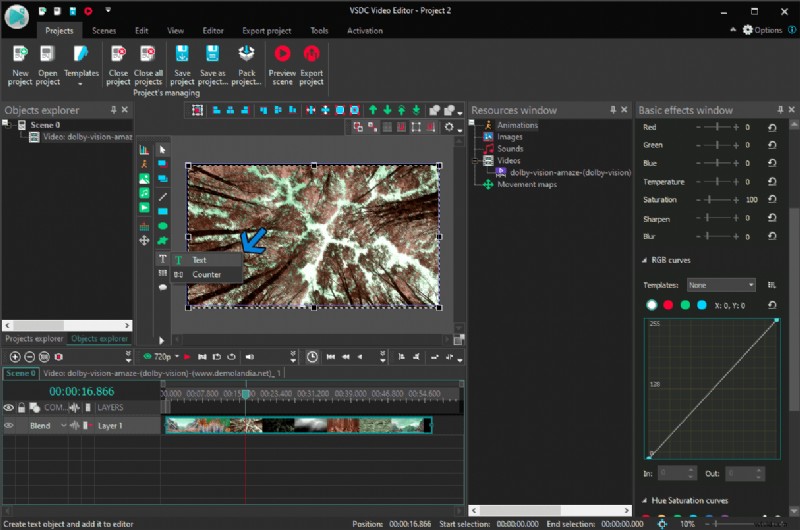
動画の上にテキストを追加
ステップ 3. オブジェクトの位置メニューが画面に表示されます。ここで、テキストの位置を選択します。画面上の任意の場所をクリックできる [From Cursor Position] を選択します。
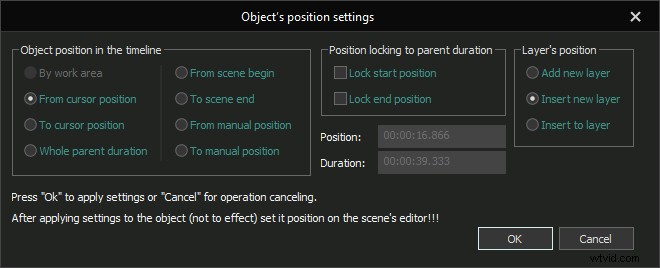
オブジェクトの位置設定
ステップ 4. テキストを追加したい画面の部分をクリックします。次に、テキストボックスがポップアップします。入力を開始すると、画面に表示されます。テキストの長さはタイムラインから調整できます。
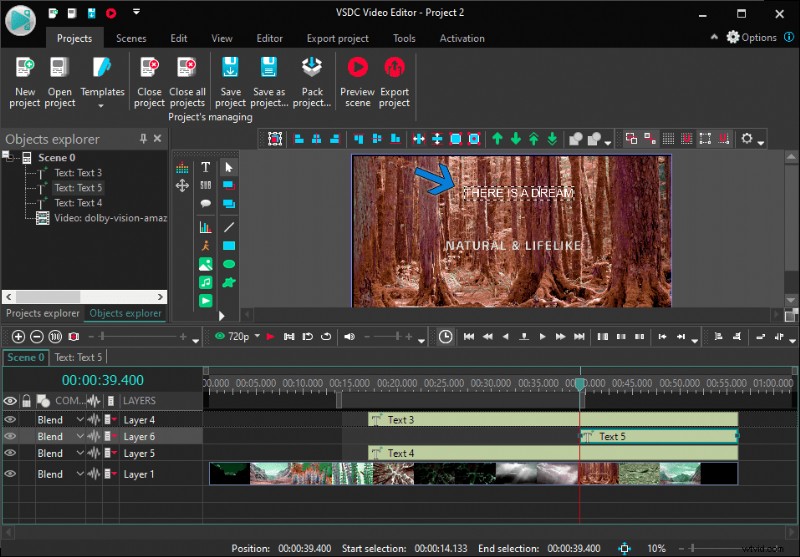
VSDC 動画編集者
結論
何百もの 4K ビデオ エディターが存在しますが、私たちはいくつかの最高のエディターに絞り込みました.かなり使いやすいビデオ エディターである FilmForth を使い始めることができます。圧倒されたときは、Web サイトにチュートリアル セクションがあります。
留意すべき点の 1 つは、ビデオをエクスポートする際に 4K 解像度を選択することです。一部の 4K ビデオ エディタは、ストレージ スペースとレンダリング時間を節約するために解像度を下げる傾向があります。
