この記事で紹介した動画に字幕を付ける方法は2つあります。 1 つは無料のビデオ エディタを使用し、もう 1 つは Windows Media Player を使用しています。
最近では、動画がメディアのバックボーンになっています。エンターテイメント、教育、さらにはビジネスのいずれであっても、すべてのドメインはその割り当てに大きく依存しています。多くの場合、さまざまなアクセントや方言で、数十の異なる言語でオンラインおよびオフラインのビデオを見つけることができます.
字幕があると動画の内容が理解しやすくなります。視聴者は、字幕付きのビデオの一瞬を見逃すことはありません。基本的に、動画に字幕を追加するには 2 つの簡単な方法があります。簡単なものから始めて、2 番目のものに移ります。
無料のビデオ エディタを使用してビデオに字幕を追加する
字幕を追加できるビデオ エディターを想像してみてください。その口径のアプリケーションのためのオフィスでの通常の日のように聞こえますよね? FilmForth は、タイムスタンプを使用してフレームごとに字幕を追加するための専用のバッチ字幕メニューを備えた無料のビデオ エディターです。
また、テキスト オプションを使用して、必要に応じて派手なアニメーションをシーンに使用することもできます。
ステップ 1. 無料のビデオ エディタ – FilmForth を起動します
FilmForth を起動して、ビデオの新しいプロジェクトをすばやく作成します。これを行うには、アプリケーションのホーム画面にある [新しいプロジェクト] ボタンをクリックします。または、エディタで既存のプロジェクトに字幕を追加する場合は、[プロジェクトを開く] ボタンを参照してください。
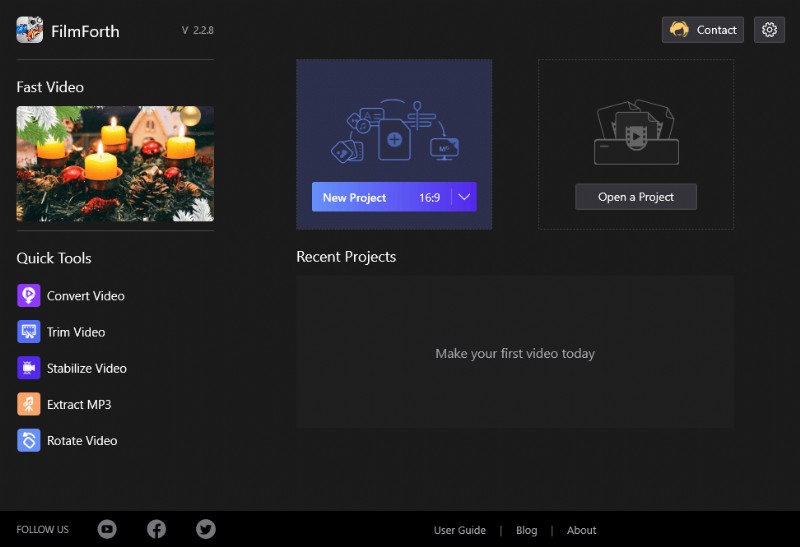
FilmForth で新しいプロジェクトを選択
その後、字幕が必要なビデオをインポートします。ドラッグ アンド ドロップするか、従来の [ビデオ/写真クリップを追加] ボタンを同じものに使用できます。
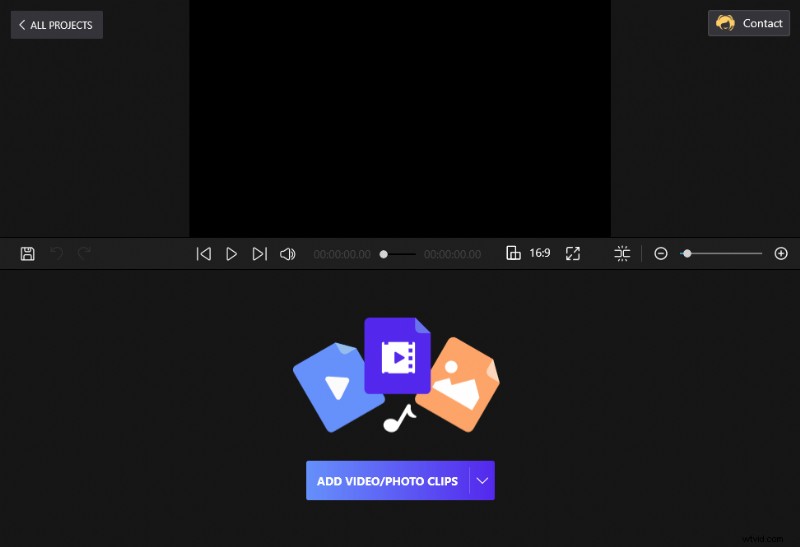
ビデオ クリップを FilmForth にドラッグ アンド ドロップします
ステップ 2. 字幕をバッチ処理する権利
バッチ字幕オプションに移る時が来ました。アクセスするには 2 つの方法があります。簡単な方法は、ビデオ タイムラインにあるショートカットをクリックすることです。もう 1 つの方法は、プロジェクトのホームページにあるボタンを使用する方法です。
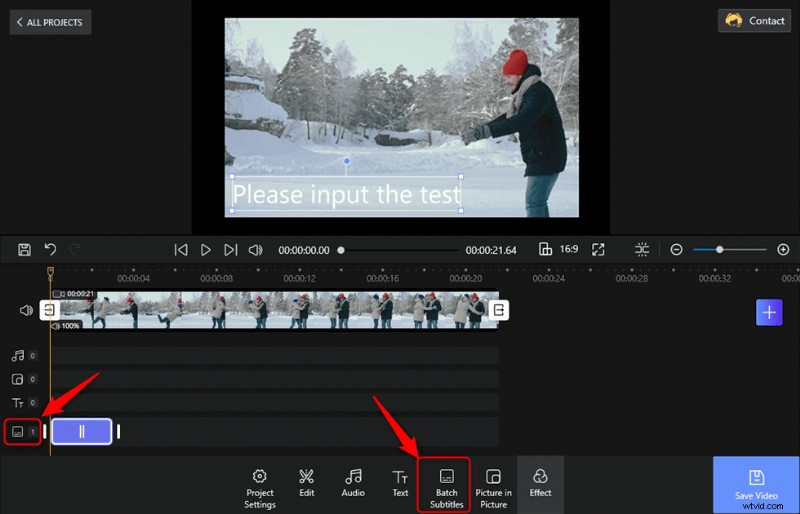
バッチ字幕をタップして字幕を追加
ステップ 3. ビデオに字幕を追加する
バッチ字幕メニューに入ったら、字幕の追加を開始するフレームを探します。次に、[現在のフレームから追加] ボタンをクリックします。
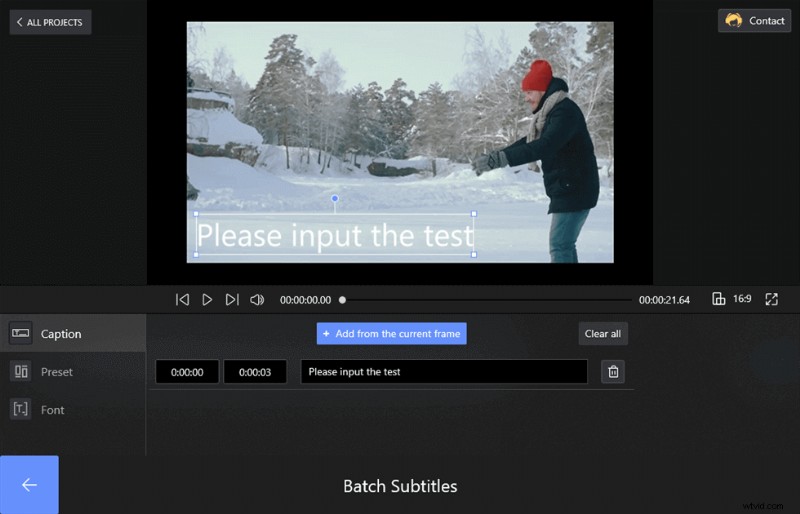
追加ボタンをクリックして字幕を追加
画面に 2 つのタイムスタンプ ボックスが表示され、その後にテキスト ボックスが表示されます。テキスト ダイアログ ボックスにフレームのサブタイトルを入力します。セクションの左側に移動し、タイムスタンプ ボックスを見つけます。左のボックスは開始時刻を表し、右のボックスは特定のキャプションの終了時刻を表します。
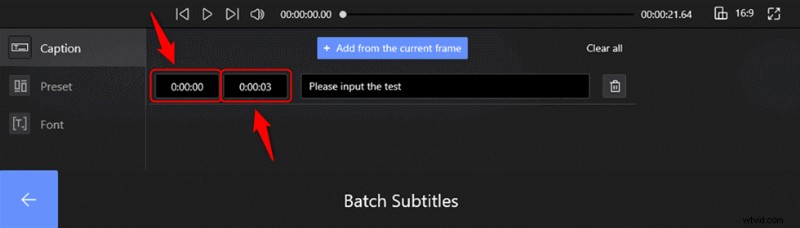
各行の開始と終了を設定
フレームごとの字幕を個別に追加するプロセスを繰り返すことができます。
- フォント:動画のテーマに合ったフォントを選択するための専用セクションです。システムにインストールされているすべてのフォントは、ここで使用できます。それに加えて、色を変更したり、境界線や影を追加したりするオプションがあります.さらに、見やすくするために、字幕の後ろに不透明な背景を含めることができます。
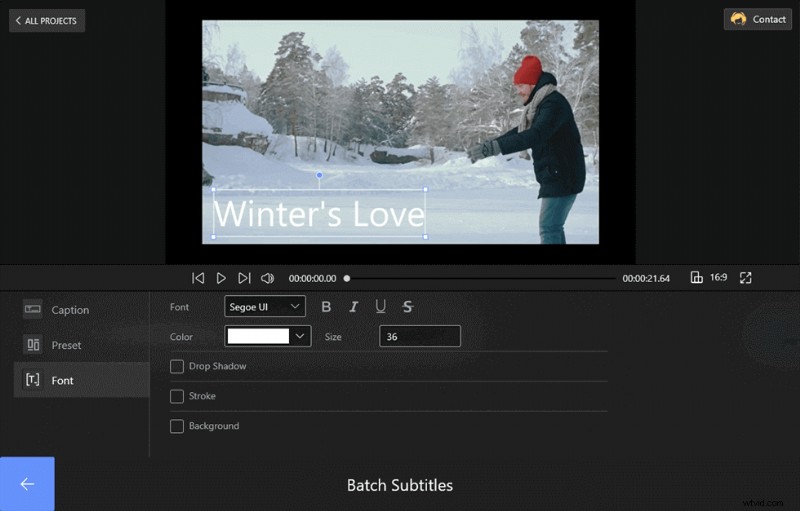
字幕にフォントを設定する
- プリセット:1 階上に行くと、字幕テキストのさまざまなプリセット設定を含むプリセット セクションへの扉が開きます。十数種類の選択肢があります。
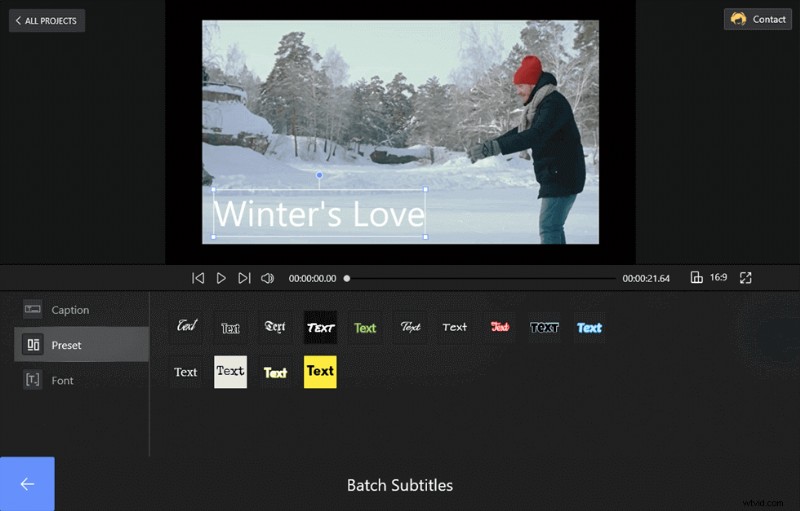
FilmForth でプリセットを設定する
- 校正:字幕のスペルをチェックする組み込みの校正機能があります。これまでのところ、英語とスペイン語の単語のスペルをチェックできました。また、FilmForth でタイトルを変更、コピー、またはカットすることもできます。
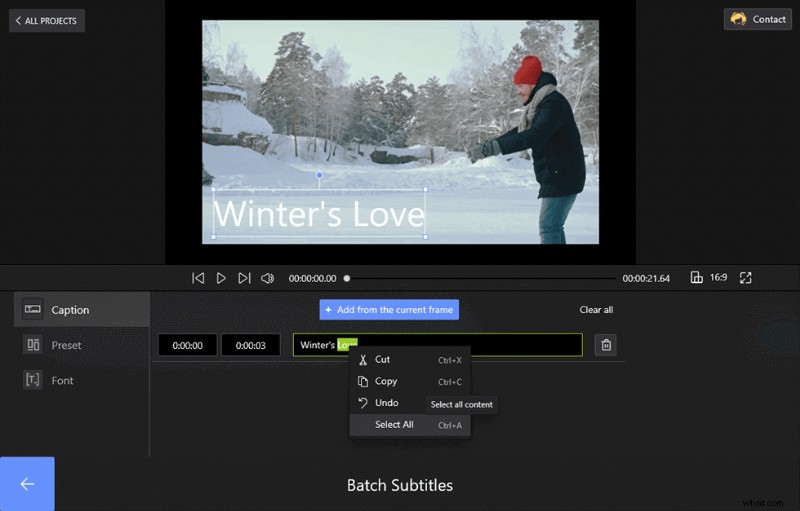
FilmForth でタイトルを設定する
ステップ 4. ビデオを保存してエクスポートする
これで、ビデオに戻ってビデオの字幕を確認できます。 [保存] ボタンをクリックしてビデオをエクスポートし、コンピューターに保存します。または、YouTube 共有ボタンをタップして、ビデオを YouTube に直接共有することもできます。
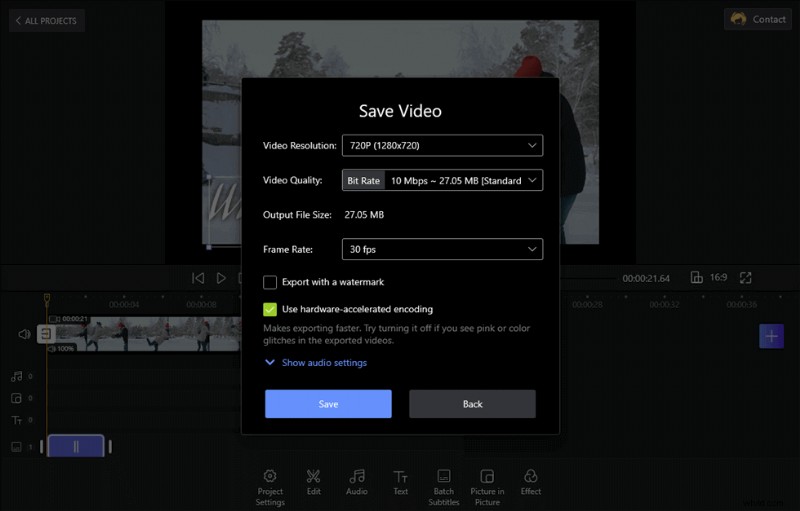
字幕付きビデオの保存とエクスポート
ところで、アップロードする .srt ファイルがある場合は、[字幕ファイルのインポート] ボタンをタップして、ファイルをビデオに直接追加できます。これまでのところ、FilmForth は .ass、.srt、.Irc 形式をサポートしています。
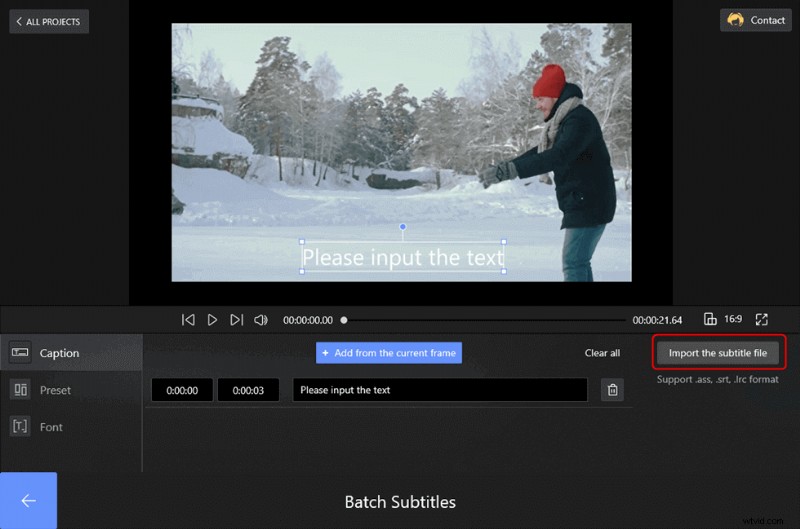
字幕ファイルをビデオにインポート
このビデオ チュートリアルでは、2 つの個別の方法でビデオに字幕を追加する方法を紹介します。その手順に従って、素敵な字幕付きのビデオを作成できます。
Windows Media Player で動画に字幕を追加
2 つ目は、機能させるためにいくつかのファイル名を必要とするかなり時間のかかるプロセスです。ご存知のように、Windows Media Player は最近のすべての Windows OS に同梱されています。ほとんどのビデオおよびオーディオ形式を再生できます。
同様に、Windows Media Player でビデオに字幕を追加することはそれほど難しくありません。たとえば、Windows Media プレーヤーでビデオを再生する場合、映画に字幕を追加して視聴することができます。それらは永続的に追加されるわけではありませんが、字幕ファイルがあれば、字幕付きのビデオを見ることができます。
Windows Media Player を使用して映画やビデオに字幕を追加する一般的な方法を次に示します。
ステップ 1. WMP に字幕を追加するための前提条件
Windows Media Player は多くの字幕形式をサポートしていません。主に.SRT はインターネットで最も人気のある形式です。
この問題は、Shark の Advanced Codecs をインストールするだけで解決できます。メディア プレーヤーを起動する前に、セットアップを実行し、フル インストールを行ってください。
ステップ 2. Windows Media Player を起動します
WMP を起動し、上部にあるメニュー バーに移動します。多くの Windows 10 ユーザーにとって、デフォルトでは非表示になっています。キーボードで Ctrl+M を押して表示します。
ステップ 2. ビデオに字幕を追加する
[再生]> [歌詞、キャプション、および字幕] に移動し、利用可能な場合は [オン] を選択します。
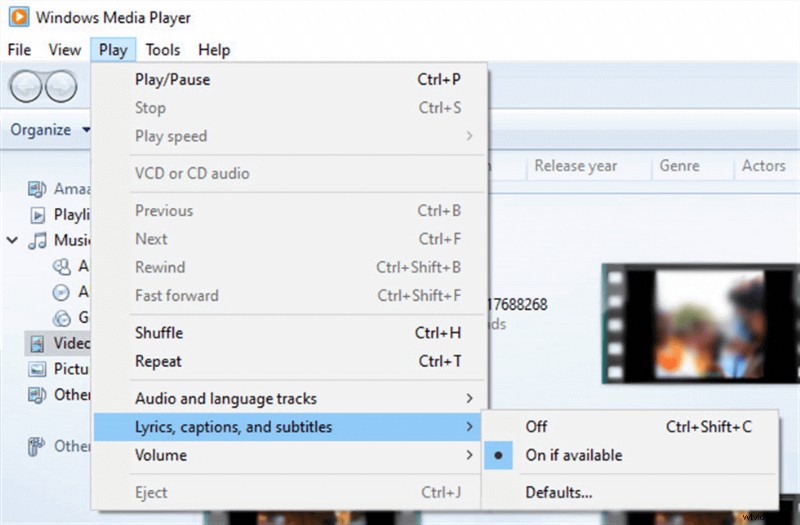
Windows Media Player でビデオに字幕を追加
これにより、メディア プレーヤーはビデオの再生中に字幕ファイルを探すことができます。ただし、それを機能させるには、次の 3 つの条件を満たす必要があります。
- 字幕ファイルは動画と同じフォルダにあります。
- 字幕ファイルの名前は動画の名前と同じです。
ステップ 3. 字幕名を変更する
これを示すために、FRIENDS テレビ番組のエピソードを取り上げます。以下は、字幕とビデオ ファイルの名前が異なるものです。
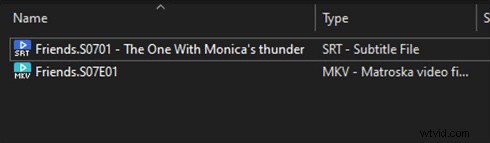
ファイルの名前を変更
名前をまったく同じに変更すると、次のようになります。
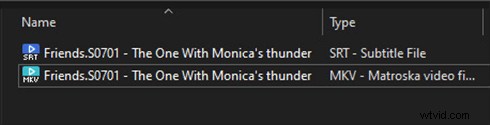
ファイルの名前を変更
結論
Windows Media Player で字幕を機能させるには、特別なコーデックをインストールする必要がありました。これは、別の字幕ファイルを使用して動画を再生しているときに、さまざまなデバイスでユーザーが発生する問題に関する氷山の一角です。
FilmForth を使用したように、字幕がビデオに直接追加される場合、これは無料ではありません。字幕の互換性を気にすることなく、どのデバイスでもビデオを再生できます。
