ビデオにオーディオまたは音楽を追加すると、ビデオが異なる場合があります。では、ビデオにオーディオを追加する方法は?この問題を解決するために、この記事では、さまざまなツールを使用してビデオにオーディオを追加する方法について説明します。 MiniToolによって開発されたMiniToolMovieMakerが最も推奨されます。
ビデオのバックグラウンドオーディオまたは音楽は、私たちがそれをどのように認識するかに大きな影響を与える可能性があります。したがって、さまざまなデバイスでビデオにオーディオを追加する方法を学びましょう。
Windowsでビデオにオーディオを追加する方法
Windowsでビデオにオーディオを追加したい場合は、透かしのない無料のビデオエディタであるMiniToolMovieMakerをお勧めします。これは、数え切れないほどの高度な編集機能を備えた、無料でありながらプロフェッショナルなビデオエディタです。ビデオにオーディオを追加するには、以下の手順に従います。
ステップ1:PCにMiniTool MovieMakerを無料でダウンロード、インストール、実行します。
手順2:テンプレートウィンドウを閉じて、メインインターフェイスに入ります。
ステップ3:メディアファイルのインポートをクリックします ボタンをクリックしてビデオファイルとオーディオファイルをインポートし、タイムラインにドラッグアンドドロップします。
ステップ4.これで、分割、トリミング、回転、色補正などのビデオクリップを編集したり、カット、フェードイン、フェードアウトなどのオーディオクリップを編集したりできます。
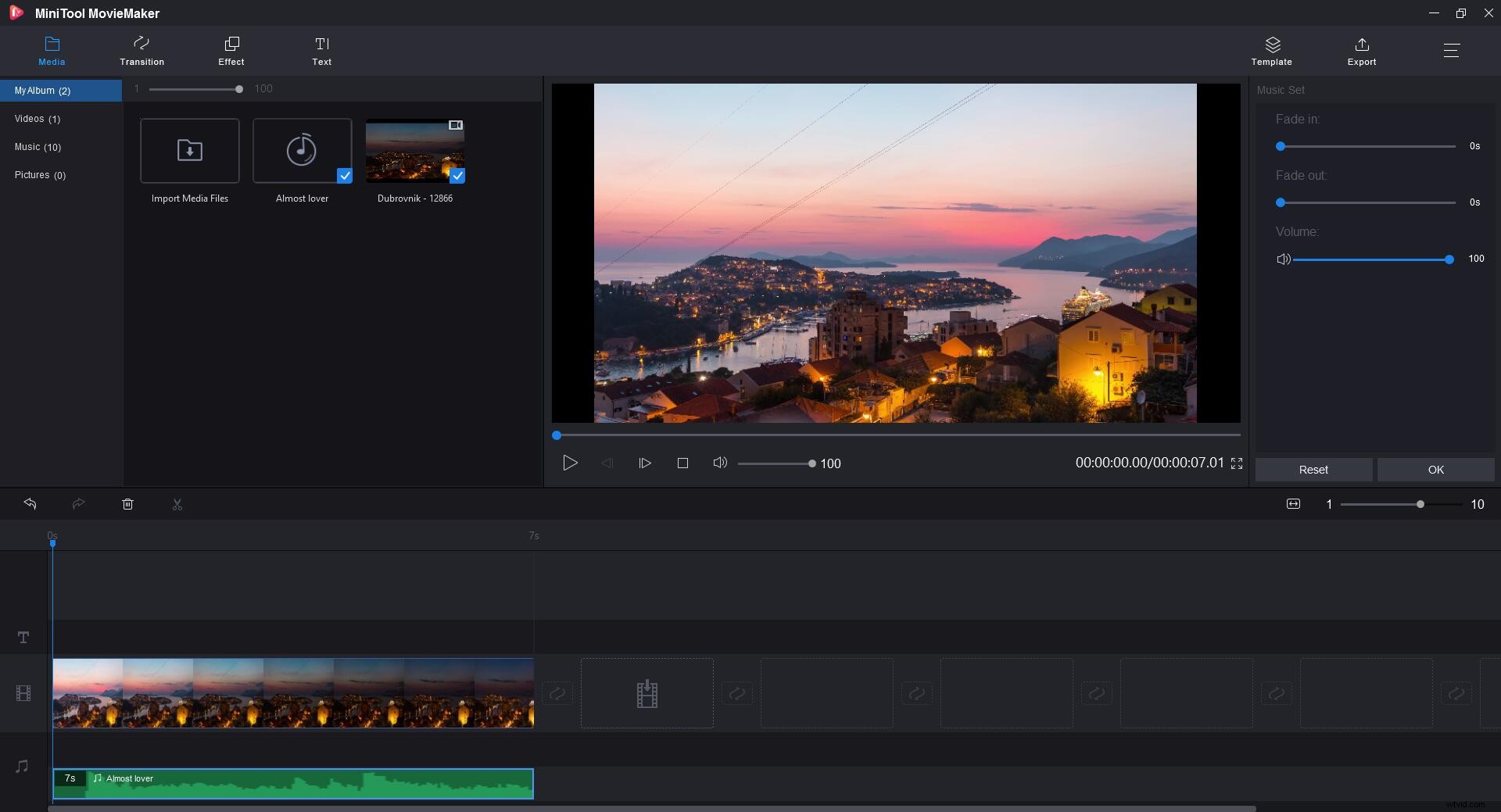
ステップ5.すべて完了したら、エクスポートをタップします 右上で、名前を付け、出力形式を選択し、新しいビデオファイルの保存先フォルダーを指定して、エクスポートをクリックします。 保存します。
関連記事:ビデオとオーディオを同期する方法
Macでビデオにオーディオを追加する方法
Macのビデオにオーディオを追加したい場合は、iMovieよりも良い選択はありません。 iMovieは、macOSとiOSに含まれている優れたビデオエディタです。
ステップ1。 MacAppStoreからiMovieをダウンロードしてインストールします。
手順2.新しいプロジェクトを作成し、ビデオファイルをiMovieウィンドウにドラッグアンドドロップします。
ステップ3.オーディオをクリックします 上部のツールバーで、オーディオクリップをインポートし、タイムラインに追加します。
ステップ4.次に、オーディオクリップの開始端と終了端にあるハンドルをドラッグして不要な部分をトリミングし、音量を調整して効果音を適用します。
ステップ5.終了したら、ビデオをコンピューターにエクスポートします。
あなたが興味を持っているかもしれません:ビデオをオーディオに変換する
ソフトウェアをダウンロードしたくない場合、またはビデオに音楽を追加する最も簡単な方法を探している場合は、Clideoがまさに必要なものです。
手順1.clideo.comに移動し、音楽を追加を選択します オンラインツールから。
ステップ2.+ファイルを選択をクリックします ボタンをクリックして、Windows、Mac、Android、またはiPhoneからプログラムにビデオファイルをインポートします。
注:YouTube動画に音楽を追加する場合は、矢印アイコンをクリックしてドロップダウンメニューを開き、そのURLを貼り付けるか、GoogleドライブまたはDropboxアカウントから選択します。
ステップ3.ビデオがアップロードされたら、オーディオの追加をクリックします オーディオクリップをインポートします。次に、ビデオの音量とオーディオトラックの音量をトリミング、ループ、調整できます。
ステップ4.出力ビデオファイルのフォーマットを選択し、作成をクリックします 。
ステップ5.次に、ビデオをプレビューできます。結果に満足したら、ダウンロードをクリックします 新しいビデオを保存します。
この投稿を読んだ後、ビデオにオーディオを追加する方法をマスターしましたか?とても簡単ですよね?ご質問やご提案がございましたら、admin @ wtvid.comまでお知らせいただくか、以下のコメントセクションで共有してください。
