aviコンテナにオーディオを追加できるツールはどれですか? VDMod、Nandub、Avi-Muxはこのプロセスには役に立たないため...
AVIにオーディオを追加したいが、多くのプログラムがこれをサポートしていない場合があります。そこで、ここでは強力なビデオ編集ツールであるWondershare Filmora(元々はWondershare Video Editor)をお勧めします。これを使用すると、オーディオをAVIまたはMP3、WMA、OGG、FLAC形式などの他のビデオ形式に簡単に追加して、新しいファイルとして保存できます。次に、Wondershare Filmora(元々はWondershare Video Editor)をダウンロードし、以下の簡単な手順を使用してオーディオとビデオを組み合わせる方法を学びます。
1ファイルをプログラムに追加します
Wondershare Filmora(元々はWondershare Video Editor)をインストールして起動します。次に、AVIファイルとオーディオトラックの両方をこのプログラムにインポートします。これを行うには、[インポート]ボタンをクリックするか、メディアアイテムに直接ドラッグアンドドロップします。次に、これらの追加ファイルを選択して、下のタイムラインパネルの対応するトラックにドロップします。ビデオファイルはビデオトラックに配置し、オーディオファイルはオーディオトラックに配置する必要があります。
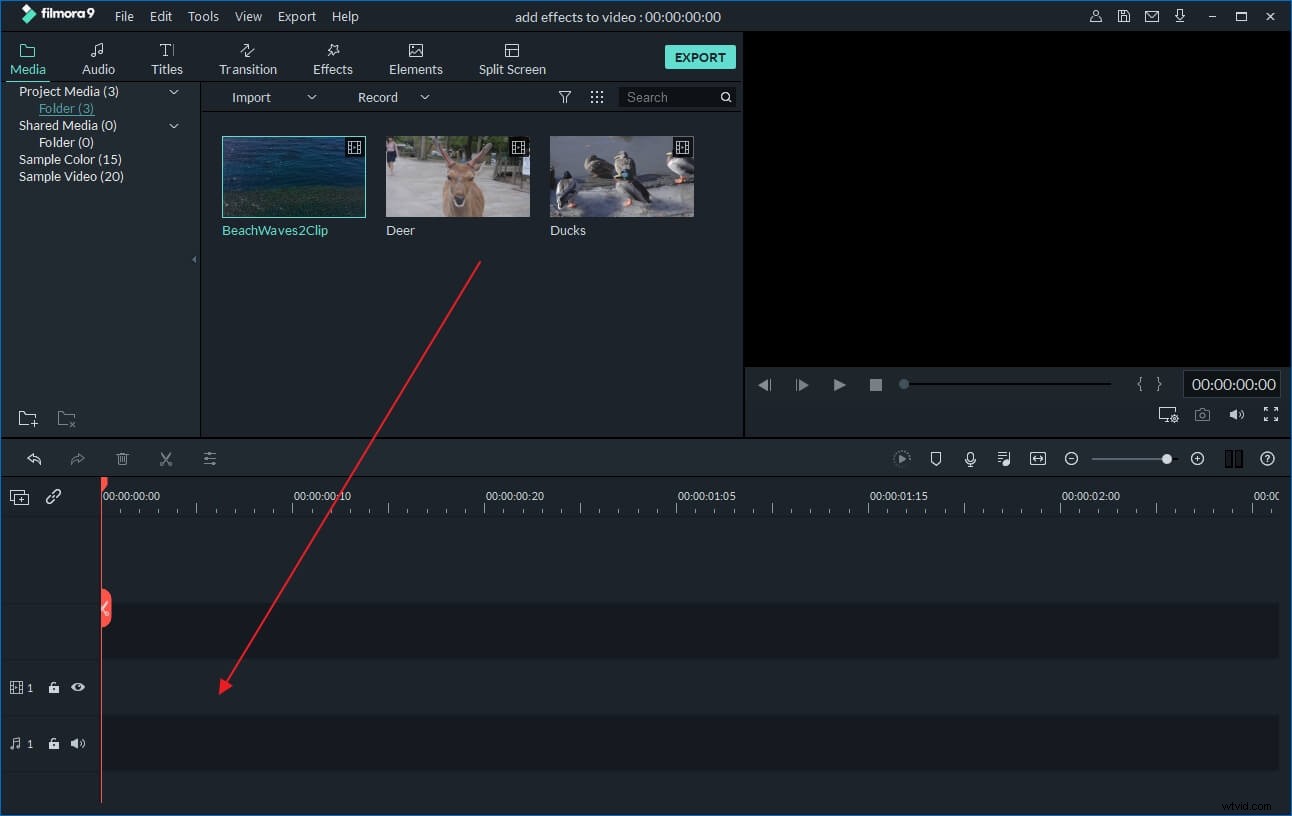
2オーディオファイルを調整します
ビデオとサウンドトラックの長さが一致しない場合は、オーディオを編集する必要があります。たとえば、オーディオファイルがビデオよりも長い場合は、スライダーをオーディオの最後に移動し、ビデオの長さに合わせてドラッグします。ビデオが音楽トラックよりも長い場合は、オーディオファイルをコピーして貼り付け、コピーしたファイルを同じトラックに並べて配置できます。
元のオーディオファイルをさらに編集する場合は、それをダブルクリックして、速度、音量、ピッチ、フェードイン/フェードアウトの設定を自由に変更します。
注:AVIファイルにすでにオーディオトラックが含まれている場合は、最初にそれを削除する必要があります。これを行うには、AVIファイルを右クリックし、「Audio Detach」を選択して、元のオーディオをビデオから分離します。次に、キーボードの「削除」ボタンを押して削除します。
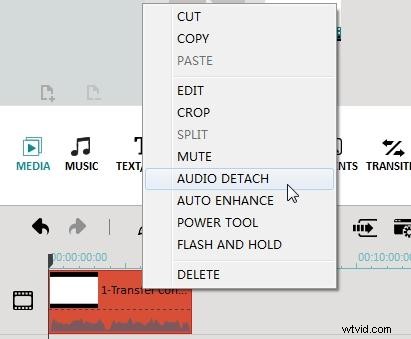
3新しいファイルを保存します
オーディオを追加してビデオと組み合わせた後、新しいファイルとしてエクスポートできます。 「作成」をクリックし、「フォーマット」タブを選択します。出力ウィンドウで、必要な形式を選択します。 [デバイス]タブに移動して、モバイルデバイス用の既製のプリセットを使用してエクスポートすることもできます。もちろん、YouTubeに直接アップロードして世界中の人と共有したり、DVDに書き込んで家庭用テレビで再生したりすることもできます。
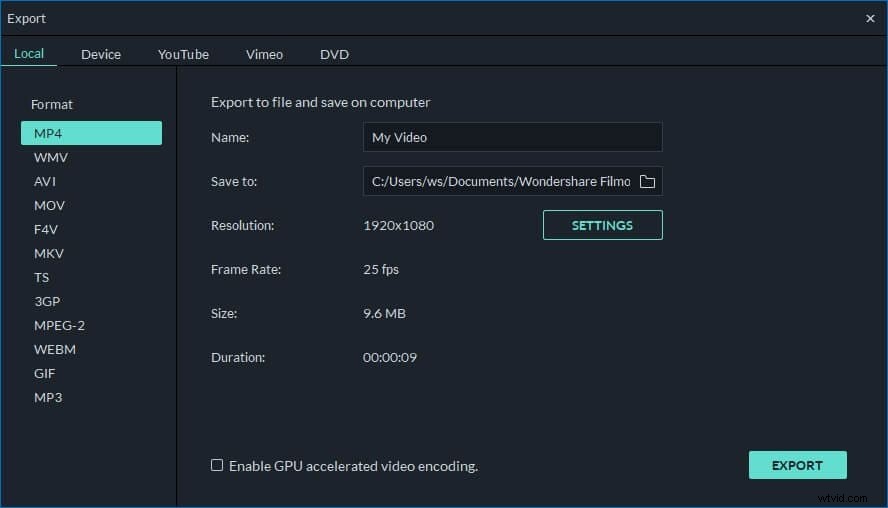
ビデオにオーディオファイルを追加する方法については、このビデオチュートリアルをご覧ください:
あなたも好きかもしれません: 最高のコンバーターを使用してYouTubeをAVIに変換する方法のチュートリアル>>
