プロのビデオメーカーは、ビデオを録画するときに音楽を再生しません。そのため、ビデオの撮影後にMP3にビデオを追加する必要がある場合があります。それはあなたのビデオを次のレベルに引き上げます。強力でありながら使いやすいビデオおよびサウンド編集ツールを使用すると、MP4、AVI、またはその他の形式のビデオをMP3、WMA、OGG、またはFLAC形式のオーディオファイルに簡単に追加して、新しいファイルとして保存できます。
次に、Wondershare Filmora(元々はWondershare Video Editor)をダウンロードし、以下の3つの簡単な手順でMP3にビデオを追加する方法を学びます。
<中央>
1ビデオとMP3ファイルをプログラムに追加します
ビデオエディタをインストールして実行します。次に、プログラムの左上隅にある[インポート]ボタンをクリックして、マージするビデオファイルとMP3ファイルをインポートします。このビデオエディタは、ファイルをプログラムに直接ドラッグアンドドロップできるように、ドラッグアンドドロップ機能も備えています。その後、これらの追加ファイルを選択し、下のタイムラインパネルの対応するトラックに配置します。ビデオファイルはビデオトラックに配置し、オーディオファイルは音楽トラックに配置する必要があります-音符アイコンでマークします。
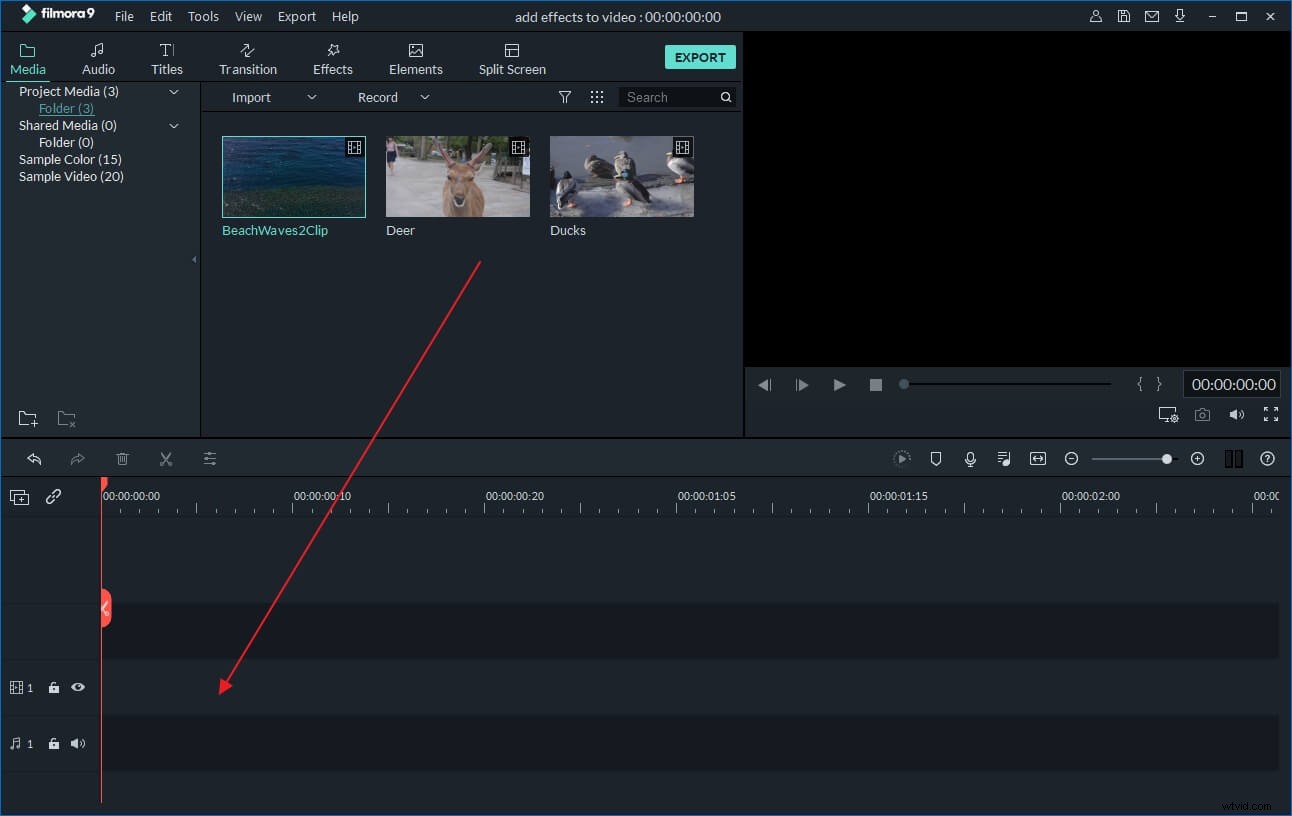
2MP3ファイルを調整および編集します
その後、ビデオと一致するようにMP3ファイルの長さを調整します。 MP3がビデオよりも長い場合は、赤いスライダーをビデオの最後に移動し、[分割]ボタン(ツールバーのはさみのようなもの)をクリックして、不要な部分を切り取ります。短い場合は、オーディオを2倍にして、コピーしたファイルを同じトラックに並べて配置できます。
さらに、MP3またはビデオファイルを編集して、より魔法のようにすることができます。これを行うには、ターゲットファイルをダブルクリックし、必要に応じてビデオとオーディオの設定を変更します。イントロ/クレジット、タイトル、サウンド、ジャンプカット、モザイクなどの特別なビデオエフェクトを追加することもできます。 Filmoraを使用すると、ビデオの元のオーディオを切り離して、目的のオーディオを追加することもできます。さらに、オーディオ編集パネルでは、速度、ピッチ、音量などのオーディオ設定を変更できます。 Filmoraを使用すると、ワンクリックでバックグラウンドノイズを簡単に取り除くことができます。
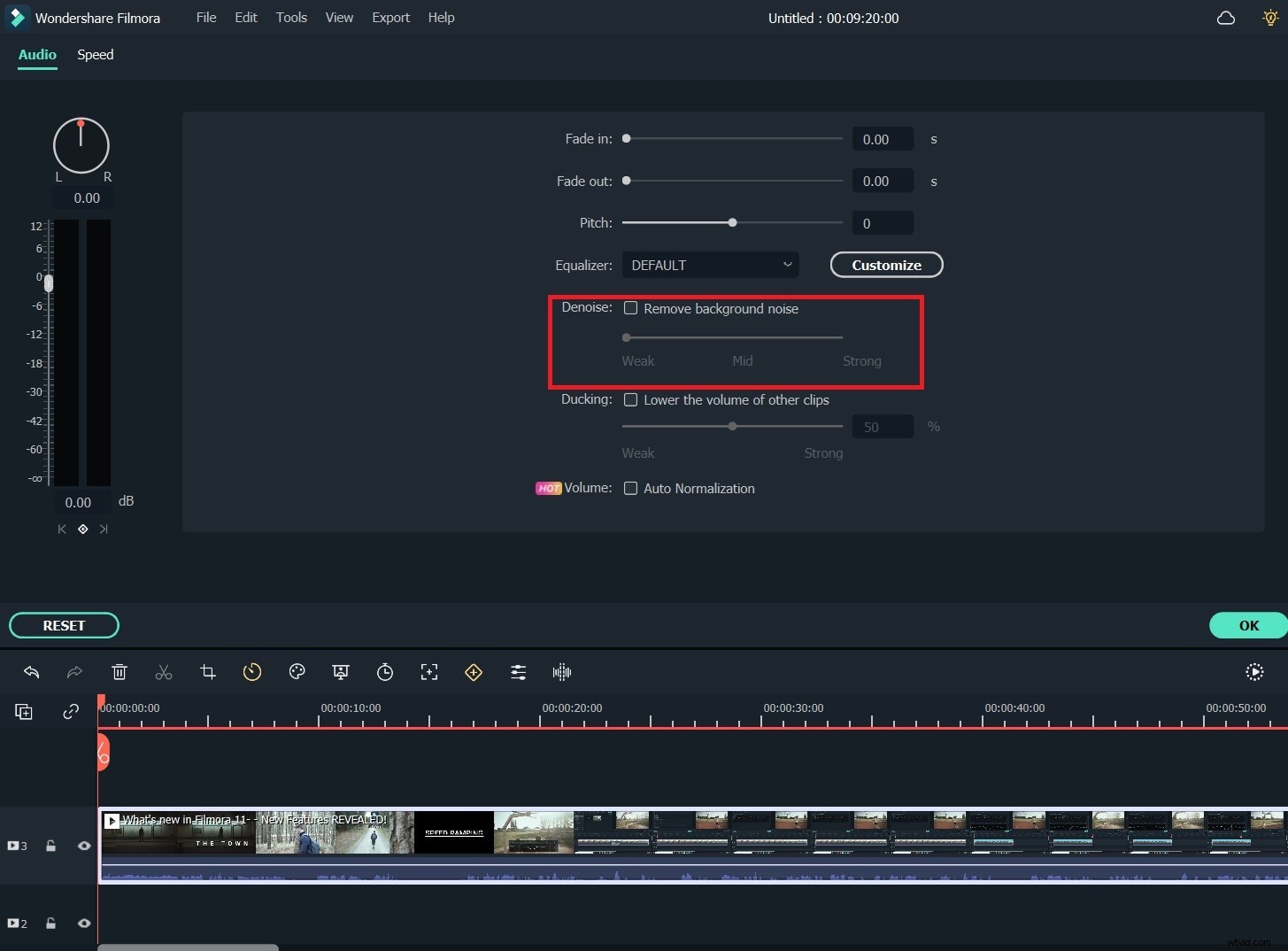
3新しいファイルをエクスポートします
ビデオをMP3に追加した後、それを新しいファイルとしてエクスポートできます。 「作成」ボタンをクリックして、必要に応じていくつかの出力オプションから選択します。 「フォーマット」タブで、MP4、AVI、MOV、FLV、WMV、MKVなどの必要なフォーマットを選択します。 [デバイス]タブでモバイルデバイス用の既製のプリセットを選択したり、FacebookやYouTubeで友達と共有したり、DVDに書き込んだりすることもできます。
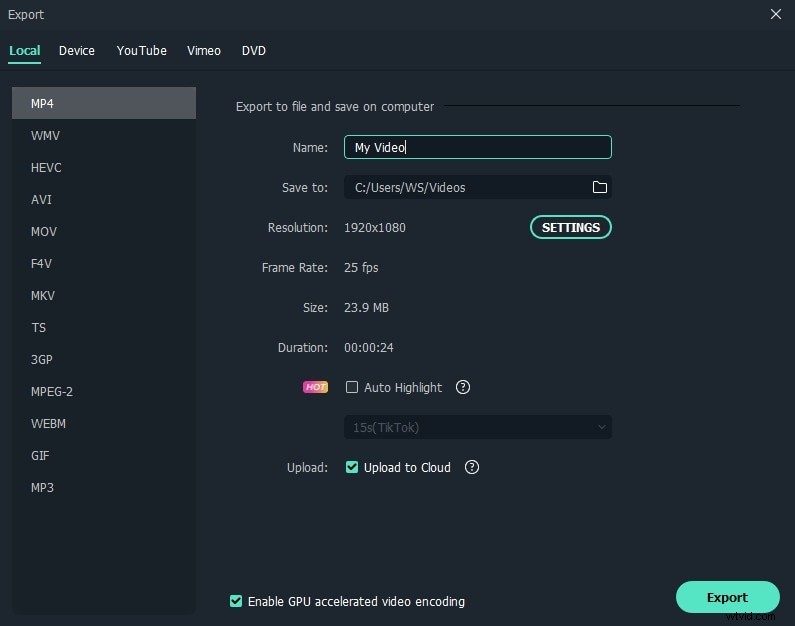
Filmoraでビデオを編集する方法の詳細については、以下のビデオをご覧ください
