この記事では、動画に透かしを入れて著作権侵害から保護する方法を簡単に学習できます。
ブランディングでは、会社やブランドが制作したビデオ コンテンツに画像や透かしを配置することが常に強調されます。デジタル空間でのブランドのリーチを拡大するのに役立ちます。 1 つのバイラル動画で、リーチを 10 倍に伸ばすことができます。ビデオを公開しないことは、間違いなく後悔に終わるでしょう。
動画にロゴを入れることについてのもう 1 つの議論は、知的財産に関するものです。それらは盗まれ、再利用され、元の作者への許可や信用なしに頻繁に投稿されます.生産性の向上に役立つロゴの最も代表的な例は TikTok です。各ユーザーの短い動画にロゴを入れています。彼らがバイラルになると、クリエイターと一緒に露出します。それは誰にとってもウィンウィンです。以下は、ロゴ/透かしを追加するために推奨されるエキサイティングなビデオ エディターです。
Filmforth を使用してビデオにロゴ/透かしを追加する
FilmForth は、ビデオ エディター セグメントのエキサイティングな候補です。それは無料で、プレミアム機能を備えており、絶え間ない更新でツールを追加することを躊躇しません.ロゴ/透かしを追加するトピックについて説明しているため、複数のロゴと画像をビデオに追加できます。その上、主なオブジェクトに触れることなく、追加された画像から背景を削除できます。これは、背景が不透明な場合があるロゴに役立ちます。
さらに、編集したビデオ ファイルに FilmForth の透かしはありません。選択した透かしを含むきれいなビデオが得られます。ウォーターマーク付きのエクスポートのチェックを外すだけで、コンテンツに FilmForth のウォーターマークが表示されなくなります。また、ビデオに情報曲線が欠けている場合は、ナレーションを追加するナレーション オプションがあります。ビデオにナレーションを追加して、制作の巧妙さを次のレベルに引き上げます。 Filmforth をダウンロードして、今すぐお試しください。
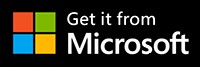
動画にロゴ/透かしを追加するための前提条件
- Microsoft から FilmForth をダウンロードしてインストールします。必ず公式の MS ストアからダウンロードしてください。サードパーティのソースには、ウイルス、マルウェアなどのリスクが追加される可能性があります。
- 画像ファイルは、サポートされている画像形式のいずれかで準備しておいてください。クロマ キーを使用して削除できるため、ロゴの背景を残すことができます。
- 動画の色とは異なるコントラストを画像に付けてください。そうしないと、ロゴの視認性が低下し、認識しにくくなる可能性があります。
動画にロゴ/透かしを追加する手順
ステップ 1. FilmForth を起動し、新しいプロジェクトを開始します。古いプロジェクトを検索できる [開いているプロジェクト] から以前のプロジェクトを検索することもできます。同様に、最近のプロジェクトには、最近開いた作成済みのプロジェクトが気まぐれに表示されます。
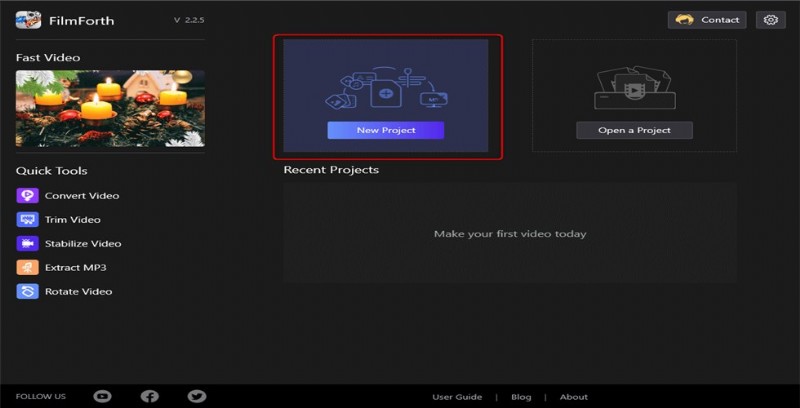
FilmForth で新しいプロジェクトを作成する
ステップ 2. タイムライン フィードにドラッグ アンド ドロップして、ビデオをプロジェクトに追加します。 [ビデオ/写真クリップを追加] ボタンを使用して、上記のショートカット メソッドと共にビデオを読み込むことができます。
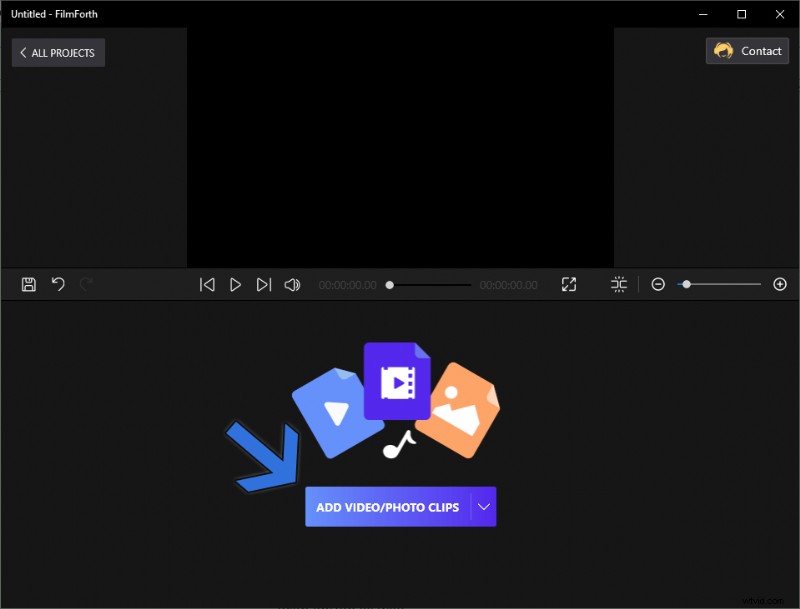
ビデオ/写真クリップを追加
ステップ 3. プロジェクトのホーム画面に移動し、Picture in Picture オプションをクリックします。動画にロゴを追加する画像メニューの画像に移動します。
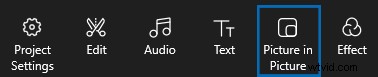
ピクチャー・イン・ピクチャー
ステップ 4. [Picture in Picture] メニューで、ウィンドウの下部にあるツールのダッシュボードにある [Add Pic in Pic] ボタンをクリックします。ロゴ、画像のサイズは、追加したオーバーレイ画像の横と隅にあるボタンからサイズ変更できます。
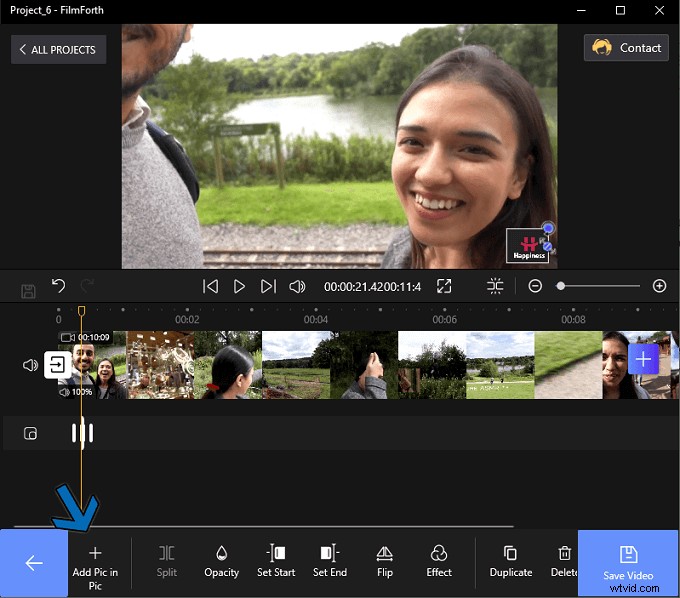
[Pic in Pic を追加] をクリックします
次に、ビデオにロゴを正常に追加しました。ビデオと一貫性があるように調整に移りましょう。
ロゴの長さ
ビデオにロゴが表示される時間を設定します。
ステップ 1. ピクチャー イン ピクチャー メニューにとどまります。黄色のシーカー ラインを使用して、ロゴを表示させたい期間に移動します。次に、[開始を設定] ボタンをクリックします。これは、ロゴがビデオに表示され始めるポイントを示します。
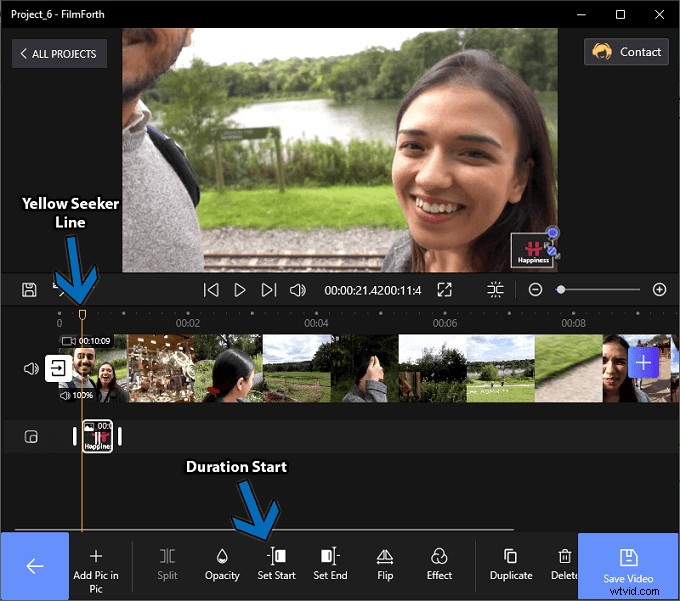
スタートを設定
ステップ 2. その後、黄色のシーカー ラインを、ロゴを表示する終点まで移動します。
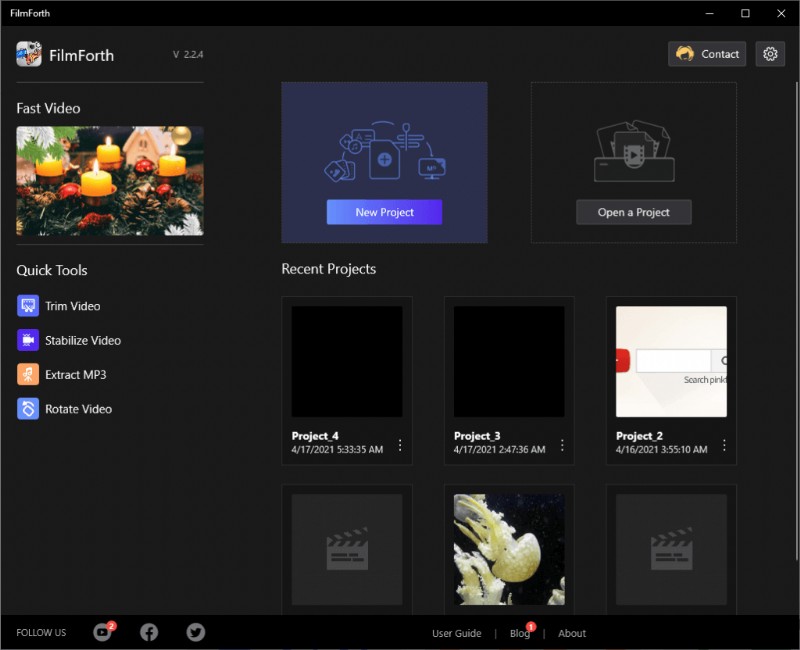
終了を設定
ステップ 3. [終了を設定] ボタンをクリックすると、設定した時間だけロゴがビデオに表示されます。ビデオのさまざまな長さの複数の画像、ロゴを追加できます。
不透明度を設定
背後のビデオ領域が視聴者に隠れないように、ロゴに透明感を加えます。
ステップ 1. Picture in Picture メニューで、ツールのダッシュボードから不透明度ウィザードに移動します。

不透明度を設定
ステップ 2. ここでは、スライダーを取得します。追加したロゴの不透明度を下げるには、左に動かします。不透明度はデフォルトで 100 に設定されており、必要に応じて調整できます。戻るボタンをクリックして変更を適用します。
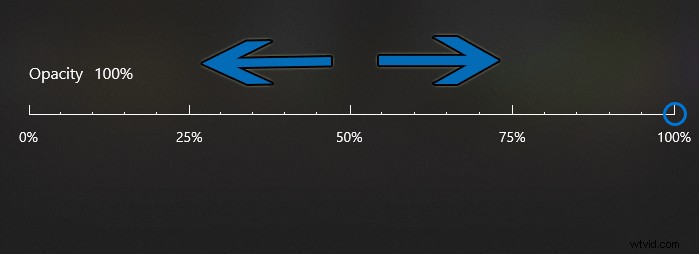
不透明度を調整
ロゴを反転
ロゴを裏返して、動画のストーリーに合わせて外観を変更します。まず、タイムライン フィードからロゴを選択し、ツールのダッシュボードから [反転] オプションをクリックします。次に、ロゴが反転されて元のフォームが反映されます。クリックすると元に戻ります。
エフェクトを追加
効果によって、ロゴに個性のレイヤーが追加される場合があります。また、動画にエフェクトをかけたら、ロゴも同じにするのが自然です。
ステップ 1. ピクチャー イン ピクチャー メニューにあるツールのダッシュボードからエフェクト ウィザードに移動します。

セット効果
ステップ 2. 適用するエフェクトを選択します。比較ボタンを使用すると、ロゴに適用されている既定の効果と適用されている効果を比較できます。長押しして使用してください。
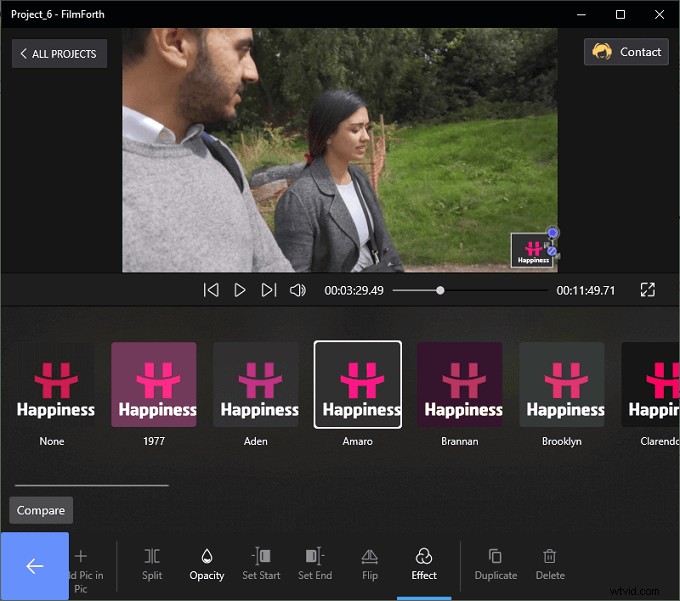
効果を追加
最後に、戻るボタンを押して効果を保存します。いつでも戻って、ビデオのデフォルトの効果を変更または元に戻すことができます。
結論
ビデオにあらゆる種類のロゴを追加し、エディター自体で調整します。フォト エディタで細かい変更を行う必要はありません。 FilmForth は、豊富なオプションを提供することで、その点をカバーしています。選択したロゴの解像度が高く、テアリング ピクセルがないことを確認してください。キャリブレーション後のビデオでは、圧倒されるように見えます。
