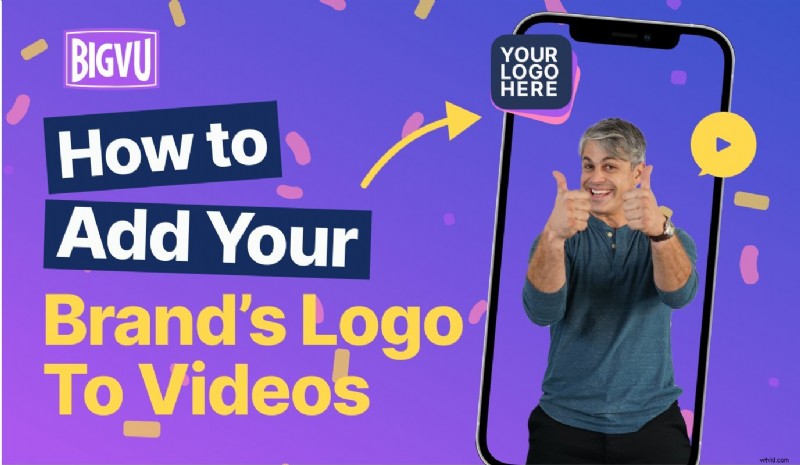
ビデオを使用してビジネスを宣伝している場合は、展開するすべてのビデオにブランドのロゴを追加することを強くお勧めします。
動画にブランドのロゴを追加すると、次のことができます。
- ブランドの認知度を高める
- ブランドの長期的なイメージを構築する
- 視聴者の注意を引く
- プロフェッショナルなイメージを維持する
- 動画を盗難から守る
動画にロゴを追加するのに、Adobe Premiere Pro や Final Cut Pro などの複雑な動画編集ソフトウェアを使用する必要はありません。
はい。Premiere Pro や Final Cut Pro などのプラットフォームは優れていますが、学習曲線が急です。また、これらのプラットフォームを使用して、スクリプトを書き留めたり、ビデオを録画したり、ボタンをクリックするだけでそれらをソーシャル メディア チャネルに自動的に公開したりすることはできません。
しかし、BIGVU ならそれが可能です。
このブログ投稿全体を通して、ブランドのロゴをビデオにすばやく追加する方法を X 簡単な手順で紹介します。
これを共有できることをとても楽しみにしています。
飛び込みましょう。
動画にブランドのロゴをすばやく追加する方法
BIGVU は、Android、iOS、およびデスクトップで利用できます。選択した任意のプラットフォームを使用してアカウントにアクセスできます。モバイル デバイスまたはデスクトップのどちらを使用しているかにかかわらず、ビデオにブランドのロゴを追加する方法を十分に理解していただきたいと思います。 BIGVU へのアクセスに使用しているプラットフォームに応じて、専用のセクションを読むことができます:
- モバイル デバイスの動画にブランドのロゴを追加する方法
- デスクトップの動画にブランドのロゴを追加する方法
モバイル デバイスの動画にブランドのロゴを追加する方法
動画にロゴを追加する手順は、Android と iOS でほぼ同じです。そのため、両方の専用セクションは作成していません。モバイル デバイスの動画にブランドのロゴを追加するには、次の手順に従います。
- ビデオを録画またはインポートする
- ブランドのロゴを追加したい動画を選択してください
- 「トリミング、キャプション、ロゴ、緑の置換」を選択
- ブランドのロゴをアップロードする
- サイズと配置に取り組む
ビデオを録画またはインポートする
まず、モバイル デバイスで BIGVU アプリケーションを起動します。アカウントを作成していない場合は、アカウントにログインします。無料でサインアップできます。サインアップしてログインしたら、「+」 をクリックします。 下部のボタン。そうすると、次の 3 つのオプションが表示されます。
- スクリプトを記録しない – ビデオを録画する前に台本を録画したくない場合は、このオプションを選択できます。
- ビデオのインポート – このオプションを使用して、デバイスからビデオをインポートできます。
- 新しいスクリプト – BIGVU を使用すると、ビデオを録画する前にスクリプトを書き留めることができます。
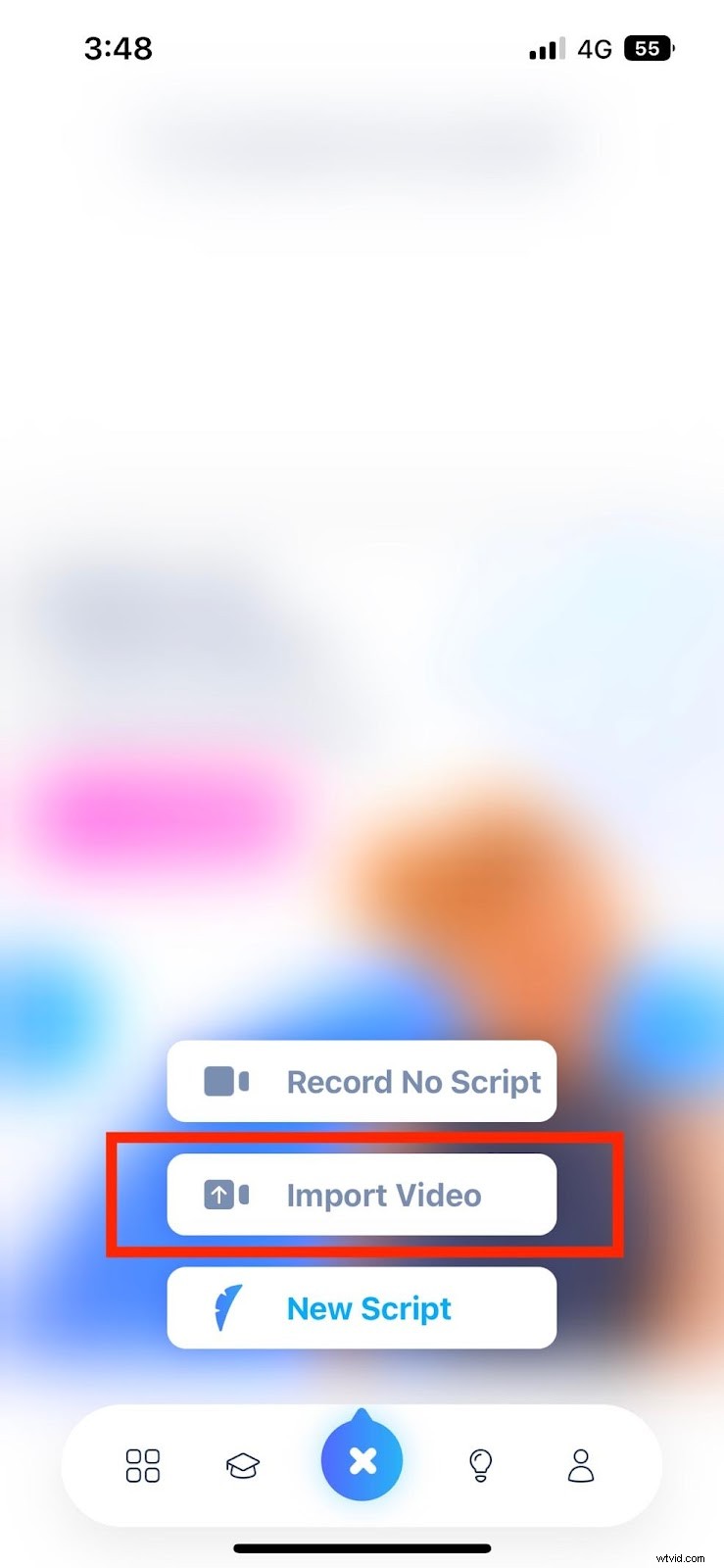
ここでは、ギャラリーからビデオをインポートするので、「ビデオのインポート」 を選択します。 オプション。そうするにつれて、多くのオプションが表示されます:
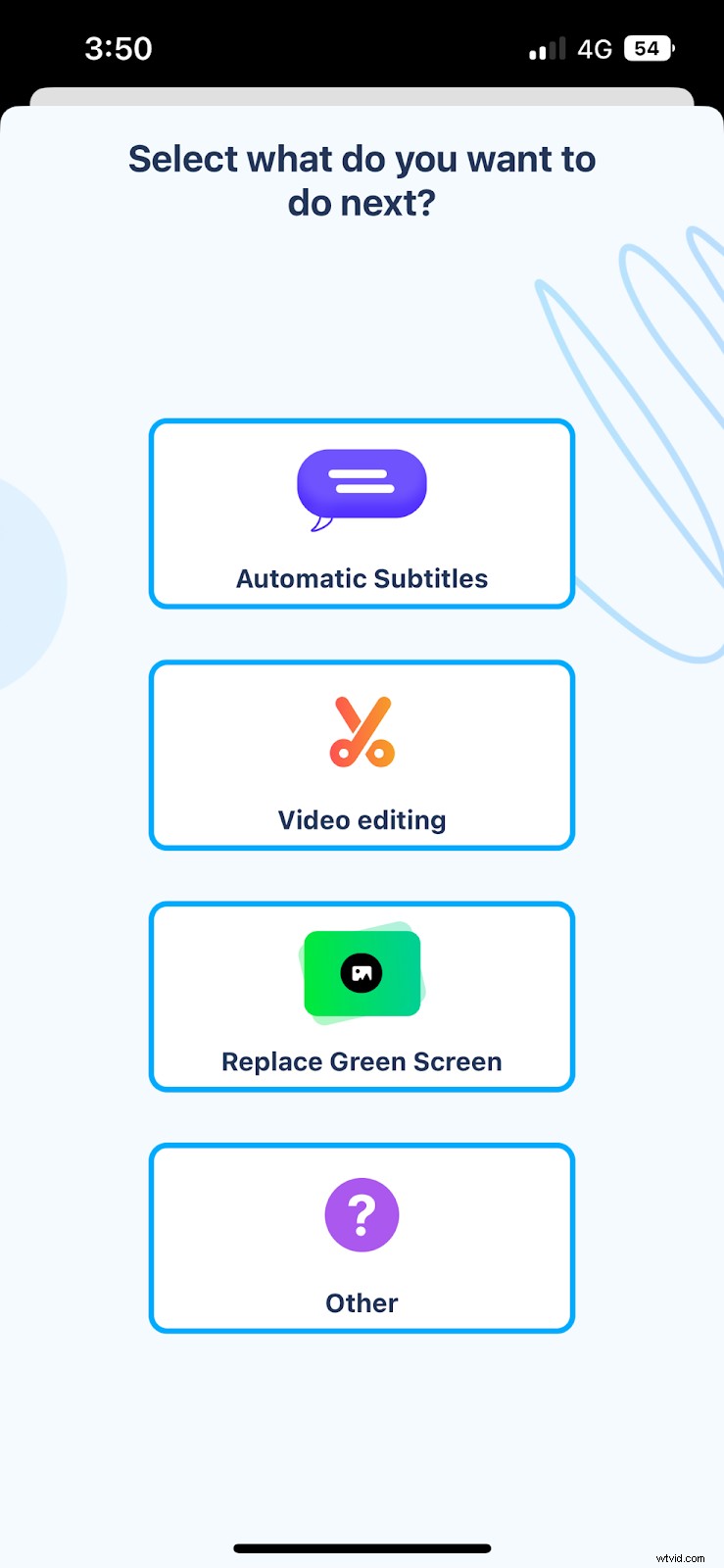
「ビデオ編集」を選択すると、 動画をアップロードした後、直接編集することができます。ただし、ここでは、ビデオをアップロードした後、ダッシュボードに移動します。選択する必要があるオプションを示したいためです。ビデオを録画するか、後の段階で編集するかを決定する必要があります。
これで、BIGVU にインポートするビデオを選択できます。ビデオを選択すると、BIGVU はビデオを自動的に圧縮して処理します。
ダッシュボードに行きましょう。
ブランドのロゴを追加したい動画を選択してください
プロジェクトには、好きな名前を付けることができます。 「ロゴを追加する方法」という名前にしました。 次のステップは、ダッシュボードからプロジェクトを選択することです。
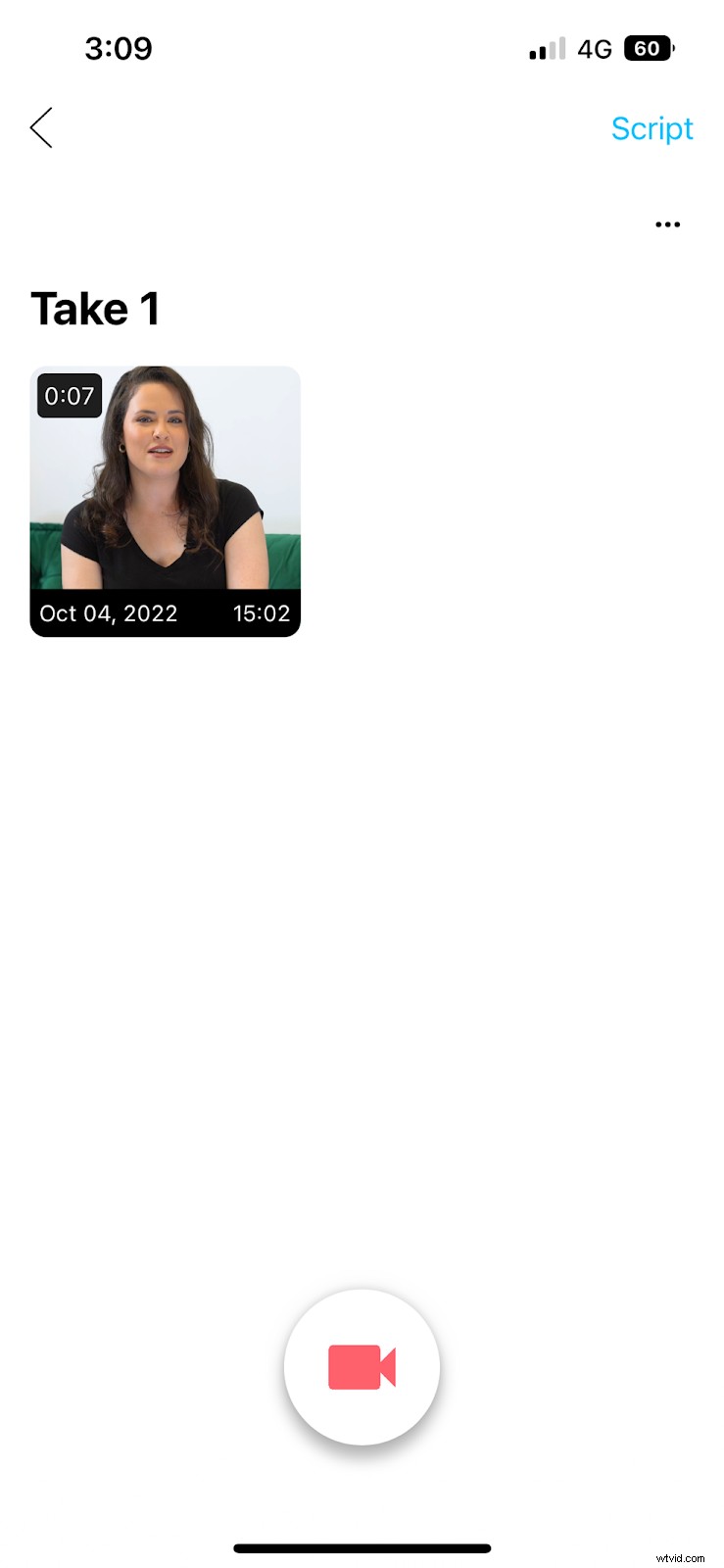
ブランドのロゴを追加したい動画をクリックします。
「クロップ、キャプション、ロゴ、緑の置き換え」を選択
ビデオをクリックすると、多数のオプションが表示されます。その中から 「クロップ、キャプション、ロゴ、緑の置き換え」 を選択します。 ビデオにロゴを追加します。
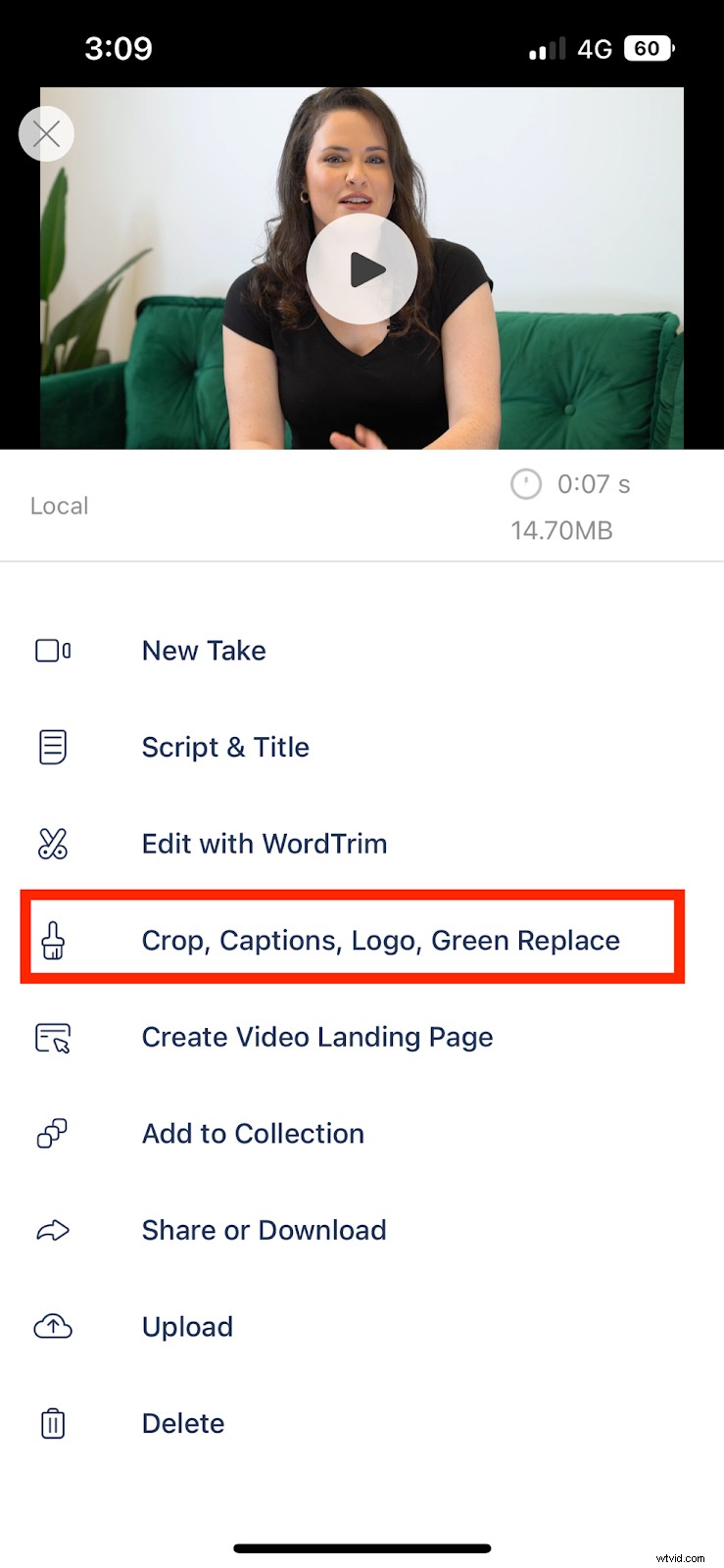
クリックすると、BIGVU は、キャプションを使用してスタイルを設定するか、キャプションを使用しないかを選択するように求めます。
ビデオにキャプションを追加したい場合は、「キャプション付きのスタイル」 を選択できます。 オプションまたは 「キャプションなしのスタイル」 を選択するだけです オプション。グリーン スクリーンも置き換えたい場合は、[グリーン スクリーンを置き換える] にチェックマークを付けます。 ただし、ここでは「キャプションなしのスタイル」に進みます オプション。
ブランドのロゴをアップロード
BIGVU ビデオ エディターでは、次のようにビデオに複数の編集を加えることができます。
- 動画のサイズ変更とトリミング
- テーマの選択
- 動画にロゴを追加する
- 動画に音楽を追加する
- オーディオのブースト
- イントロとアウトロの追加
- キャプションの再調整 – [キャプション付きのスタイル] オプションを選択した場合。
ビデオにロゴを追加するには、下部にある 2 番目のボタンを選択します。 「ロゴ」の下にある四角いボックスをクリックします。
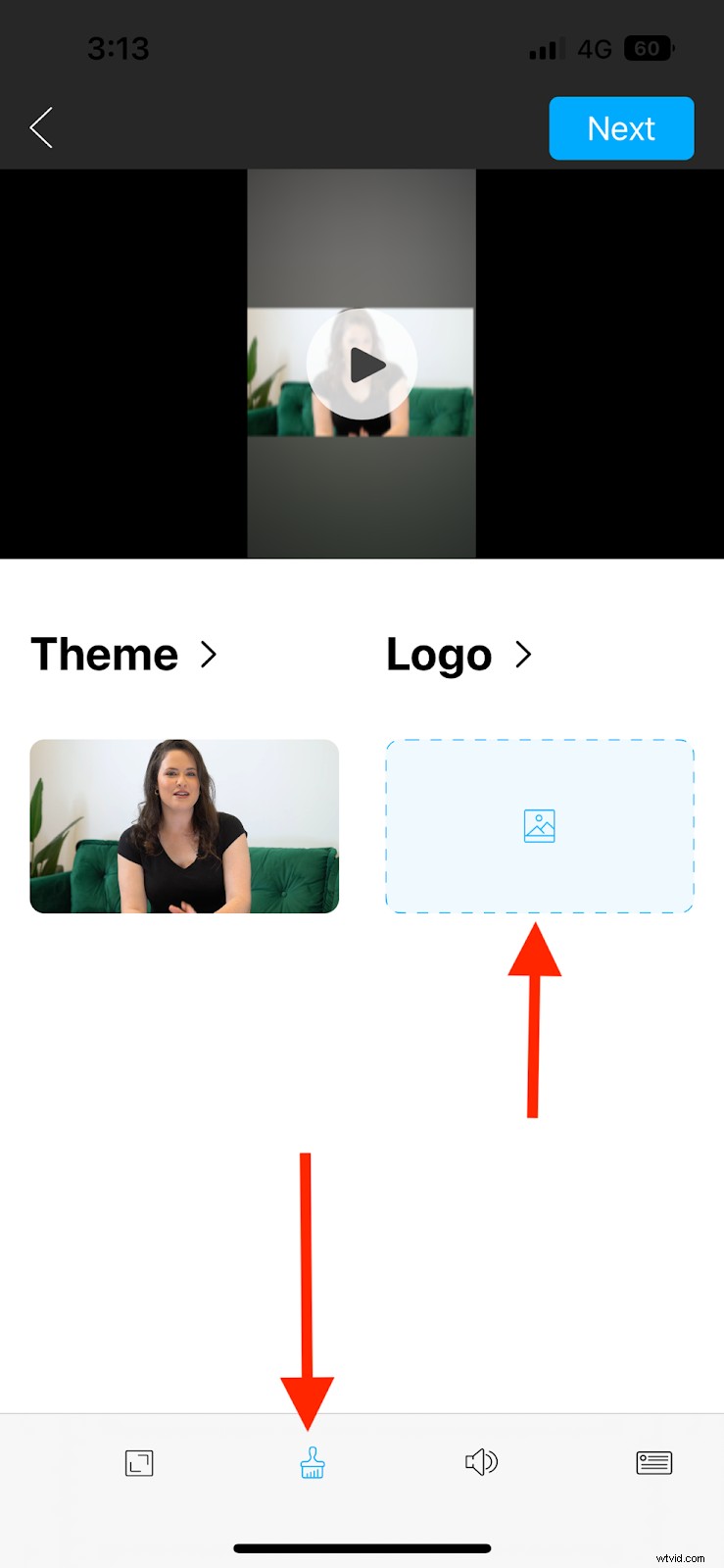
ブランドのロゴをアップロードします。アップロードすると、処理に少し時間がかかります。
サイズと配置に取り組む
「サイズ」の使用 「位置を選択」 オプションで、ロゴのサイズと位置を調整できます。
ロゴを拡大しました:
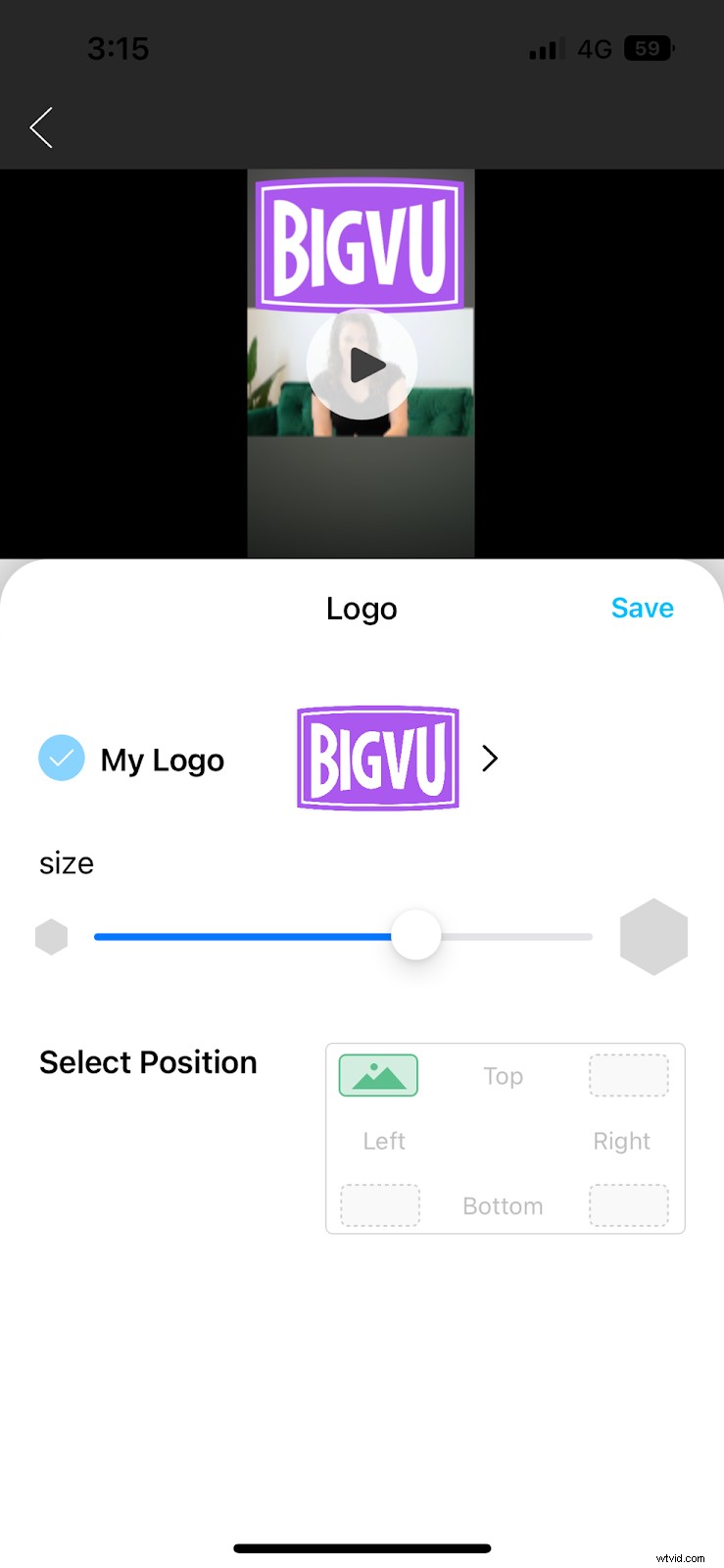
ロゴを右上 (拡大されていない) 隅に向かって移動しました:
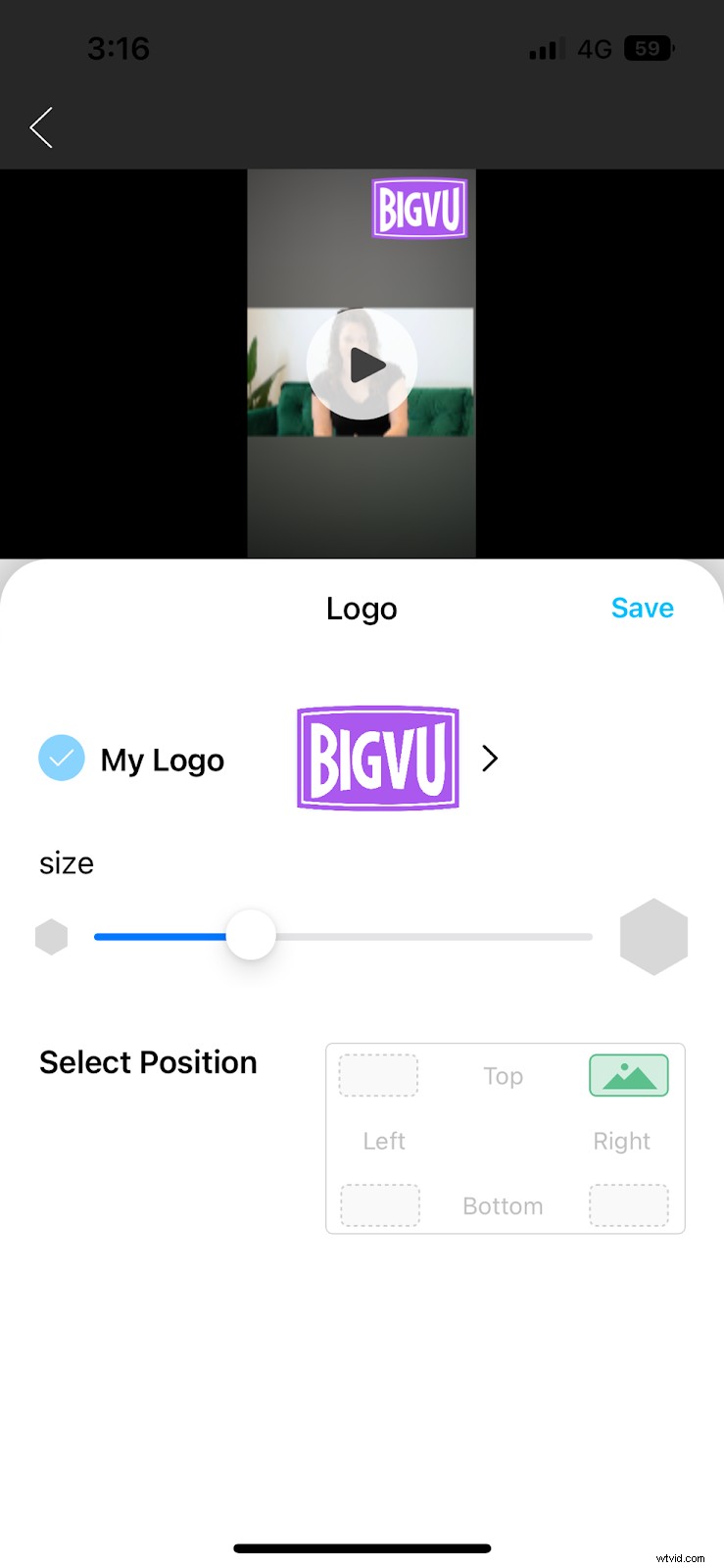
ブランドのロゴをビデオに追加したら、[保存] をクリックします。 変更を保存します。さらに編集したい場合は、先に進んでください。完了したら、[ビデオを作成] をクリックします。 右上隅にあります。次のようなポップアップが表示されます:
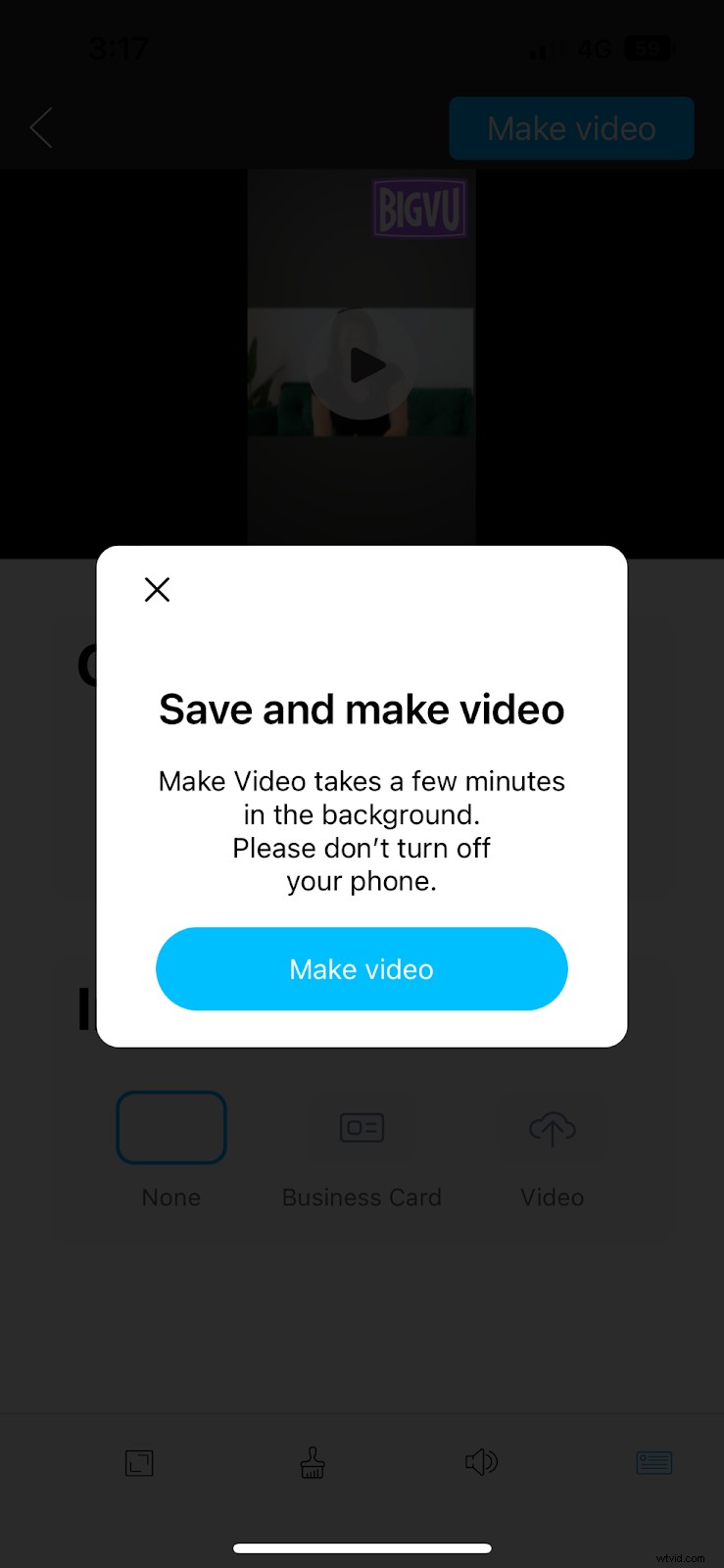
[ビデオを作成] を選択します。
行った編集に応じて、BIGVU はそれらを処理するのに数秒から数分かかります。 BIGVU は、元のロゴを保持しながら、ロゴを含む新しいバージョンのビデオを作成します。
それでは、デスクトップで動画にロゴを追加する方法を学びましょう。
デスクトップの動画にブランドのロゴを追加する方法
デスクトップの動画にブランドのロゴを追加するには、次の手順に従います。
- ビデオのインポートまたは録画
- ビデオ メーカーを起動
- ブランドのロゴを追加する
ビデオのインポートまたは録画
まず、www.bigvu.tv にアクセスしてサインアップします (まだ登録していない場合)。サインアップしてログインするとすぐに、BIGVU ダッシュボードが表示されます。ここから、ビデオをインポートまたは録画できます。ビデオをインポートするには、「ビデオのインポート、キャプションの追加」 を選択します。 ダッシュボードのオプション
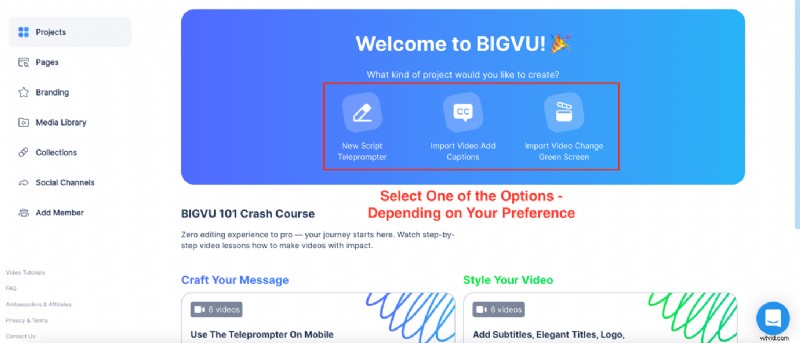
サイズによっては、BIGVU が動画をアップロードして処理するのに少し時間がかかります。ビデオがアップロードされて処理されると、BIGVU はビデオを今編集するか後で編集するかを尋ねます。
今すぐ編集できます。ビデオ メーカーが表示されます。ただし、後で編集することにした場合は、[後で] を選択できます。
ここでは、「後で」 を選択します。 ビデオメーカーを起動するための手順をお見せしたいからです。
ビデオ メーカーを起動
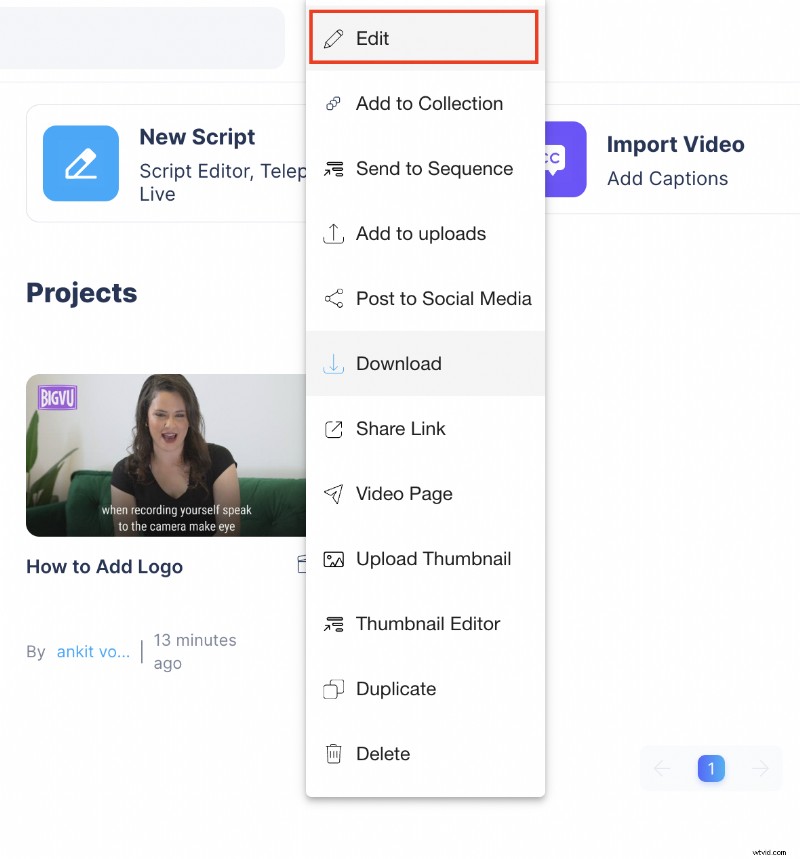
BIGVU でビデオ メーカーを起動するには、スクリーンショットに表示されている 3 つの縦の点線をクリックし、[編集] を選択します。 - ビデオ メーカーに移動します。
ブランドのロゴを追加する
ビデオ メーカーの 「ロゴ」 の下 - 「+ ロゴを追加」 をクリックします。 ブランドのロゴを追加します。ブランドのロゴを追加したら、ロゴをクリックして [保存] を選択します。
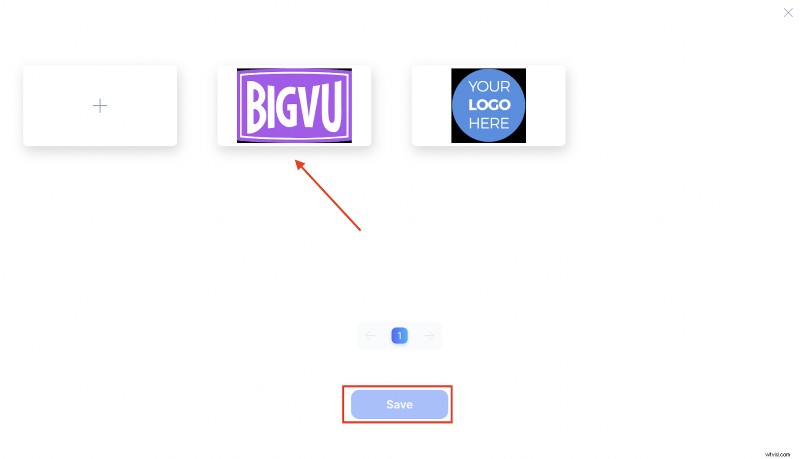
追加すると、トグル 「表示可能」 が表示されます オフに設定します。オンにします。
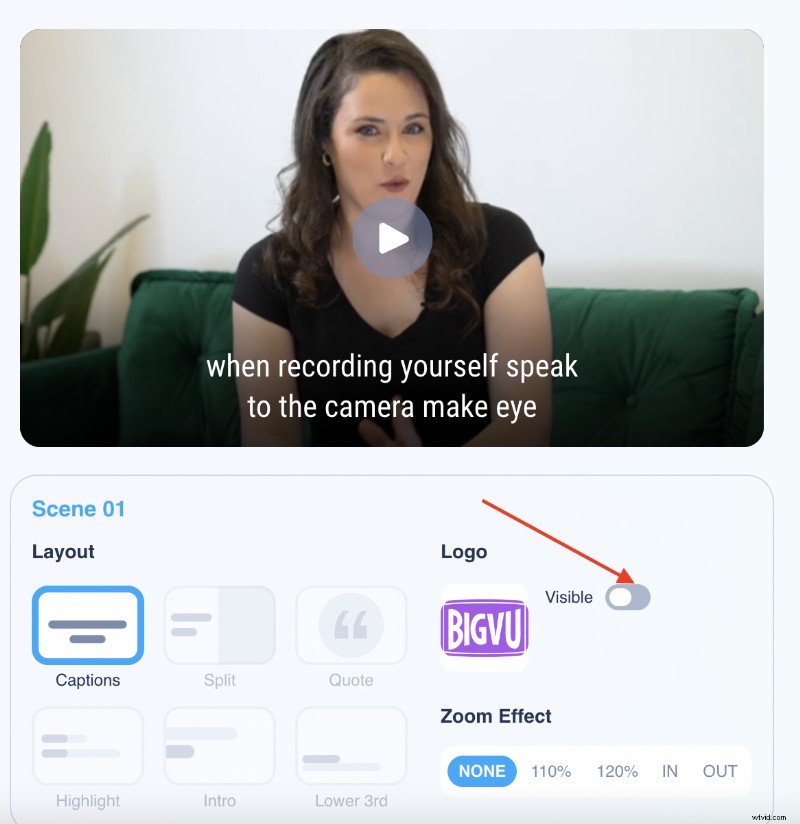
オンにすると、すべてのシーンにロゴを追加するかどうかを尋ねられます。ロゴをいくつかのシーンだけに追加したい場合は、「いいえ」 を選択します。 ただし、この場合、すべてのシーンに追加したいので、「はい」 を選択します。
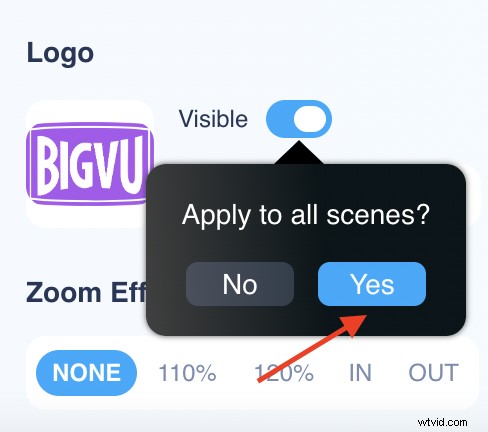
これに加えて、必要に応じてロゴのサイズを調整できます。ロゴの追加が完了したら、さらに変更を加えたい場合は、ビデオ メーカーでいくつかの変更を加えることができます。ただし、そうでない場合は、右上隅にある [作成] オプションを選択して変更を適用できます。
動画へのブランドのロゴのアップロードがこれまでになく簡単になりました!
BIGVU を使用すると、数分でブランドのロゴを動画に追加できます。
それだけではありません。
横向きの動画を縦向きにする場合でも、録画前にスクリプトを作成する場合でも、BIGVU を使用して動画マーケティングの取り組みを次のレベルに引き上げることができます。
今すぐサインアップしてください!
