この記事では、いくつかの手順でビデオをオーバーレイしてピクチャ イン ピクチャ ビデオを作成する方法を説明します。
他のビデオの上に写真とビデオで構成されるオーバーレイを作成します。多くの有能なビデオ編集者は、それを簡単に行うことができます。特別なスキルは必要なく、とても簡単です。数分でビデオにオーバーレイ ビデオを追加する方法を学びます。また、背景を削除し、不透明度と速度を調整します。
ビデオ オーバーレイとは
ピクチャ イン ピクチャとも呼ばれるビデオ オーバーレイは、画像、ビデオ、またはアニメーションを別のビデオに配置できる技術です。できれば動画の下隅に配置してください。
パンデミックの時代、教授や教師はオーバーレイを使用してビデオ講義を作成しています。一部のオンラインの新しいチャンネルは、アニメーションやその他のオブジェクトをニュース報道エピソードで使用するために配置しています。
ここ数年、人が動画にリアクションするリアクション動画の数が増えています。彼らは反応を記録し、YouTube や Facebook などのプラットフォームに投稿します。

動画を段階的にオーバーレイする方法
彼らの反応ビデオは、彼らが反応しているビデオに重ねて表示されます。そのような反応チャネルでは、反対のことが時々見られます。
FilmForth でピクチャー イン ピクチャー エフェクトを作成する方法
何百ものオプションがあるため、特定のビデオ エディターを絞り込むのは簡単ではありません。私たちは、ゴールまでたどり着くための適切な機能を備えた理想的なビデオ エディターを見つけました。
親しみやすい近所のビデオ編集者 FilmForth が話を進めます。無料のビデオ エディターを使用して、ビデオ、画像のピクチャー イン ピクチャーを即座に作成します。 FilmForth は無料のビデオ エディターであり、定期的な更新に支えられており、話しながら新しい機能でユーティリティを更新しています。
- ピクチャー イン ピクチャー
ピクチャ イン ピクチャ オプションを最大限に活用して、ビデオのオーバーレイを別のビデオに追加します。ビデオである必要はありません。写真も追加できます。他の動画と同様に、オーバーレイ動画もツールで編集できます。
- オーバーレイ動画の背景を削除
クロマ キーを使用すると、オーバーレイされたビデオの背景を削除できます。不透明度とビデオの残りのオブジェクトを調整します。
- 動画の FPS を設定する
必要に応じて、編集したビデオの FPS を設定します。ヨーロッパ標準の 25 の間で調整して、バター 60 FPS のように滑らかにします。
- フリーズ フレーム
ビデオの特定のフレームをフリーズして、コンテンツにドラマを追加します。フレームを固定するには、ボタンをクリックするだけです。エフェクトやその他のものを追加して、フレームを最大限に引き出します。
動画の上に動画を重ねる方法
ステップ 1. Microsoft ストアから FilmForth をダウンロードします。
FilmForth は、MS ストアからのみダウンロードできます。スタートメニューの検索から検索してストアに向かいます。アプリのサードパーティのコピーをインストールしないでください。それらは危険であり、コンピューターに問題を引き起こす可能性があります。
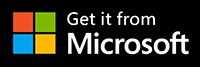
ステップ 2. アプリを起動します。
初めて起動すると、チュートリアル ウィンドウが表示されます。編集者の YouTube チャンネルに移動します。スキップして編集に進むことができます。
ステップ 3. 新しいプロジェクトを作成してビデオを追加します。
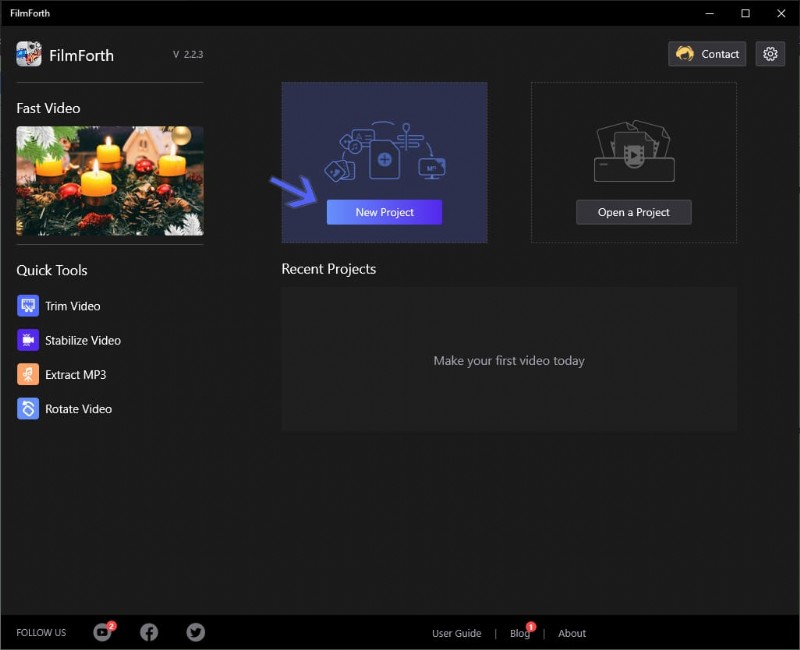
FilmForth でプロジェクトを作成
[プロジェクトを作成] ボタンをクリックし、[ビデオ/写真クリップを追加] ボタンをクリックしてビデオを追加します。ドラッグ アンド ドロップでメディアを追加することもできます。
ステップ 4. ビデオをオーバーレイに追加します。ツールのダッシュボードから Picture in Picture オプションを選択します。
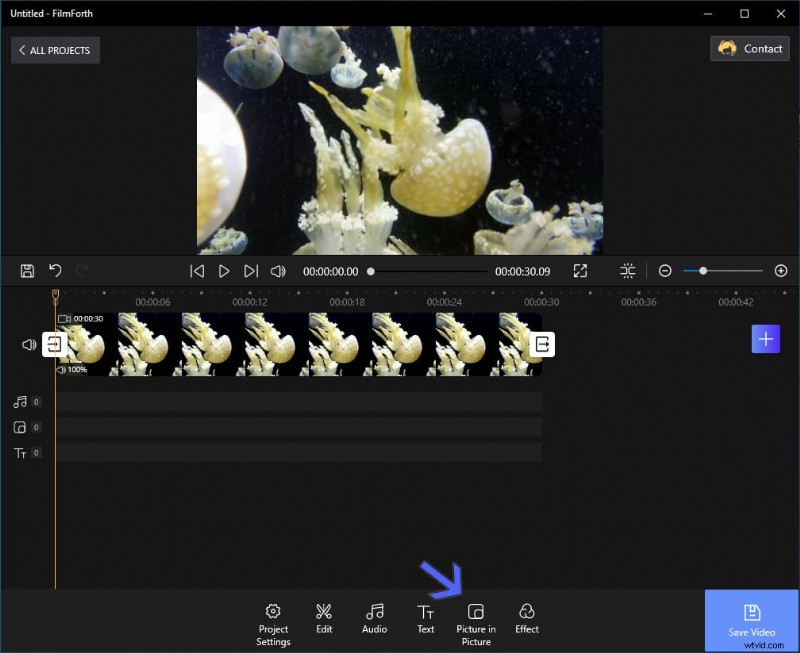
ピクチャー・イン・ピクチャー
その後、[Pic in Pic を追加] ボタンを選択し、追加する動画を選択します。
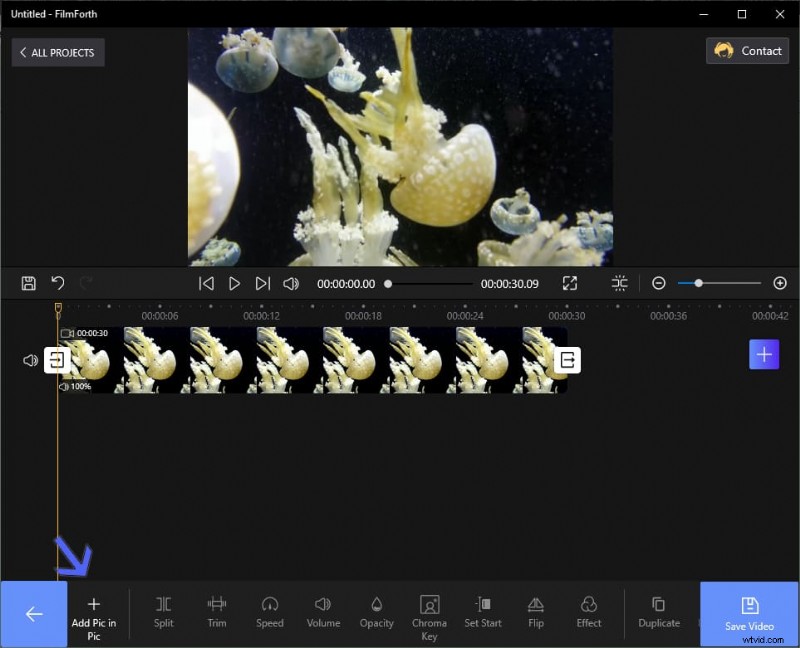
ピクチャ イン ピクチャを追加
動画の位置とサイズを変更する
ビデオは、ベース ビデオのオーバーレイとして表示されます。マウス ポインターを使用して位置を変更できます。
- 動画の右側にあるボタンをドラッグして、動画のサイズを変更します。
- 追加したビデオ ボックスの上隅にあるボタンを引っ張って回転させます。
オーバーレイ ビデオに関するその他の事項
Chrome キー オプションを使用して、ビデオの背景を削除し、オブジェクトに焦点を合わせます。

クロマキー
その後、ボタンを右にスライドしてクロマ キーを有効にします。チュートリアルのビデオの背景は緑色なので、これを取り除くのは簡単です。通常、無地の背景の方が簡単に削除できます。
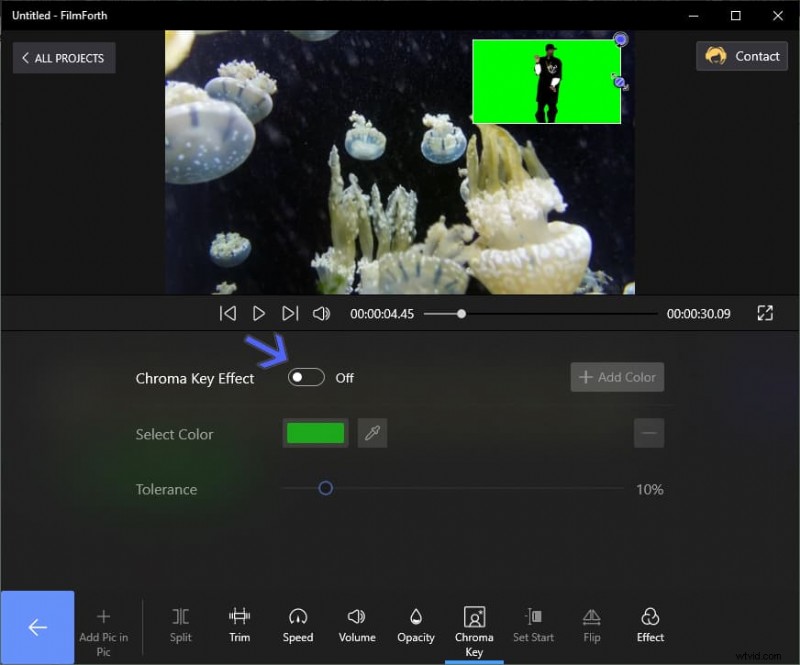
クロマキー効果
- 動画の不透明度
追加したビデオをベース ビデオにどの程度表示するかを決定します。不透明度機能を使用してそれを行います。
- オーバーレイの速度
速度機能を使用して、オーバーレイ動画の速度を遅くしたり速くしたりします。 0.25x から 4x の速度の間で調整できます。速度を 1 倍以下に下げると、持続時間が長くなることに注意してください。

動画をオーバーレイする方法
結論
ビデオの品質をオーバーレイビデオと一致させてください。異なるビデオ品質は場違いに見えるかもしれません。ピクチャ イン ピクチャとは別に、FilmForth は、サポートされているビデオから MP3 形式のオーディオを取り出す MP3 エクストラクタなどの機能を提供します。または、内蔵スタビライザーを使用して手ぶれビデオを安定させます。私たちは動画ですが、1977 年のレトロからメイフェアまで、さまざまな動画フィルターを適用することを忘れないでください。
