この記事では、Windows 10 でビデオ フレームを簡単に編集する方法を説明し、3 つのオンライン ビデオ フレーム メーカー ツールをお勧めします。
各ビデオ フレームは、その可能性を最大限に発揮する公平な機会を得る必要があります。平均的なビデオとプロのビデオの間には細い線があります。その線は、ビデオの各フレームをどの程度気にかけているかによって決まります。ビデオ全体を磨くという格好でそれらを見逃さないでください。
各ビデオ フレームを固有の詳細で編集し、コンテンツに関連するプロフェッショナルなタッチを提供します。 FilmForth のような編集者は、フレームをつなぎ合わせてから個別に作業することで、簡単に作業を行うことができます。ビデオのフレームごとの編集については、最新のビデオ フレーム エディタ FilmForth を確認してください。フレームの編集に特別な専門的なスキルや知識は必要ありません。
FilmForth でビデオ フレームを編集する方法
FilmForth は、Windows 10 用の無料のビデオ フレーム エディターで、多数のプレミアム機能が満載です。通常、このような機能はプレミアム エディターでのみ利用できます。一般に、コンピューターやアプリの習熟度に関係なく、このエディターで簡単に動画を編集できます。絶え間ない更新により、時々新しい機能に注意してください。
バッグの中身は? :特徴
- フレームを分割する
分割機能を使用すると、ビデオ フレームを個々のクリップに分割できます。次に、ビデオ フレームを好きなように編集し、控えめに言っても美的指数を上げます。
- 効果
適用する 28 以上のエフェクトを選択して、さまざまなビデオ フレームを整えます。メイフェアからバレンシアまで、さまざまなフレーム セットに対照的な効果を選択し、独自のアンダートーンを設定します。
- フリーズ フレーム
ビデオの特定のフレームをフリーズして、ビデオに劇的な一時停止を追加します。さらに、画像に使用できるすべての機能を使用してこれらのフレームを編集します。
- 透かしなし
透かしを入れることで、FilmForth のような無料のアプリケーションをサポートすることになります。その他の理由で透かしを使用できない場合は、ビデオの保存中に透かしを無効にすることができます。
FilmForth を使用してビデオ フレームを編集する方法
ステップ 1. FilmForth をインストールして起動します。
Microsoft ストアからインストールして、FilmForth をインストールします。ダウンロードとインストールにかかる時間は、インターネット接続の速度によって異なります。スタート メニューまたはデスクトップ ショートカットから起動します。
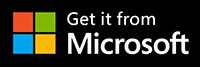
ステップ 2. 新しいプロジェクトを作成します。
FilmForth が起動したら、新しいプロジェクト ボタンをクリックして新しいプロジェクトを作成します。プロジェクトを閉じるとき、またはエディターのホーム画面に移動するときに、プロジェクトに名前を付けることができます。
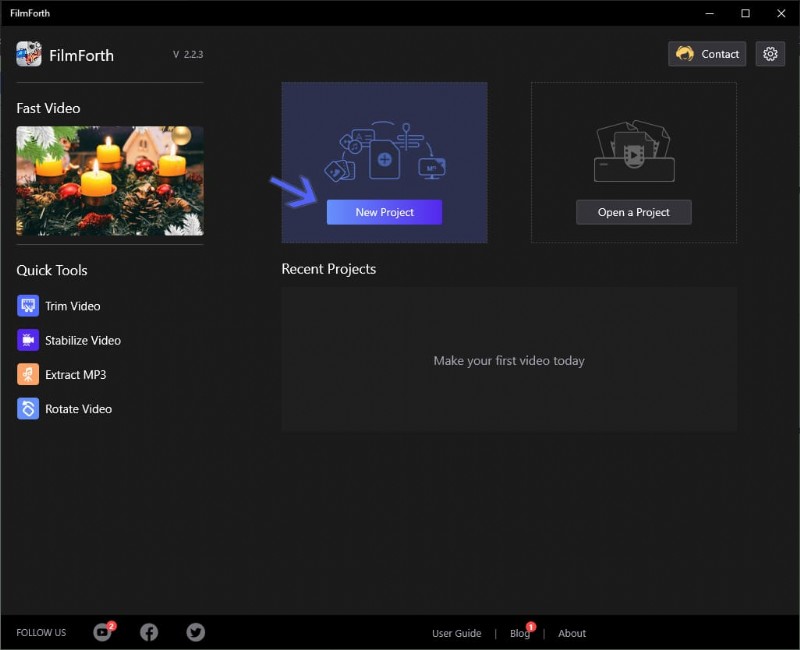
2021 年に推奨されるビデオ フレーム エディターのトップ 4
ステップ 3. ビデオをプロジェクトに追加します。
[ビデオ/写真クリップを追加] ボタンをクリックしてビデオを追加します。ビデオをドラッグ アンド ドロップすることもできます。
ステップ 4. ビデオを分割します。
ビデオを分割し、編集するフレームを取得する時間です。タイムラインからビデオを選択し、矢印 A で示されるように、再生シーカーを移動します。キーボードの矢印キーを使用して、ミリ秒単位で移動できます。
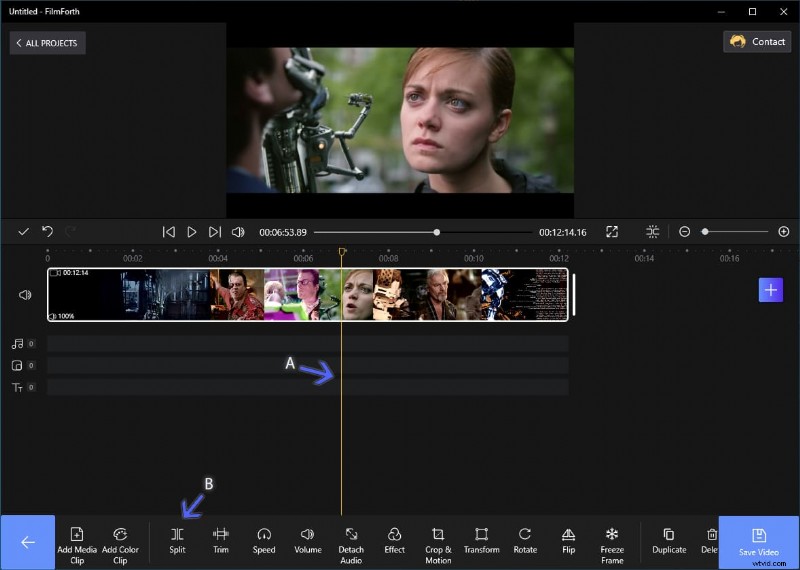
動画を分割
目的のフレームに到達したら、矢印 B で示される分割ボタンをクリックします。選択したフレームに絞り込むまで、このプロセスを繰り返します。目的のフレームを取得するために、ビデオを 2 回分割します。
ステップ 5. ビデオ フレームの編集
選択したビデオ フレームが手元にあるので、好きなように編集してみましょう。
エフェクトの追加
まず、タイムラインから分割フレームを選択し、エフェクト ボタンをクリックします。

必要な効果を選択してください
エフェクト パネルから、ニーズとフレームのシーンに合ったものを選択します。 A で示されているように、比較ボタンをクリックしたままにすると、動画のデフォルトの効果を比較できます。
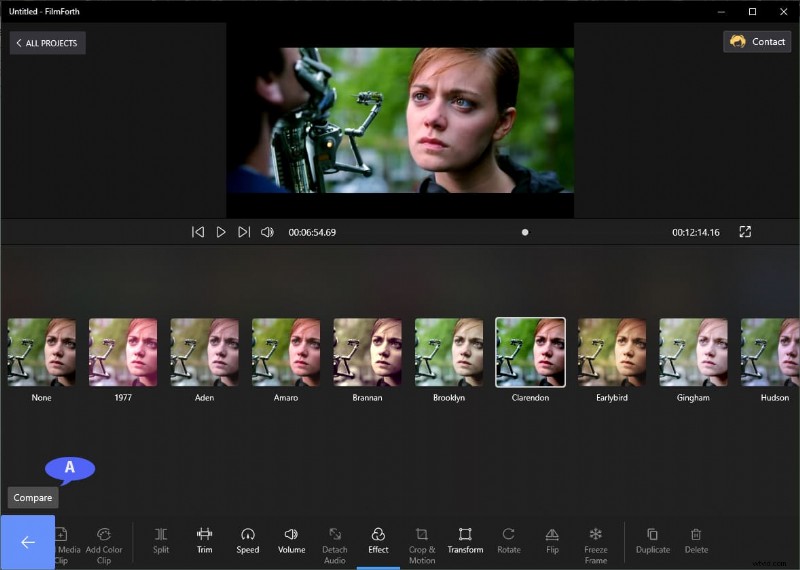
好きなようにエフェクトを追加
フレームのトリミング
不要な要素をトリミングして、フレームから除外します。ダッシュボードから [切り抜きとモーション] ボタンをクリックします。矢印で示されているように、ビデオの境界にある 4 つのボタンを使用して、フレームをトリミングします。
比率メニューには、さまざまなディスプレイ サイズがあらかじめ設定されています。適切な解像度がわからない場合は、これを最大限に活用してください。そこからヒントを得て、ボックスを動かして不要なオブジェクトをフレームから切り取ります。動画のクロップについて詳しく知りたい場合は、この記事に移動してください。
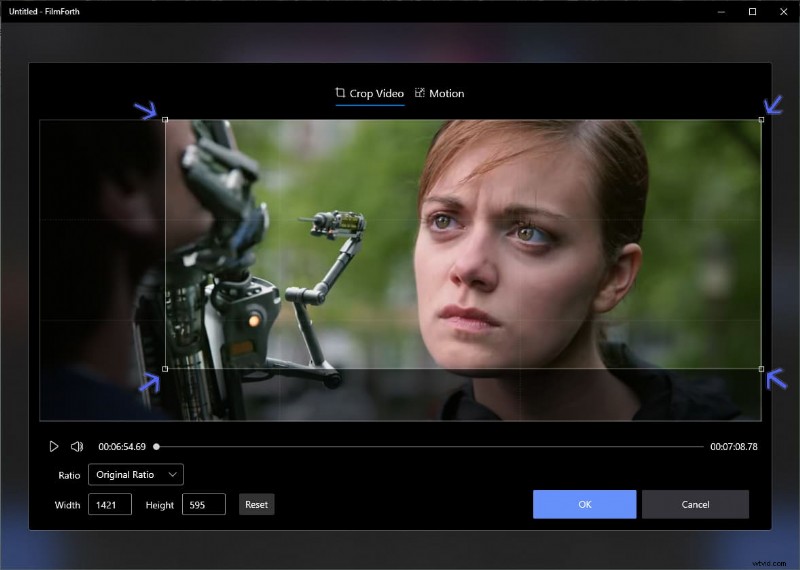
ビデオ フレームのクロップ
オンライン ビデオ フレーム メーカー トップ 3
#1 WeVideo
リストの最初は、いくつかの標準機能を無料で提供するオンライン エディターです。 Web ブラウザーで使用できる使いやすいビデオ エディターがあります。その機能の一部を次に示します。
- オブジェクトとテーマ
ビデオ用のオブジェクトとテーマの広範なライブラリ。
- 高速アップロード
すべてのオンライン動画エディターの中で最速の動画アップロードの 1 つです。多くのオンライン編集者は、アップロード プロセスで行き詰まる可能性があります。
- 標準のユーザー インターフェース
インターフェイスは、オフラインのビデオ エディターで得られるものと似ています。
WeVideo でビデオ フレームを編集
選択したフレームにテキストを適用しましょう。
ステップ 1. ドラッグ アンド ドロップして動画をアップロードします。次に、矢印 A で示されているように、タイムラインにドラッグします。
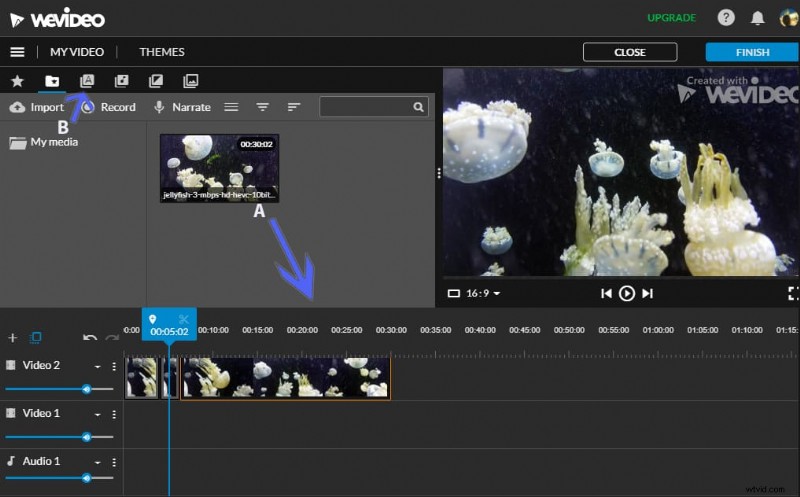
私たちビデオ編集者
ステップ 2. キーボードのキーを押して、ビデオを小さな部分に分割し、選択したフレームを探します。
ステップ 3. フレームを選択し、矢印 B で示されるようにテキスト オプションに進みます。
ステップ 4. 次に、フレームに入れたい種類のテキストをタイムラインにドラッグします。
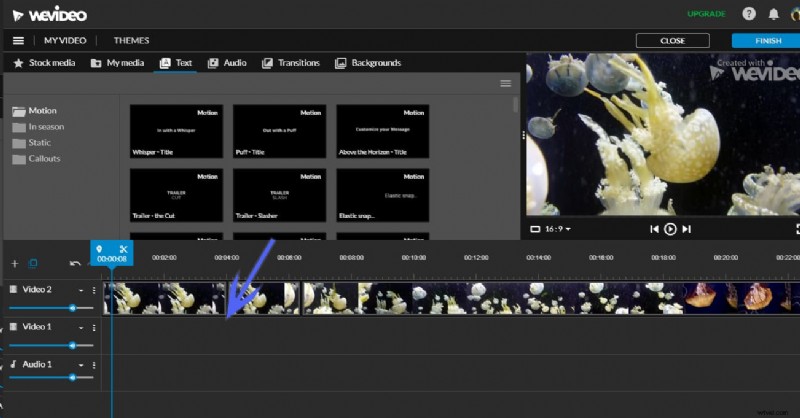
フレームをタイムラインに編集
ステップ 5. その後、2 番目のレイヤーのボックスをダブルクリックして、選択したテキストを追加します。
#2 Clipchamp
Clipchamp は、本格的なビデオ エディターであることを目的としています。さまざまなエディター ツールを使用すると、自宅にいるように感じることができます。一部の機能を次に示します:
- グラフィックとオーバーレイ
動画に GIF、アニメーション、背景などを追加します。
- ウェブカメラの録画
ウェブカメラから直接録画し、エディターで編集を開始
- テキスト読み上げ
現在、ベータ版では、テキストを入力して音声を選択します。ビデオのナレーションとして使用してください。
Clipchampで動画フレームを編集
フレームにグラフィック要素を追加します。
ステップ 1. 動画をタイムラインにドラッグ アンド ドロップします。
ステップ 2. 編集したいフレームを探し、他の編集者と同じように動画を分割します。分割ボタンを使用して、選択したビデオ フレームに絞り込みます。
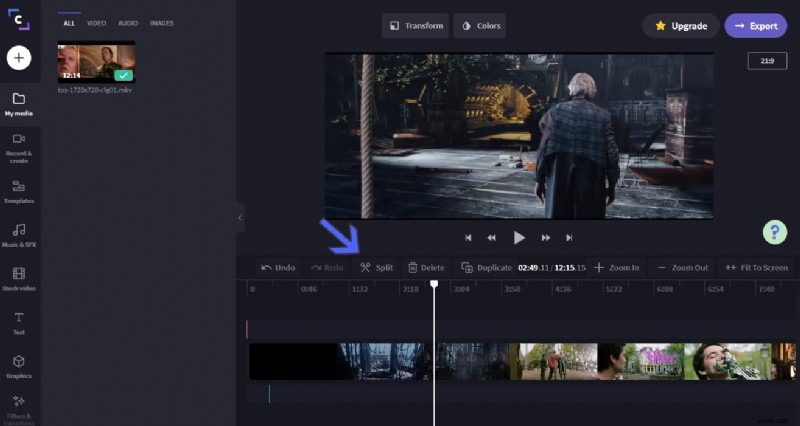
クリップ チャンプ
ステップ 3. 左側のメニューから [グラフィック] セクションに移動し、要素をフレームの下のタイムラインにドラッグ アンド ドロップします。
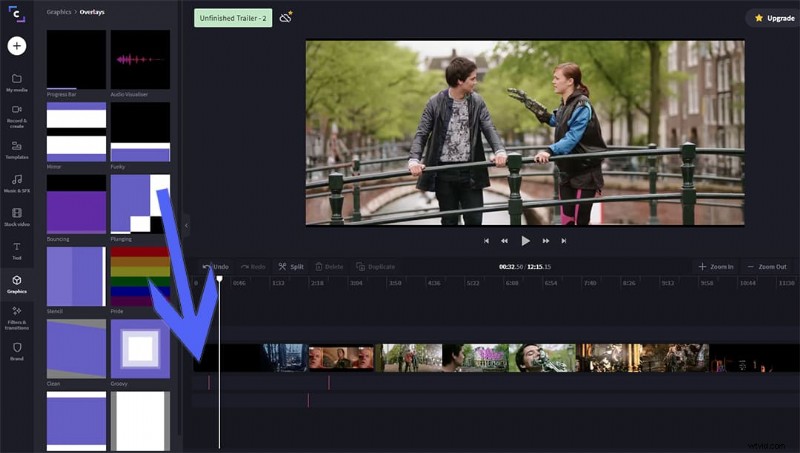
フレームの下にタイムラインを作成
ステップ 4. エクスポート ボタンをクリックして、編集した動画をダウンロードします。
#3 Veed.io
Veed dot io は、さまざまな機能を無料で提供するプレミアム ビデオ エディターです。その機能の一部を次に示します。
- 最新の UI
ユーザー インターフェースは、ミニマリストの哲学に基づいており、端正でクリーンです。
- フレームレート
カスタム解像度でフレームレートを 5 から 60 FPS に設定します。
- クイック ビデオ検索
競合他社と比較して比較的高速なビデオ シーク。
Veed.io でビデオ フレームを編集
選択した動画フレームのカラー グレーディングを変更します。ドラッグ アンド ドロップで動画をアップロードします。
ステップ 1. ビデオをフレームまで探し、探しているフレームが見つかるまで小さな部分に分割します。
ステップ 2. キーボードの S キーを使用して分割操作を実行します。
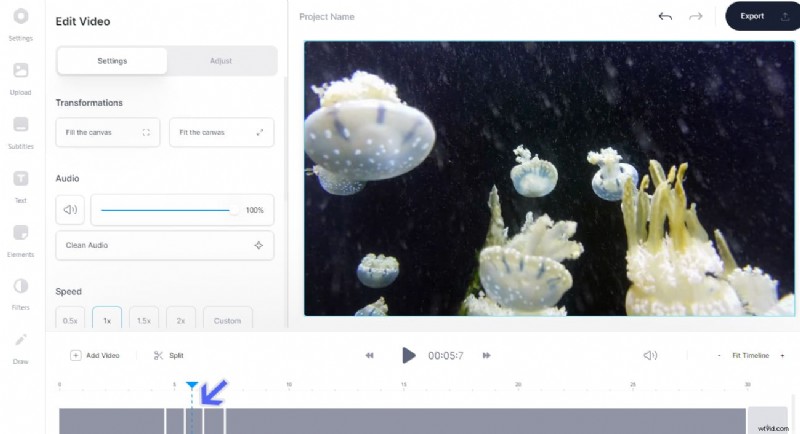
Veed で動画を編集
ステップ 3. スライスが完了したら、タイムラインからフレームを選択し、左側のメニューから [フィルター] セクションに進みます。
ステップ 4. 次に、カラー グレーディング セクションに進み、さまざまなグレードを選択して、フレームに適したものを見つけます。
ステップ 5. [エクスポート] ボタンをクリックして動画を保存します。
結論
これで、FilmForth を使用してビデオ フレームを編集できるようになります。混乱を避けるために、複数の編集ではフレームを 1 つずつ分割することを忘れないでください。同時に、FilmForth は無料のスライドショー メーカーでもあります。オンライン エディターは便利な場合もありますが、一貫性と信頼性に欠けています。
