個々のフレームを正確に編集したり、ビデオをフレームに分割したりできるビデオエディタをお探しの場合は、これらのフレームごとのビデオエディタですべての要求を満たすことができます。お気に入りを見つけるために読み続けてください。
フレームごとのビデオエディタに入る前に、「フレーム」が何を意味するのかを理解しましょう。ビデオ編集のフレームとは何ですか?実際、ビデオはフレームという名前の一連の静止画像で構成されています。再生すると、各フレームが画面上で点滅し、一定の速度で次のフレームに置き換えられます。
フレームごとのビデオ編集とは、ビデオを個々のフレームに分割し、正確なフレームに編集を適用することです。このようにして、適切なフッテージに移動して正確に編集できます。
ビデオをフレームごとに編集するには、フレームごとのビデオエディタを使用してビデオを正確に編集できます。次のパートでは、コンピューターソフトウェア(MiniTool MovieMakerなど)、モバイルアプリ、オンラインツールを含む、フレームごとのビデオエディターのトップ9の包括的なリストを共有します。それ以上遅れることなく、それらの機能を見てみましょう!
コンピューター上のフレームごとのビデオエディター
MiniTool MovieMaker
オペレーティングシステム :Windows
価格 :無料
無料で使いやすいフレームごとのビデオエディタが必要な場合は、スキルレベルに関係なく、MiniToolMovieMakerをオプションで選択できます。分割ツールを使用して、ビデオを個々のフレームに分割するのに役立ちます。ビデオをフレームに分割したら、各フレームを正確に編集できます。
シンプルでクリーン、そしてユーザーフレンドリーなインターフェースで、ビデオフレームを簡単に編集できます。目的のフッテージにすばやく移動して、分割、トリミング、トリミング、エフェクトやトランジションの適用などを行うことができます。また、音量調整、オーディオのマージ、オーディオのフェードインとフェードアウトの効果、ビデオからのオーディオの抽出などのオーディオ編集ツールも提供します。
クリップを逆にすることができます。速度制御を使用すると、ビデオの速度を上げたり下げたりできるため、このツールはタイムラプスビデオに最適です。クリエイティブな柔軟性を高めるその他の機能には、3D LUT効果、色補正、ビデオのオーディオを簡単にフェードインおよびフェードアウトする機能などがあります。
MiniToolMovieMakerを使用してフレームごとにビデオを編集する方法
それでは、MiniToolMovieMakerでビデオをフレームごとに編集する方法を見てみましょう。
ステップ1.ビデオファイルをインポートします。
PCにMiniToolMovieMakerをダウンロード、インストール、実行します。 新しいプロジェクトをクリックします t新しいプロジェクトを作成し、メインインターフェイスに入ります。次に、メディアファイルのインポートをクリックします ボタンをクリックして、開くを見つけて選択し、クリックします インポートします。インポートされたビデオファイルは、画面左側のメディアライブラリに表示されます。
ステップ2.ビデオをいくつかのフレームに分割します。
ビデオファイルをインポートした後、インポートしたビデオをタイムラインにドラッグします。次に、タイムラインに合わせてズームをクリックします 好きなようにビデオを拡大します。そして、Playコントローラーをクリックします ボタンをクリックしてビデオを再生および視聴し、編集するポイントを見つけます。
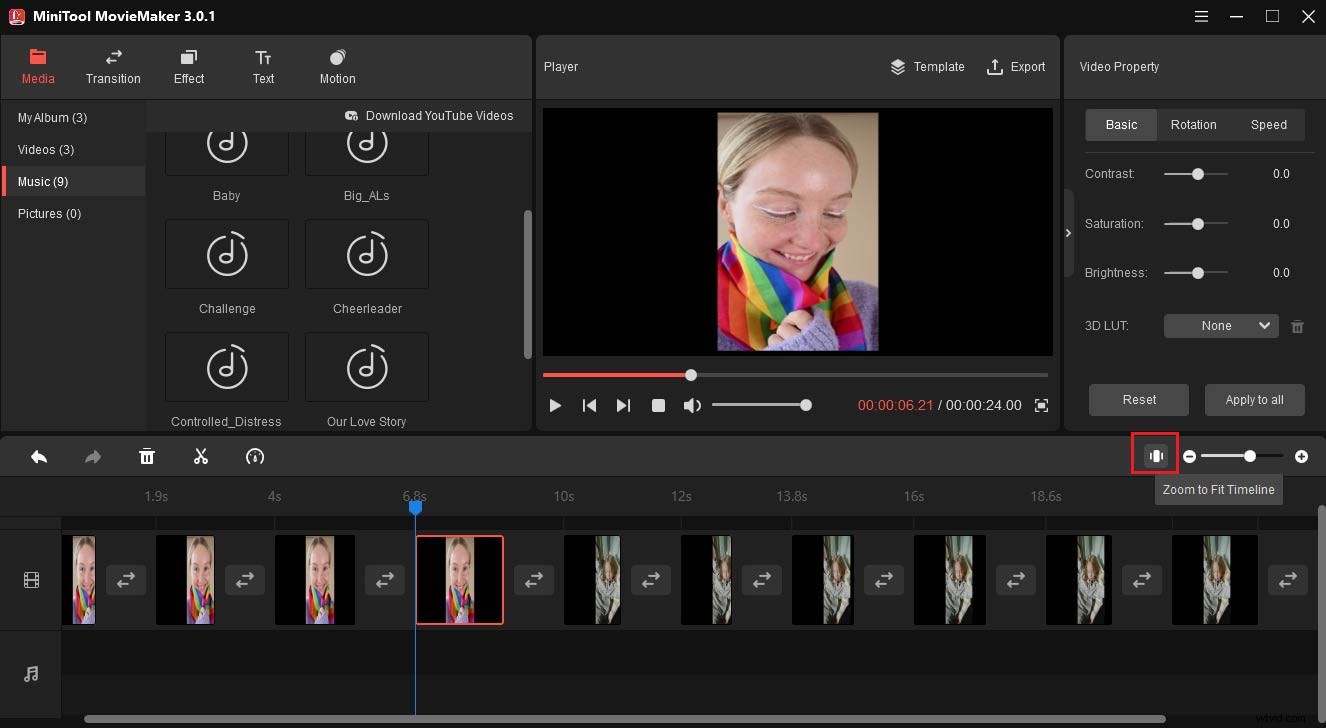
次に、ビデオをいくつかのフレームに分割します。タイムラインでビデオクリップを選択し、再生ヘッドを分割する場所にドラッグして、はさみアイコンをクリックして分割するか、はさみアイコンをクリックしてクイック分割を選択します。 。これにより、目的のフレームの個別のクリップが作成されます。
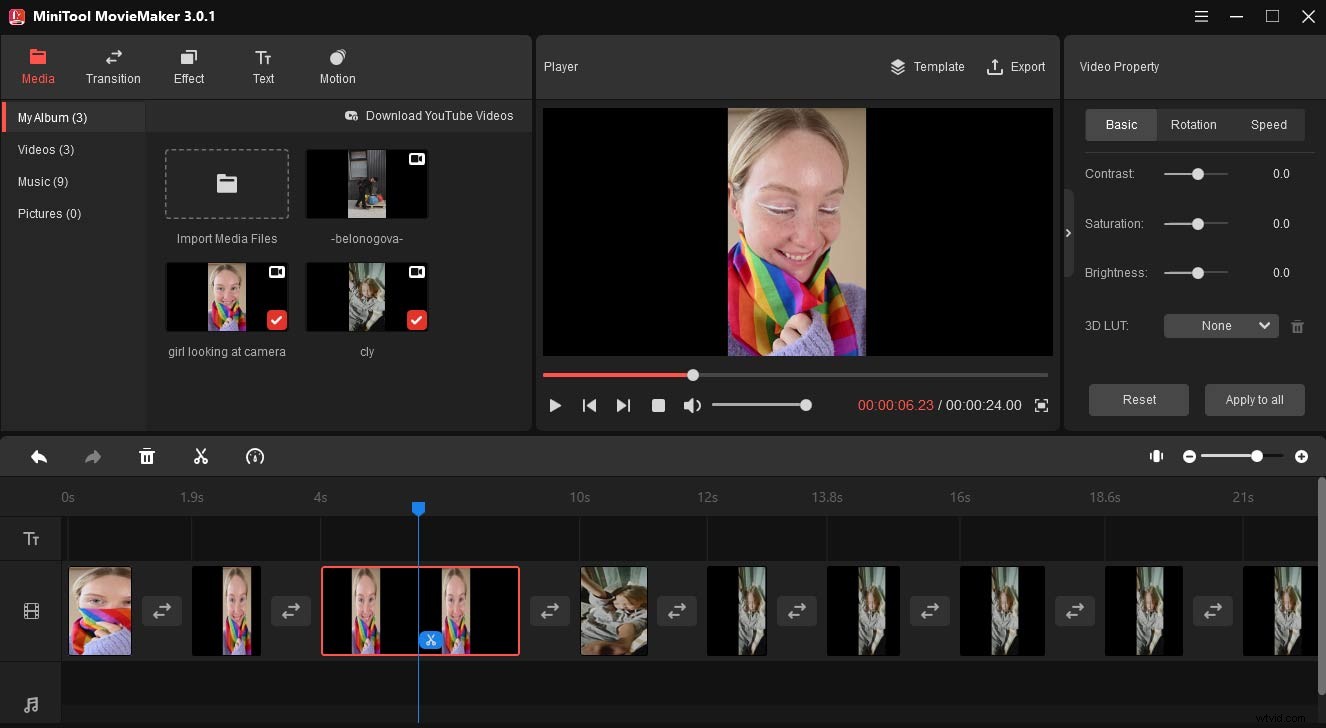
ステップ3.ビデオフレームを正確に編集します。
分割後、ビデオフレームを好きなように編集できます。
効果を適用する :タイムラインでフレームを選択します。 効果をクリックします 、目的の効果を選択します。 「+」をクリックします 」アイコンを使用して、ビデオフレームに効果を追加します。または、目的の効果をターゲットクリップにドラッグアンドドロップします。
ビデオフレームを回転させる :ビデオフレームを選択します。ビデオを右クリックして、編集を選択します 編集ウィンドウを開きます。 回転を選択します 回転スライダーを動かして、回転させたい角度をカスタマイズします。
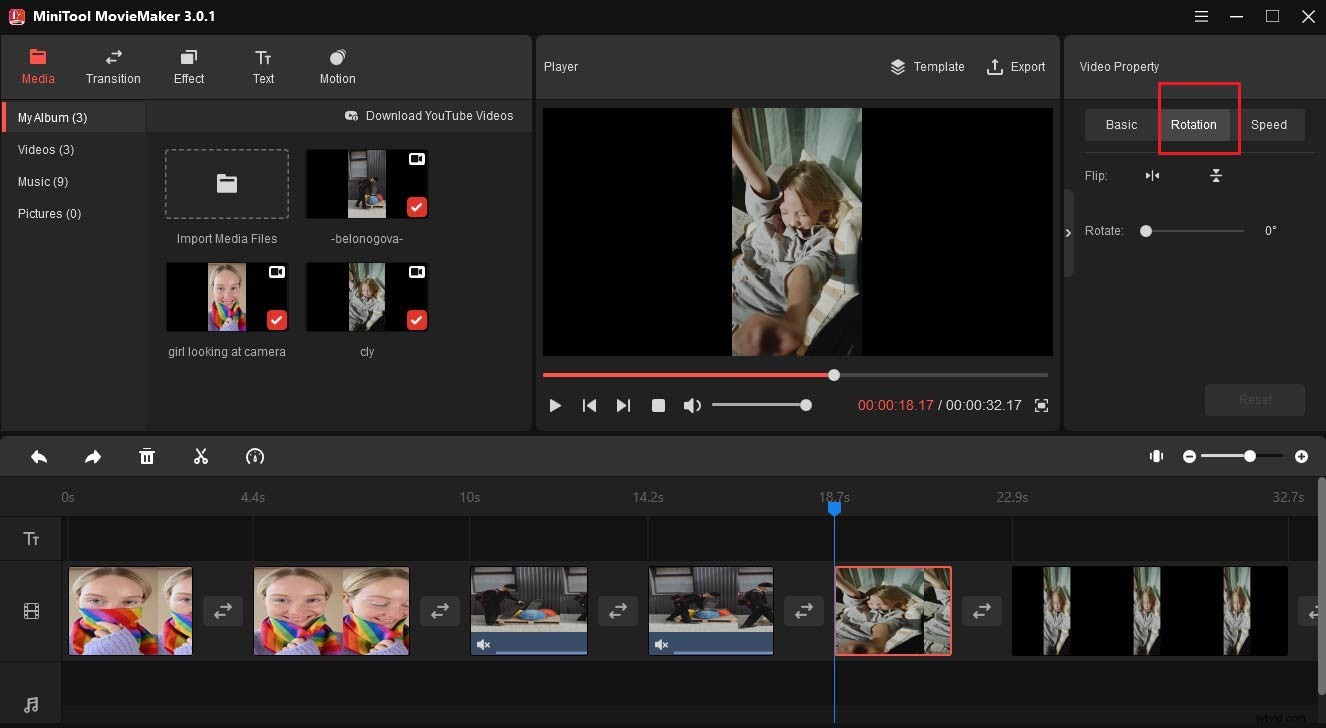
ステップ4.ビデオファイルをエクスポートします。
最後に、エクスポートをクリックします ボタンをクリックして、出力設定ウィンドウを開きます。このファイルに名前を付け、別の出力フォルダーを選択し、デフォルトの出力形式MP4をMOV、AVIなどの別の形式に変更できます。次に、[エクスポート]をクリックします ビデオをエクスポートします。
MiniTool MovieMakerは、非常に優れたフレームごとのビデオエディタです。クリックしてツイート
Windowsムービーメーカー
オペレーティングシステム :Windows
価格 :無料
Windowsムービーメーカーは、Microsoftによって開発された無料で強力なフレームごとのビデオ編集ソフトウェアです。フレームを編集するために、ストーリーボードまたはタイムラインにビデオクリップを配置できます。ビデオフレームを正確に分割、トリミング、またはカットすることもできます。このプログラムでは、特定の時点でのビデオフレームの追加または削除も可能です。
ビデオフレームの編集に関しては、すばらしいテーマ、魅力的なトランジション、すばらしい効果、タイトルとクレジット、そして音楽を簡単に追加する機能を提供します。
基本的で、すばやく、直感的なフレームごとのビデオエディタをお探しの場合は、このソフトウェアを試してみることもできます。ダウンロードする場合は、Windowsムービーメーカーの無料ダウンロード+知っておくべき6つのことを確認してください。
Movavi Video Editor Plus
オペレーティングシステム :WindowsとmacOS
価格 :無料試用版、フルバージョンは59.95ドル
MacまたはWindowsコンピューター用のフレームごとのビデオ編集ソフトウェアが必要な場合は、Movavi VideoEditorPlusを試すことができます。これは、ビデオフレームを正確に編集するのに役立つ便利なツールを備えたプロのビデオエディタです。
編集インターフェースは直感的で、最も人気のあるビデオ編集ツールがすべて含まれているため、初心者またはベテランのビデオ編集者に最適です。特殊効果とキーフレームアニメーション、モーショントラッキング、ピクチャーインピクチャー、および安定化機能を利用できます。ビデオプロジェクトを次のレベルに引き上げることができます。
iMovie
オペレーティングシステム :macOS
価格 :無料
iMovieは、Mac用のフレームごとのビデオ編集ソフトウェアプログラムでもあり、習得しやすい編集ツールを提供します。通常、Macにはプリインストールされており、MacAppStoreで簡単に更新できます。 iPhoneやiPadでも使用できます。
iMovieを使用すると、再生ヘッドをドラッグしてすべてのフレームを参照し、フレーム間を正確にカットできます。言及する価値があるのは、タイムラインに複数のトラックが含まれているため、オーディオを編集したり、グリーンスクリーンやオーバーレイなどのエフェクトを個々のフレームごとに使用したりできることです。
ビデオ編集では、クリップを選択したり、タイトル、エフェクト、音楽をビデオフレームに追加したりできます。見事な映画品質のビデオを作成するための数十のタイトル、エフェクト、フィルターがあります。また、ピクチャーインピクチャー、グリーンスクリーン、および分割画面効果を簡単に追加できます。最後に、AirDropまたはiCloudドライブを使用して、iPhone、iPad、iPodtouch間でプロジェクトを転送できます。とても便利です。
モバイルデバイスのフレームごとのビデオエディタ
コンピューターやタブレットにアクセスできず、ビデオをフレームごとに編集する必要がある場合はどうなりますか?さて、AndroidおよびiPhoneデバイス用のフレームごとのビデオエディタが登場します。
キネマスター
互換性 :AndroidとiOS
価格 :無料、月額4.99ドル、高度な機能の場合は年額39.99ドル
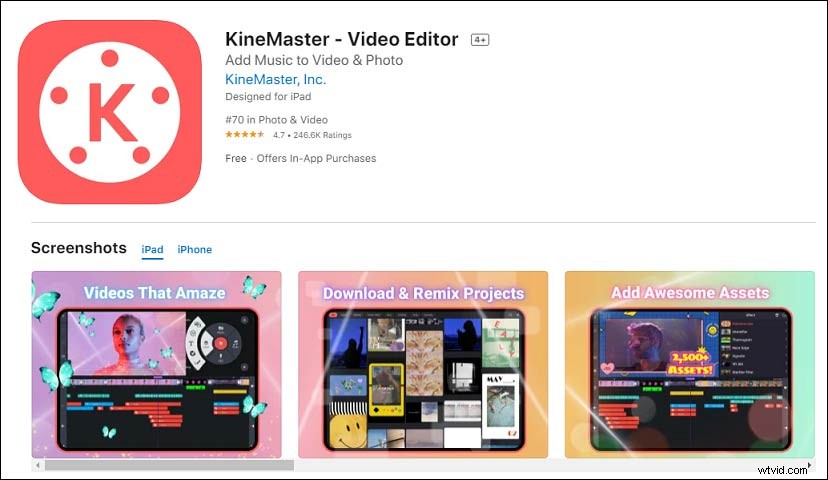
KineMasterは、AndroidおよびiOSデバイスに編集ツールの完全なスイートをもたらすフレームごとのビデオ編集アプリケーションです。それはあなたがあなたのビデオクリップを最大限に制御することを可能にします。タイムラインを水平方向にスクロールして、レイヤー、オーディオ、ナレーションなどを追加するための正確なフレームを見つけることができます。
また、ビデオフレームをカスタマイズするためのトランジション、エフェクト、ビデオと画像、ステッカー、フォント、およびアニメーションも多数提供しています。また、ビデオクリップを反転、高速化、スローモーションの追加、およびブレンドモードの適用により、すばらしい視覚効果を作成することもできます。ビデオを目立たせるために、フィルターと色調整ツールを使用して、ビデオと画像を修正および強化できます。
LumaFusion
互換性 :iOS
価格 :$ 29.99
LumaFusionは、iOSデバイス上の優れたフレームごとのビデオエディターアプリでもあります。それは多くの機能とエレガントなユーザーインターフェースを提供します。これを使用すると、デスクトップソフトウェアを操作しているような気分になります。
アスペクト比からフレームレートまでの正確なタイムラインプレビューを使用すると、プロジェクトのすべてのフレームを完全に制御できます。また、ビデオ、オーディオ、写真、グラフィックス、テキストを含む6つのトラック編集でも優れたパフォーマンスを発揮します。
また、カラーグレーディングを行ったり、ビデオでスローモーション効果を作成したりするためにも使用できます。ビジュアル編集ツールとは別に、事前に設計されたバックグラウンドミュージック、サウンドエフェクト、ループもこのアプリ内で利用できます。
Adobe Premiere Rush
互換性 :AndroidとiOS
価格 :無料トレイル、フルバージョンは月額$ 9.99
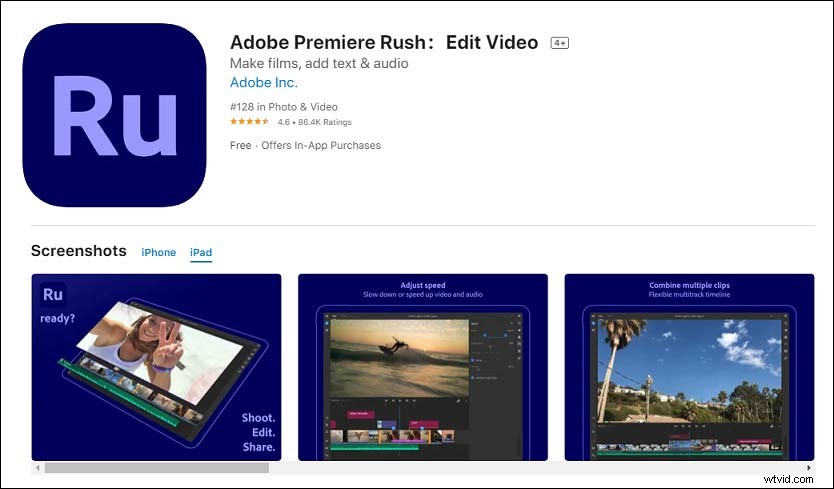
Adobe Premiere Rushは、フレームごとのシンプルなビデオエディターアプリで、すばらしいビデオをすばやく簡単に作成できます。デスクトップコンピューターで使用される他のAdobeビデオ編集ソフトウェアと比較して、このマルチメディアアプリは、問題なくその機能を探索できるシンプルなインターフェイスを備えています。
それはあなたにあなたのAndroidとiOSデバイスでプロのフレームビデオ編集を体験する機会を与えてくれます。ビデオフレームを編集するときは、トリミングとトリミング、反転とミラーリング、ビデオクリップへの画像、ステッカー、オーバーレイの追加などの基本的な機能を使用できます。
直感的なプリセットとカスタマイズツールを使用して、ビデオ速度を調整したり、色を強調したりすることもできます。クリップの彩度、明るさ、シャドウ、ハイライトを調整できます。オーディオトラックを編集するときも同じことが言えます。フェードインまたはフェードアウト効果を適用でき、オーディオを削除するオプションもあります。
作業を改善するために、プロジェクトをクラウドストレージに保存し、LightroomやPremiereProなどの他のアドビソフトウェアと同期させることができます。
フレームごとのビデオエディタをオンラインで使用し、デバイスにアプリケーションをインストールする必要がない場合は、以下のオンラインツールを試すことができます。
WeVideo
WeVideoは、オンラインのタイムラインでビデオをフレームごとに変更するための優れたフレームごとのビデオエディタです。このオンラインエディタでは、再生ヘッドを使用して、編集するフレームに移動できます。次に、分割ツールを使用してフレームを分離し、必要に応じて編集します。ビデオフレームを正確に分割した後、音量、速度を調整し、背景、字幕、クロマキーを個別に追加できます。
各フレームの色、コントラスト、明るさを調整することもできます。また、編集したフレームをトランジションを使用してスムーズにビデオにマージします。編集後、結果をコンピューター、ソーシャルプラットフォーム、またはクラウドサーバーにエクスポートできます。
クリップチャンプ
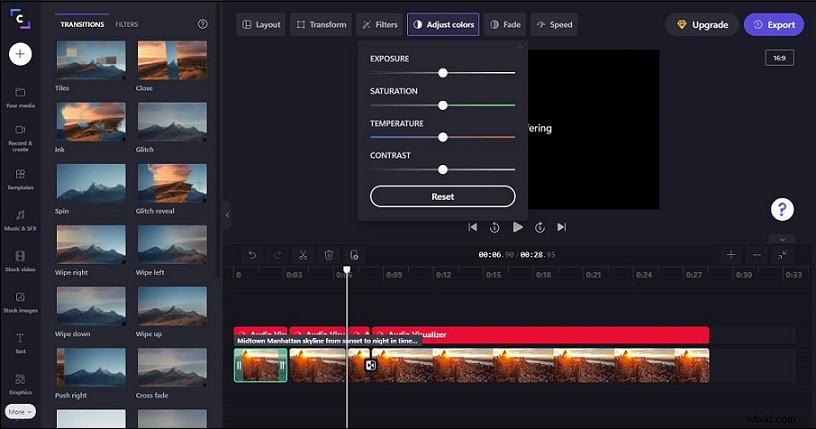
オンラインのフレームごとのビデオエディタとして、Clipchampは高品質のビデオを作成するための優れたツールです。これを使用すると、ビデオのすべてのフレームを編集することで、創造性を解き放つことができます。ビデオの回転と反転、色のバランス調整、フィルターとトランジションの使用、背景の追加、テキストの追加とフォントの変更、サイズと色と位置などを行うことができます。
シンプルで審美的なUIを使用すると、ビデオ編集が楽しくなります。完全にカスタム化されたビデオテンプレートライブラリを参照して、ビデオ制作のインスピレーションを得ることができます。
ビデオフレームを正確に編集するのに役立つ、フレームごとのすばらしいビデオエディタトップ9があります。クリックしてツイート
要約すると、フレームごとのビデオエディタのトップ9を学びました。それぞれが正確なフレームビデオ編集を行うのに役立ちます。すばらしい動画を作成するために、彼らにショットを与えてください!
MiniTool MovieMakerの使用中に質問がある場合は、コメントでアイデアを共有するか、[email protected]からお問い合わせください。
