PCでビデオファイルをつなぎ合わせる方法は?この投稿は、PC用の7つの異なる無料のスプライスビデオエディタを示しています。これらのツールを試して、連続したムービーを簡単に作成できます。たとえば、ビデオファイルをすばやくつなぎ合わせて透かしなしでエクスポートしたい場合は、MiniToolMovieMakerを試すことができます。
ビデオをつなぎ合わせる方法は?連続動画を簡単に作成するには?ビデオスプライサーは、小さなデジタルカメラのショット、またはキャプチャしたVHS録画や家族のビデオをつなぎ合わせるのに役立ちます。たとえば、iPhoneとiPadで動作するSplice Video Editorは、ビデオクリップをつなぎ合わせて新しいムービーを作成できます。残念ながら、このツールにはデスクトップバージョンが付属していません。
心配しないでください、あなたには選択肢があります!ビデオファイルをつなぎ合わせるための無料のツールはたくさんあります。トリッキーな部分は、使用する価値のあるものを見つけることです。 PC用のこれらの無料のスプライスビデオエディタを使用してビデオにスパイスを加える方法を学ぶために読み続けてください。
ここでは、これらの7つのビデオスプライサーツールをよりよく理解するための比較表を作成します。
| 価格 | 強み | 弱点 | |
| MiniTool MovieMaker | 無料 |
| Macをサポートしない |
| Weenysoftビデオジョイナー | 無料 |
| キューに入れられたファイルの保存機能はありません |
| フォーマットファクトリ | 無料 |
| インストーラーに望ましくない可能性のあるプログラムが含まれている |
| 写真アプリ | 無料 |
| ビデオトランジションなし |
| ショットカット | 無料 | 幅広いエクスポートおよびインポート形式がサポートされています | 公式のチュートリアルとドキュメントは少し貧血です |
| EaseUSビデオエディター | 無料&有料 |
|
|
| Wondershare Filmora | 無料&有料 |
|
|
#1。 MiniTool MovieMaker(推奨)
MiniTool MovieMakerは、無料、広告なし、バンドルなし、透かしのないビデオ編集ソフトウェアです。 PC用の最も直感的で使いやすいスプライスビデオエディタの1つとして、数回クリックするだけでビデオを簡単にスプライスできます。
創造性とビジョンに基づいて、いくつかのビデオクリップを使用して連続したムービーを最初から作成できます。一方、ビデオテンプレートを使用すると、ビデオをすばやくつなぎ合わせることができます。
この無料のスプライスビデオエディタを使用すると、ビデオトランジションやアニメーションテキストなどを使用してムービーをカスタマイズすることもできます。 MiniTool MovieMakerは、ビデオをスプライシングするための優れたツールです。
この無料のビデオスプライサーをPCに使用する簡単な手順
MiniTool MovieMakerは、「PCでビデオをつなぎ合わせる方法」を簡単に作成できるようになりました。この無料のビデオ編集ソフトウェアを使用すると、ビデオファイルを1つのファイルに簡単かつシームレスにつなぎ合わせることができます。
ステップ1.MiniToolMovieMakerを起動します。
この無料のビデオスプライサーをダウンロードして、コンピューター(Windows 7、Windows 8、またはWindows 10)にインストールします。それを起動して、メインインターフェイスを取得します。メディアライブラリの[メディアファイルのインポート]アイコンをクリックして、PCからターゲットビデオクリップをインポートします。
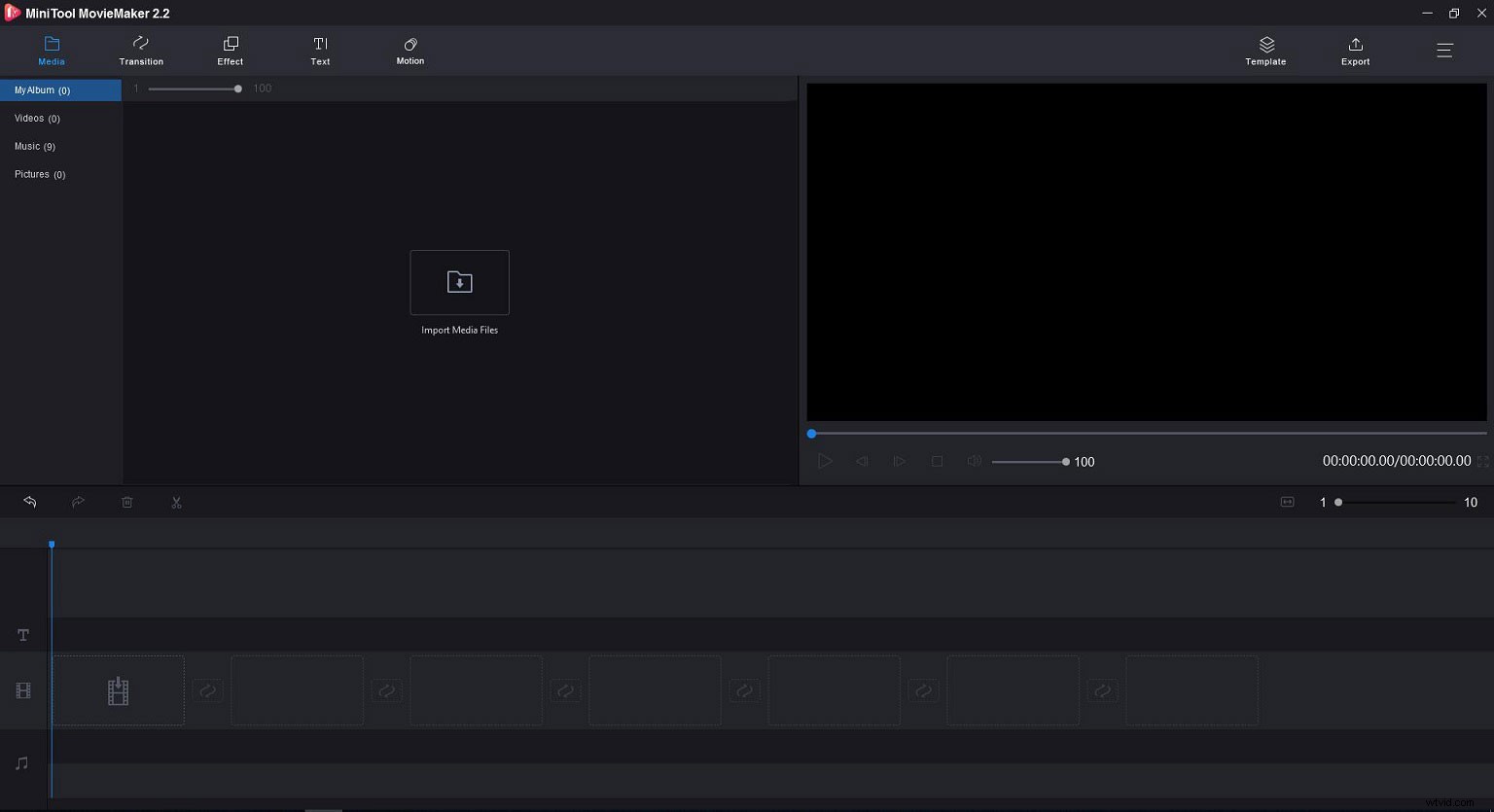
ステップ2.ビデオファイルをスプライスします。
これらのビデオファイルをタイムラインにドラッグアンドドロップし、ビデオクリップの順序を並べ替えます。または、それらを直接タイムラインに順番に配置することもできます。次に、2つのクリップの間にビデオトランジションを適用して、ビデオをスムーズにすることができます。
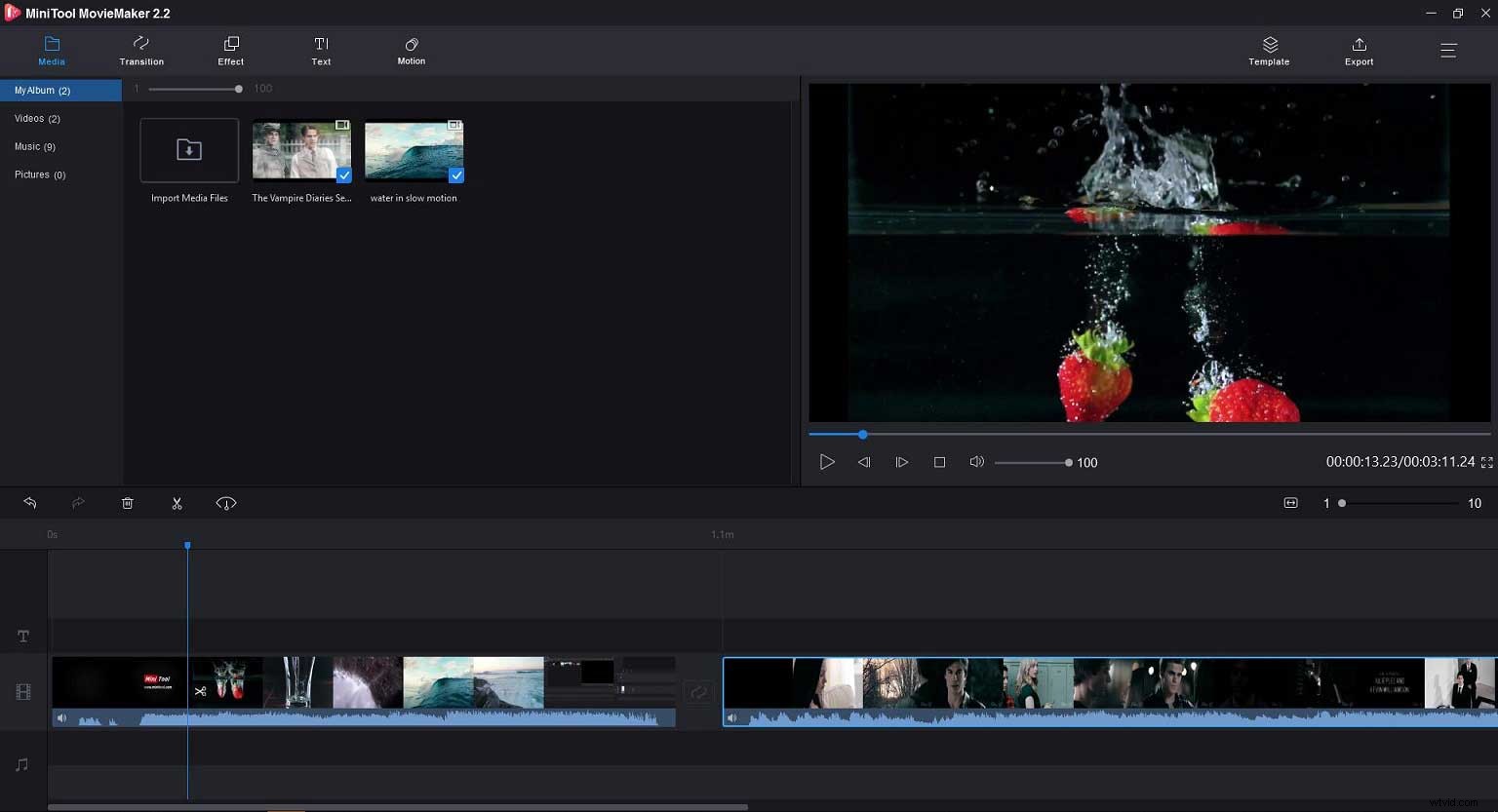
ビデオが長すぎる場合、またはビデオの一部を使用して他の部分とスプライスしたい場合は、トリムまたは分割機能を使用してビデオをトリムまたはビデオを分割できます。関連記事:ビデオスプリッター。
ステップ3.ビデオを編集および強化します(オプション)。
ビデオを1つにつなぎ合わせた後、ビデオに新しい外観を与えることができます。 MiniTool MovieMakerは、回転、明るさ、コントラスト、ボイスチェンジャー、再生速度設定など、いくつかの基本的なビデオとオーディオの編集を提供します。これらの編集機能により、魅力的でユニークなビデオを作成できます。
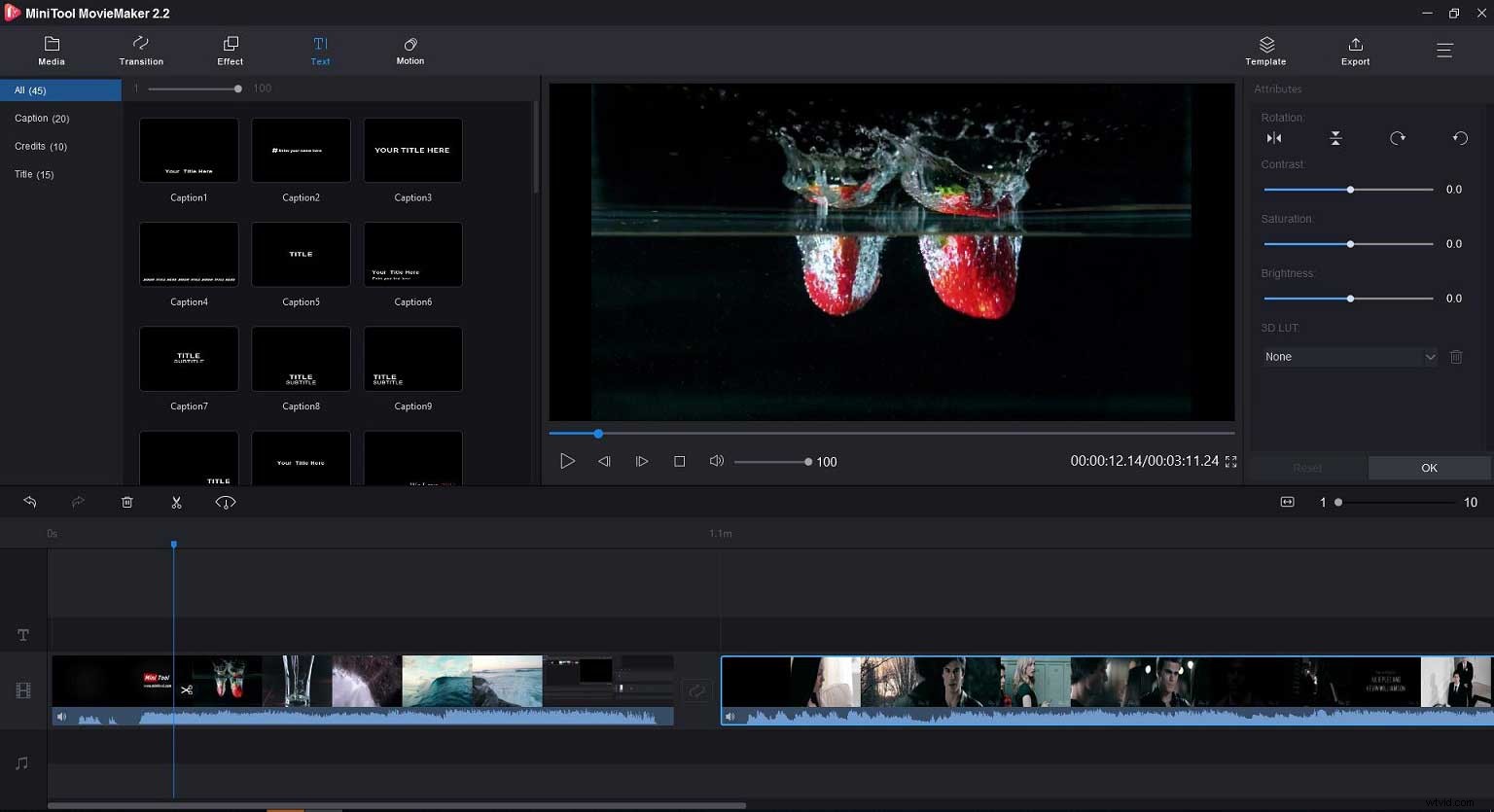
関連記事:スローモーションビデオ。
ステップ4.ビデオを保存します。
このPC用の無料のスプライスビデオエディタを使用すると、スプライス後に品質を損なうことなくビデオを保存できます。
[エクスポート]ボタンをクリックし、形式を選択し、[設定]をクリックしてビデオのビットレートとビデオの品質を選択し、このビデオをPCにエクスポートするパスを選択します。
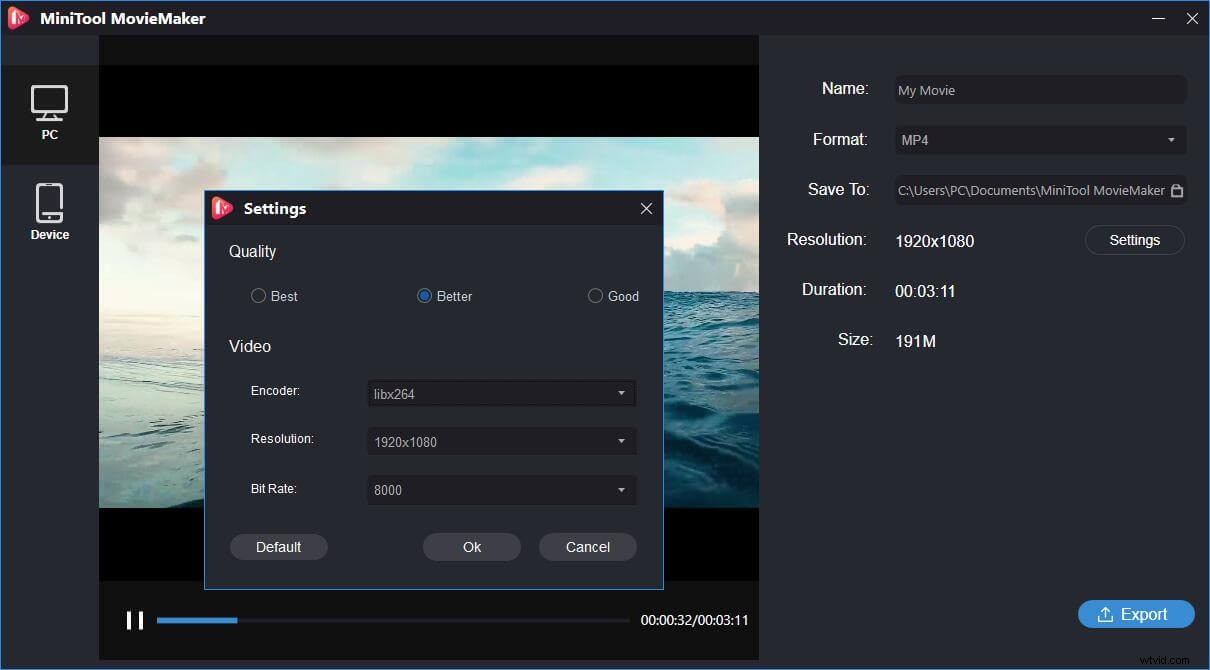
長所:
- 動画を簡単に編集してつなぎ合わせることができる直感的でクリーンなインターフェース。
- ビデオの分割、ビデオのトリミング、ビデオの回転、ビデオのミラーリング、ビデオの速度の変更(ビデオのスピードアップ、ビデオのスローダウン、ビデオの反転など)を簡単に行うことができます。
- タイムラプス動画の作成、ミーム動画の作成、Facebookのスライドショーの作成など。
- 一般的なすべてのビデオおよびオーディオ形式との互換性が高い。
- アニメーションテキストモジュール、クールなビデオトランジション、モーションエフェクト(パンとズームとも呼ばれます)を使用してビデオをカスタマイズします。
- ビデオに音楽を追加したり、ビデオからバックグラウンドオーディオファイルをミュートしたり、音楽ファイルをフェードインまたはフェードアウトしたりします。
- さまざまなビデオ形式でPCにビデオを保存し、MP3にビデオを保存することもできます。
短所:
一部の高度な機能が欠落しています(たとえば、ピクチャーインピクチャー、画面の緑色など)。
MiniTool MovieMakerは、無料でビデオを簡単に組み合わせることができます。クリックしてツイート
#2。 Weenysoftビデオジョイナー
Weenysoft Video Joinerは、PC用の非常にシンプルなスプライスビデオエディタです。この無料のツールは、ビデオファイルをマージするという1つのことだけを非常にうまく行います。このツールを使用すると、ビデオファイルを簡単かつ迅速にスプライスできます。 3GP、AVI、FLV、MP4、MPG、RMVB、VOB、WMWなどのビデオファイルを接続できます。
さらに、このビデオスプライサーを使用すると、ビデオビットレート、ビデオフレームレート、ビデオコーデック、ビデオサイズ、オーディオ品質、オーディオボリュームなどの出力設定を調整できます。
長所:
- 使いやすい。
- 多くのビデオ形式をサポートします。
短所:
キューに入れられたファイルの保存機能の欠如。
#3。フォーマットファクトリ
Format Factoryは、オーディオ、ビデオをさまざまなファイル形式(MP4 / 3GP / MPG / AVI / WMV / FLV / SWFなど)に簡単に変換できるオーディオおよびビデオコンバーターです。さらに、これはPC用の無料のスプライスビデオエディタであり、PC上のビデオファイルを簡単にスプライスできます。
ビデオをスプライスするには、[ユーティリティ]を選択し、サイドバーの[ビデオジョイナー]をクリックします。次に、出力設定を設定します。 [ファイルの追加]をクリックして、個々のクリップをすべてロードします。 [開始]をクリックして、PCでビデオファイルを接続します。
この無料のビデオスプライサーのインストールには150MB以上が必要であり、ビデオファイルのスプライシングには大量のスペースが必要であることを知っておくことをお勧めします。
この無料のビデオスプライサーに含まれるその他の機能:
- すべての形式のビデオ参加
- RMVB、透かし、AVマルチプレクサをサポート
- iPod、iPhone、PSP、BlackberryのMP4ファイルのサポート
長所:
- 基本的なビデオ編集オプションが含まれています。
- さまざまなビデオ形式をサポートします。
短所:
オーディオファイルを変換する機能の欠如。
#4。 Microsoft Photos
Fall CreatorsUpdateを搭載したWindows10をお持ちの場合、Windows10はPhotosアプリを強力なビデオ編集ソフトウェアに変換します。
写真アプリは元々、従来のWindowsムービーメーカーのように写真やビデオを整理するのに役立つように設計されました。もちろん、このツールはビデオファイルのスプライスとマージに役立ちます。
関連記事:Windowsムービーメーカーの代替
無料のスプライスビデオエディタの使用方法の手順:
- 写真アプリを開きます。
- [作成]タブをクリックして、ビデオプロジェクトを開始します。
- プロジェクトに名前を付けます。
- 必要なビデオクリップをインポートして、それらをつなぎ合わせます。
- これらのビデオファイルをタイムラインにドラッグアンドドロップします。
- 必要に応じてムービーを編集します。たとえば、ビデオにテキストを追加したり、ビデオの動きを変更したり、3D効果やフィルターをビデオに適用したり、ビデオをトリミングしたり、ビデオを分割したり、ビデオの速度を変更したりします。
- 終了したら、マージしたビデオファイルをPCに保存します。
長所:
- シンプルでタッチフレンドリーなインターフェース。
- 優れた写真の閲覧と検索機能。
- アルバムを自動的に作成します。
- 画像補正ツールの確実な選択。
- クールな3D効果。
短所:
- 星の評価や前後の表示はありません。
- 顔にタグを付けることはできません。
- ビデオトランジションはありません。
- パノラマステッチやセレクティブフォーカスはサポートしていません。
#5。ショットカット
Shotcutは、ビデオファイルをスプライスできるシンプルなオープンソースのマルチプラットフォームビデオエディタです。このPC用の無料のスプライスビデオエディタを使用すると、4Kビデオや画像ファイルなど、FFmpegでサポートされているほぼすべてのものをウィンドウにアップロードできます。
ファイルをアップロードした後、ツールを右クリックしてスプライシングオプションにアクセスできます。さらに、フィルターを試してビデオをカスタマイズすることもできます。
長所:
- 無料のオープンソースでありながら強力なビデオ編集ソフトウェア。
- 多くの出力形式をサポートします。
- クロマキーとフィルター効果が含まれています。
短所:
- ビデオトランジションはほとんどありません。
- 市販のビデオエディタよりも直感的ではありません。
- 360VRまたは3Dのサポートはありません。
#6。 EaseUSビデオエディタ
EaseUS Video Editorには、スプライシング、トリミング、マージ、回転などのビデオ編集機能の優れたコレクションがあります。このツールを使用すると、クリップやフッテージをすばらしいビデオに変えることができます。
ビデオファイルをつなぎ合わせるときは、要素、トランジションなどをビデオに適用できます。また、ビデオを希望の長さにカット、トリミング、分割して、ビデオに意図した外観を与えることができます。
EaseUS Video Editorは無料の試用版を提供していますが、いくつかの制限された機能が含まれています:
- ビデオの出力に透かしが入ります
- 録画用のビデオを拡張できません
- 1080P/HDビデオをエクスポートできません
- Speech_TextConverterのトレイルは3つだけです
長所:
- キーボードまたはマウスを使用して、ビデオを即座に接続します。
- 動画の長さを変更したり、動画の速度を簡単に変更したりできます。
- スプライスされたビデオのオーディオを切り離して削除します。
- さまざまなビデオ形式をサポートします。
短所:
機能が制限された無料試用版。
#7。 Wondershare Filmora
多くの権威あるサードパーティによって推奨されているWondershareFilmora9は、非常に洗練されたビデオ編集ソフトウェアです。ビデオ編集またはビデオファイルのスプライシングに関する基本的な知識がある場合は、このPC用のプロのスプライスビデオエディタを試すことができます。
Filmoraは、幅広いビデオ、オーディオ、写真をサポートし、ビデオのトリミング、ビデオの回転、ビデオの分割、ビデオのマージなど、すべての一般的な編集ツールを提供します。
無料版のFilmoraを使用してビデオファイルをつなぎ合わせることができますが、エクスポートされたビデオには透かしが入ります。透かしなしでエクスポートするには、高度なプランを選択してください。
長所:
- 品質を損なうことなく、インスタントスプライスビデオ、カットビデオ、トリムビデオ。
- オーディオノイズ除去機能を使用してオーディオ品質を最適化します。
- MTS、MOV、MP4などの一般的な形式をサポートします。
- 高品質のエフェクトとトランジション。
短所:
- 多くの追加ダウンロードが必要です。
- 一部のオプションは邪魔にならないように隠されています。
- 無料版では、エクスポートした動画に透かしが追加されます。
7つのスプライスビデオエディタをすべての人と共有します。クリックしてツイート
ここでは、PC用の7つの異なるスプライスビデオエディタをリストします。上記のビデオ編集ソフトウェアを使用すると、ビデオ編集者はビデオファイルをインポートしてスプライスできます。これまでに説明したすべてのツールの中で、MiniToolMovieMakerがすべての一般的なユーザーに適していることは明らかです。この無料のビデオスプライサーは、ウィザードのようなインターフェイスを提供するだけでなく、透かしなしでビデオをエクスポートすることもできます。
使用したいPC用のスプライスビデオエディタはどれですか?教えてください。
MiniTool MovieMakerの使用方法について質問がある場合は、[email protected]までお気軽にお問い合わせください。
- クリップの頭や尾を削除したい場合は、ビデオをトリミングできます。
- 動画が長すぎて、長い動画をいくつかの部分に分割したい場合は、分割できます。
- 異なるビデオクリップをマージまたは結合する場合は、それらをつなぎ合わせることができます。
- Windowsムービーメーカー
- MiniTool MovieMaker
- VSDC無料ビデオエディタ
- OpenShot
- ショートカット
- ライトワークス
- DaVinci Resolve
- VideoPadビデオエディタ
- PCでビデオファイルを右クリックします。
- [プログラムから開く]を選択し、[写真]をクリックします。
- ウィンドウの右上部分にロードされている[トリム]ボタンを選択します。
- 2つの白いスライダーを、ビデオの残しておきたい部分にスライドさせます。
- [コピーを保存]をクリックし、ビデオファイルに新しい名前を付けて保存します。
